Start Your Free Trial!
Sign up to our newsletter, stay updated on news and exclusive offers from EaseUS. Don't worry, if you change your mind, you can unsubscribe at any time, free of charge. We value your privacy (Privacy Policy).
Page Table of Contents
How to Uninstall Roblox on Windows 10/11 PC
How to Uninstall Roblox on Mac
Conclusion
FAQs on How to Uninstall Roblox
Reviews and Awards
Roblox, a popular online gaming platform, has gained immense popularity among players of all ages with its vast array of games and interactive features. However, if you want to delete Roblox for more disk space or uninstall it before reinstallation, you are coming to the right place. In this article, EaseUS will guide you through how to uninstall Roblox on PC/Mac completely.

In this section, we will guide you through the step-by-step process of uninstalling Roblox on your Windows PC in two ways:
To save time and energy, we recommend users run EaseUS Todo PCTrans Free, the best uninstaller that offers free technical support for uninstalling Apps and removing residual files. With its "Uninstall" feature, you can fully remove the Roblox file and related data on your Windows 10/11 PC.
Check the comprehensive tutorial to remove Roblox on the PC simply and quickly:
Step 1. Launch EaseUS Todo PCTrans, click "More Tools". Choose App Management, Click "Start" to securely uninstall your apps and repair your damaged apps.

Step 2. All of apps installed on your PC, choose the selected one you want to uninstall or repair. (If your uninstall process fails, you can click the small triangle icon and select "Delete".)

Step 3. Click "Uninstall". (If you want to repair apps, click the icon right behind "Uninstall" and choose "Repair".)

If you encounter Roblox keeps crashing without an error message, you can repair this issue before uninstalling it:
How to Fix Roblox Keeps Crashing on PC [2024 New]
This post collects all workable methods that can assist the users in resolving Roblox keeps crashing without error message on PC
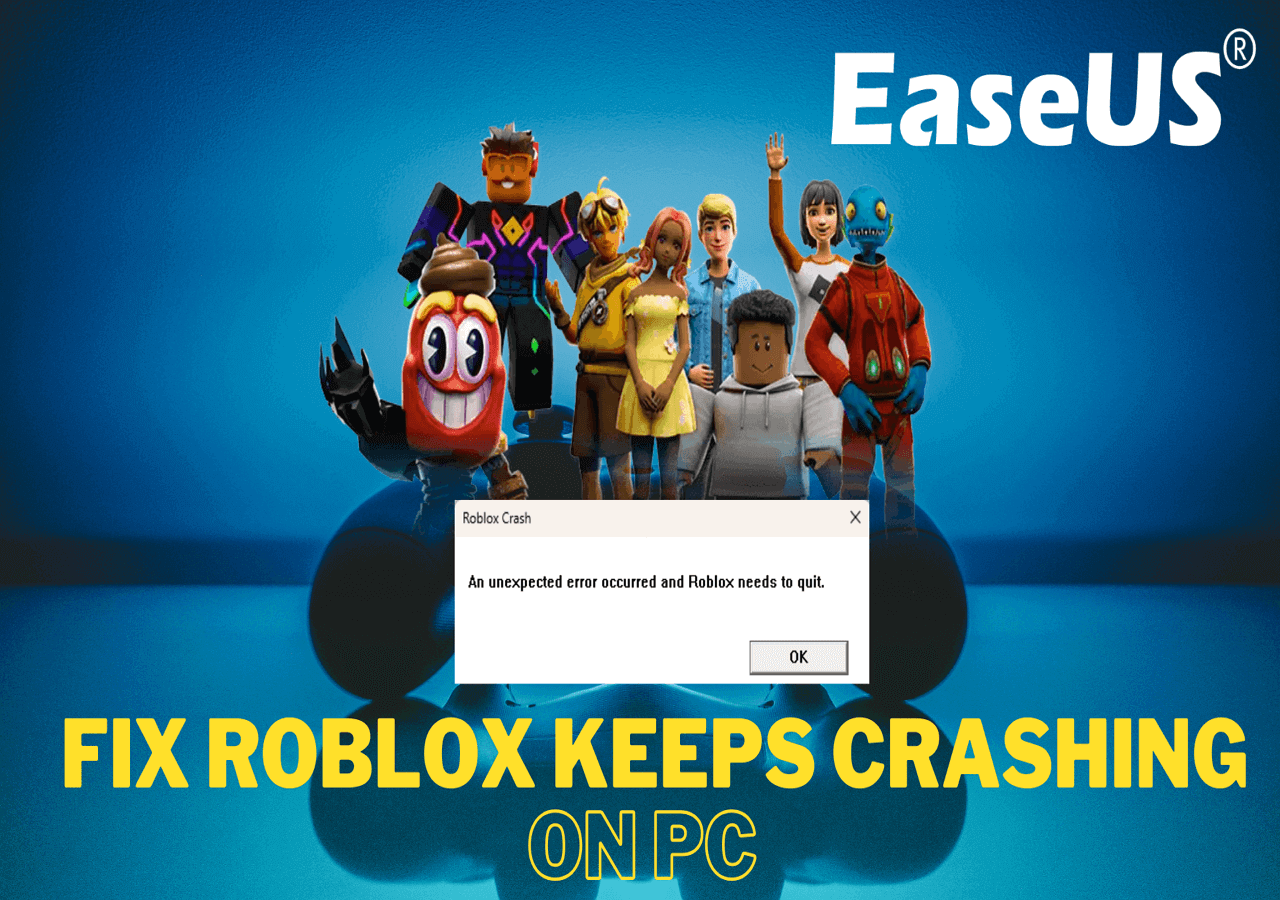
Another way is to delete Roblox and its relevant files manually in Windows Settings. However, this process may take a long time and cause scattered files that occupy a significant space. The two manual methods in this section are time-consuming and complicated for most users. EaseUS Todo PCTrans Free tool is still your best choice for charge-free and complete uninstall service:
If you have confidence, you can refer to the steps here:
Phase 1. Delete the Roblox App
Via Control Panel:
Step 1. Click the Start icon to launch the Control Panel and open "Programs and Features"(or you can search "Programs and Features" in the search box).
Step 2. Scroll down to locate Roblox, click it, and choose "Uninstall."

Share this most effective way to help other users online who want to uninstall Roblox, too:
Via Windows Settings:
Step 1. Press the "Windows + I" keys to bring up Settings.
Step 2. Open "Apps" > "Apps & Features," locate Roblox, and select "Uninstall."
Phase 2. Remove the Relevant Files
Step 3. Launch File Explorer and navigate to this folder:
Step 4. Find the files related to Roblox and delete them.

Uninstalling Apps can be cumbersome for beginners. Check the following articles to learn how to remove Apps on your PC seamlessly:
After learning how to uninstall Roblox on a Windows PC, let's check how to uninstall Roblox on a Mac:
Phase 1. Quit Roblox and Stop It Running in the Background:
Phase 2. Delete Roblox and Related Files
Step 1. Navigate to "Finder" > "Applications."
Step 2. Drag the Roblox icon into the trash.

Phase 3. Remove Roblox-relate Files
Step 1. Click "Finder" > "Go" > "Go to Folder."
Step 2. Find the folders below and delete Roblox files by dragging them to Trash:
In conclusion, this post discussed how to uninstall Roblox on your Windows PC or Mac. Whether you no longer find interest in the platform or need to free up storage space, uninstalling Roblox is an easy process by following the steps outlined in this article. The free uninstaller EaseUS Todo PCTrans can ensure a seamless removal without leaving behind any residual files or settings. Remember to double-check the Recycle Bin or Trash folder to delete any leftover files permanently. Now, follow the instructions provided to say goodbye to Roblox.
Beyond how to uninstall Roblox, you may want to learn more information as follows:
1. Why am I unable to uninstall Roblox?
Corrupted or missing Roblox files may lead to a "Can't uninstall Roblox" problem. In this case, users can reinstall Roblox to override the corrupted/missing files before uninstalling it. Then, users can check the firewall and clear the temporary files.
2. Can I delete Roblox from my iPad?
Yes, you can delete Roblox on your iPad by following the instructions:
Option 1. Remove Roblox from the Home Screen: Hold the Roblox icon for a long time on the Home Screen, and select "Remove App" > "Delete App" to delete it from the iPad.
Option 2. Delete Roblox from App Library: Long-hold Roblox in App Library, tap "Delete App" > "Delete."
3. Does uninstalling Roblox delete my account?
No, uninstalling Roblox only deletes this App from your device. Your Roblox will be logged out but unaffected.
Roxanne is one of the main contributors to EaseUS and has created over 200 posts that help users solve multiple issues and failures on digital devices like PCs, Mobile phones, tablets, and Macs. She loves to share ideas with people of the same interests.
Cici is the junior editor of the writing team of EaseUS. She accepted the systematic training on computers at EaseUS for over one year. Now, she wrote a lot of professional articles to help people resolve the issues of hard drive corruption, computer boot errors, and disk partition problems.
It offers the ability to move your entire user account from your old computer, meaning everything is quickly migrated. You still get to keep your Windows installation (and the relevant drivers for your new PC), but you also get all your apps, settings, preferences, images, documents and other important data.
Read MoreEaseUS Todo PCTrans Free is a useful and and reliable software solution created to serve in computer migration operations, be it from one machine to another or from an earlier version of your OS to a newer one.
Read MoreEaseUS Todo PCTrans is by the folks at EaseUS who make incredible tools that let you manage your backups and recover your dead hard disks. While it is not an official tool, EaseUS has a reputation for being very good with their software and code.
It offers the ability to move your entire user account from your old computer, meaning everything is quickly migrated. You still get to keep your Windows installation (and the relevant drivers for your new PC), but you also get all your apps, settings, preferences, images, documents and other important data.
Read MoreEaseUS Todo PCTrans Free is a useful and and reliable software solution created to serve in computer migration operations, be it from one machine to another or from an earlier version of your OS to a newer one.
Read MoreRelated Articles
How to Move Programs from C Drive to D Drive Windows 10
![]() Tracy King/2025/01/16
Tracy King/2025/01/16
Wi-Fi Direct and File Transfer Windows 10/11: How to Send Files From PC to PC/Phone to PC
![]() Tracy King/2025/01/23
Tracy King/2025/01/23
How to Transfer Files to a Flash Drive in Windows 10
![]() Cedric/2025/03/27
Cedric/2025/03/27
Tutorial: How to Move League of Legends to New Computer
![]() Sherly/2025/01/23
Sherly/2025/01/23
How to Uninstall Roblox on PC & Mac
Try smart Windows 11 data transfer tool to move all data in 1 click.
EaseUS Todo PCTrans
CHOOSE YOUR REGION
Start Your Free Trial!
Sign up to our newsletter, stay updated on news and exclusive offers from EaseUS. Don't worry, if you change your mind, you can unsubscribe at any time, free of charge. We value your privacy (Privacy Policy).
Start Your Free Trial!
Sign up to our newsletter, stay updated on news and exclusive offers from EaseUS. Don't worry, if you change your mind, you can unsubscribe at any time, free of charge. We value your privacy (Privacy Policy).