Start Your Free Trial!
Sign up to our newsletter, stay updated on news and exclusive offers from EaseUS. Don't worry, if you change your mind, you can unsubscribe at any time, free of charge. We value your privacy (Privacy Policy).
Page Table of Contents
How to Move Files from C Drive to D Drive - 4 Methods
Bonus Tip: Change the File Default Location from C Drive to D Drive
Conclusion
Move Files From C to D FAQs
Reviews and Awards
The C drive is typically the default location for most files, such as the operating system and system files. Due to the limited storage capacity, managing files and freeing up space becomes a crucial task. A common practice to optimize storage and improve system performance is to move files from the C drive to the D drive. EaseUS will provide four solid ways to help you move files between the C drive and the D drive seamlessly and effectively.

In this section, we will discuss four available methods for moving files from the C drive to the D drive. You'd better make a full backup for the whole C drive using an external hard drive in case any incorrect operation causes the data damage. Hers is an overview of all the ways:
Share this solution-rich page on your social media and continue to explore more details:
EaseUS Todo PCTrans is a professional solution that offers technical support to help users move files from the C drive to the D drive. Its "App Migration" is a trustworthy and operable tool for users at all levels. This utility has versatility, which allows for comprehensive data migration and streamlines the overall transfer process, making it a valuable tool for various data management needs.
Steps to transfer files from C drive to D drive:
Step 1. Run EaseUS Todo PCTrans on your PC
Go to "Loacal Migration" and click "Start" to continue.

Step 2. Select programs to move from C drive to another drive
1. Tick the C drive and select programs (marked as "Yes") that you want to transfer.
2. Click the triangle icon to select another drive on your computer as the destination, and click "Transfer" to start the process.

Step 3. Finish the transferring
Wait patiently until the transferring process finishes and click "OK" to confirm.

When it has done, you can restart PC if necessary. This will keep all changes on your PC and then you can run and programs from another hard drive without reinstallation.
Other Noble Functions of EaseUS Todo PCTransfer
Another straightforward method is to manually copy and paste the files and folders you want to transfer. However, if you want to move various files to the D drive, this may cost a lot of time. Here is the simplified guide:
Step 1. Press "Windows + E" or double-click "My Computer"/"This PC" to launch File Explorer.
Step 2. Navigate to the local C drive, right-click the files you intend to transfer and select "Copy" or "Cut."

Step 3. Click the local D drive, right-click anywhere, and choose "Paste."
You can also use "Ctrl+C"/"Ctrl+X" and "Ctrl+V" to move files. However, to batch transfer files from C to D, especially when they are located in different locations, your better choice is EaseUS Todo PCTrans.
The third solution is to run command lines in Command Prompt to move files from C to D. It requires a certain level of command knowledge, which is a tough task for computer beginners. Follow the steps with caution, as any mistake may bring severe damage to your system and computer:
Step 1. Write cmd in the Windows search box and choose "Run as administrator" to get full permission.
Step 2. In the Command Prompt utility, type the commands below to copy files from the C drive to the D drive:
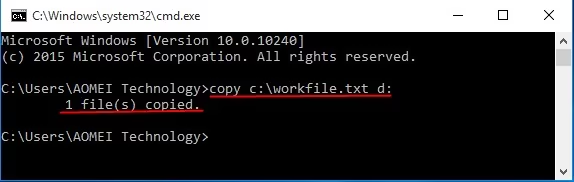
Found it difficult to use Command Prompt? One click to turn to EaseUS Todo PCTrans.
Windows also offers another built-in tool to assist users in moving files from the C drive to the D drive. Since this tool may be unable to recognize the save path for the system files, it's applied to transferring users' personal files like music, photos, and videos.
Below is how to do it:
Step 1. Use the "Windows + E" keys to open File Explorer.
Step 2. Locate and right-click the target files/folders and choose "Properties" > "Document Properties."
Step 3. In the "Location" tab, select the target location and click "Move" > "OK" to change the file location.

The above ways can also transfer programs from the C drive to the D drive, and you can go through how to do so with tools like Registry in the article below:
How to Move Programs from C Drive to D Drive Windows 10
In Windows 10, you can move installed programs from the C drive to the D drive with EaseUS Todo PCTransfer, Windows Settings, and Registry.

If your C drive is full D drive is empty, you can try to change the file default location from C drive to D drive. Then, your files will be stored on the D drive next time. Let's take a look at what to do:
Step 1. On a Windows computer, enter "Settings" > "System" > "Storage."

Step 2. Select "Change where the new content is saved" under the "More Storage Settings" section.

Step 3. You will see the default locations for files like Apps, Music, Photos, and Movies. Select D drive from the drop-down options as a new location.
This post serves Windows users who struggle to move files from the C drive to the D drive without losing data. It contains four tested methods, including manual copying and pasting, two Windows tools, and a one-for-all data transfer expert - EaseUS Todo PCTrans. According to our test, the 3rd data transfer software is your best choice for simplified operations and fast transfer speed. Download and complete this file-moving process immediately:
For more valuable details about how to move files from C drive to D drive, you can read the following related questions and answers:
1. What files can I move from the C drive to the D drive?
The C drive stores various important files as the system partition. Thus, you need to be careful when moving files from the C drive to the D drive. You cannot transfer the system files, or it may cause system corruption and computer boot failures.
2. How can I change my local disk drive letter from C to D?
You can easily change the drive letter of your local disk by following the steps below:
3. Can I move installed programs from C drive to D drive?
Yes, you can transfer installed programs to another drive. If you are interested in the comprehensive guide, you can read and learn three reliable ways in the article below:
💡Further Reading: How to Move Installed Programs to Another Drive in Windows 11
Sherly joined EaseUS in 2022 and she has always loved writing articles and enjoys the fun they bring. She receives professional training here, focusing on product performance and other relative knowledge. She has written over 200 articles to help people overcome computing issues.
Cici is the junior editor of the writing team of EaseUS. She accepted the systematic training on computers at EaseUS for over one year. Now, she wrote a lot of professional articles to help people resolve the issues of hard drive corruption, computer boot errors, and disk partition problems.
It offers the ability to move your entire user account from your old computer, meaning everything is quickly migrated. You still get to keep your Windows installation (and the relevant drivers for your new PC), but you also get all your apps, settings, preferences, images, documents and other important data.
Read MoreEaseUS Todo PCTrans Free is a useful and and reliable software solution created to serve in computer migration operations, be it from one machine to another or from an earlier version of your OS to a newer one.
Read MoreEaseUS Todo PCTrans is by the folks at EaseUS who make incredible tools that let you manage your backups and recover your dead hard disks. While it is not an official tool, EaseUS has a reputation for being very good with their software and code.
It offers the ability to move your entire user account from your old computer, meaning everything is quickly migrated. You still get to keep your Windows installation (and the relevant drivers for your new PC), but you also get all your apps, settings, preferences, images, documents and other important data.
Read MoreEaseUS Todo PCTrans Free is a useful and and reliable software solution created to serve in computer migration operations, be it from one machine to another or from an earlier version of your OS to a newer one.
Read MoreRelated Articles
How to Set Up a Server to Server File Transfer Successfully
![]() Daisy/2025/01/23
Daisy/2025/01/23
Best Cloud Transfer App: cloudHQ, CloudFuze, Cloudsfer, Odrive
![]() Tracy King/2025/03/27
Tracy King/2025/03/27
How to Keep Microsoft Office When Resetting Computer - Tutorial
![]() Tracy King/2025/01/23
Tracy King/2025/01/23
How to Send Large PDF Files Over Email | Full Tutorial
![]() Cici/2025/04/01
Cici/2025/04/01
How to Move Files From C to D [4 Fast Ways]💡
Try smart Windows 11 data transfer tool to move all data in 1 click.
EaseUS Todo PCTrans
CHOOSE YOUR REGION
Start Your Free Trial!
Sign up to our newsletter, stay updated on news and exclusive offers from EaseUS. Don't worry, if you change your mind, you can unsubscribe at any time, free of charge. We value your privacy (Privacy Policy).
Start Your Free Trial!
Sign up to our newsletter, stay updated on news and exclusive offers from EaseUS. Don't worry, if you change your mind, you can unsubscribe at any time, free of charge. We value your privacy (Privacy Policy).