Page Table of Contents
Reviews and Awards
M.2 SSDs are next-generation SSDs. With the NVMe protocol, they connect directly to the motherboard, enabling data transfer speeds up to 3500 MB/S. M.2 SSDs are smaller than SATA SSDs. They fit into any computer, even a laptop without room for a solid-state drive, and don't need a protective cover. Given their many capabilities, M.2 SSDs are an excellent option if you want to transfer your data from HDD. EaseUS will guide you to transfer data from HDD to M.2 SSD. So, let's begin!

How to Transfer Data From HDD to M.2 SSD
To transfer files from an HDD to an M.2 SSD, you can use data transfer software to automate the process or do it manually.
| Methods | Pros |
|---|---|
|
|
| Method 2. Copy & Paste |
|
We have briefly compared the two methods so you can pick the one suitable for your requirements. If you prefer to execute a bulk data transfer, shifting all content to the new M.2 SSD, take Method 1 for help.
Method 1: Transfer Data from HDD to M.2 SSD via EaseUS Todo PCTrans
Using the data transfer software is one of the simplest methods to transfer data from a HDD to M.2 SSD. The most effective PC transfer software is EaseUS Todo PCTrans Professional.
It is a straightforward software with numerous options, such as:
- Move files from the C drive to the D drive
- Transfer files from HDD to nvme SSD
- Migrate Windows OS to another drive
- Transfer data from HDD to SSD on the laptop
EaseUS Todo PCTrans provides two methods for moving data from solid-state drives to hard disk drives. The "Backup & Restore Feature" and the "Large File Cleanup Feature" are the two alternatives that can help users efficiently move data from HDD to M.2 SSD.
Option 1. Large File Cleanup Feature
This is the best option when you need to find and transport large files from your HDD to SSD. This feature is available in Windows 11, 10, 8, 7, and even earlier versions to locate and relocate large files.
Step 1. Run EaseUS Todo PCTrans on your PC. Click "More Tools" on the left pane. Click "Large File Cleanup" and Click "Start" button to move on.

Step 2. Select the disk you want to scan, click "Scan."

Step 3. When the scan completes, files larger than 20M will be listed. Choose the wanted files and target drive to move. (You can choose the triangle icon to select destination or click "Browse" to pick the wanted place.)

Step 4. Click "Move" button, then check files on the pop window. Then click "Move" button again.

This feature also allows you to switch files to other types of disks. Feel free to share this great method with more friends who have the same demands around you:
Option 2. Backup & Restore Feature
Making an image copy of the data on the HDD before transferring them to the SSD is another option when EaseUS Todo PCTrans moves files between the two storage media.
Download EaseUS Todo PCTrans and see the features for yourself.
Step 1. Create a backup file of the user folder
Launch EaseUS Todo PCTrans on your computer, click "Data Transfer" and select "This is the Old PC" and click "Next".

Click "Transfer via backup" and click "Next".

Name the backup, and click "Browse" to select a local location on your PC to store the backup of the user folder.
Then, go to the Files' section and select "Users", and click "Back up".
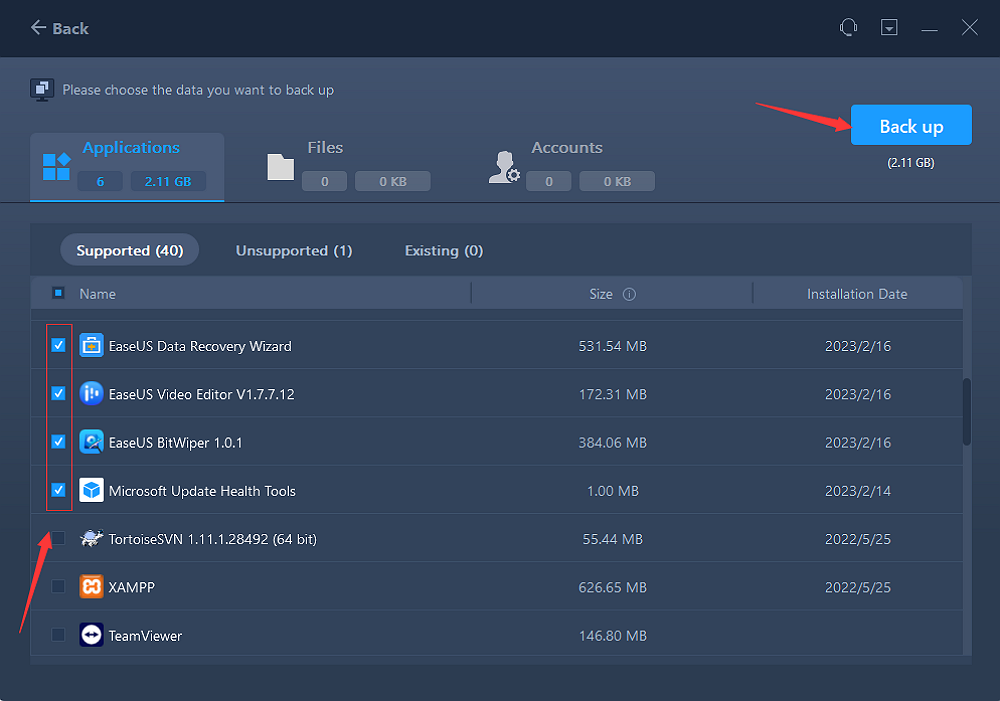
Step 2. Restore the user folder to the destination drive
Launch EaseUS Todo PCTrans and click "This is the New PC", then, click "Next".
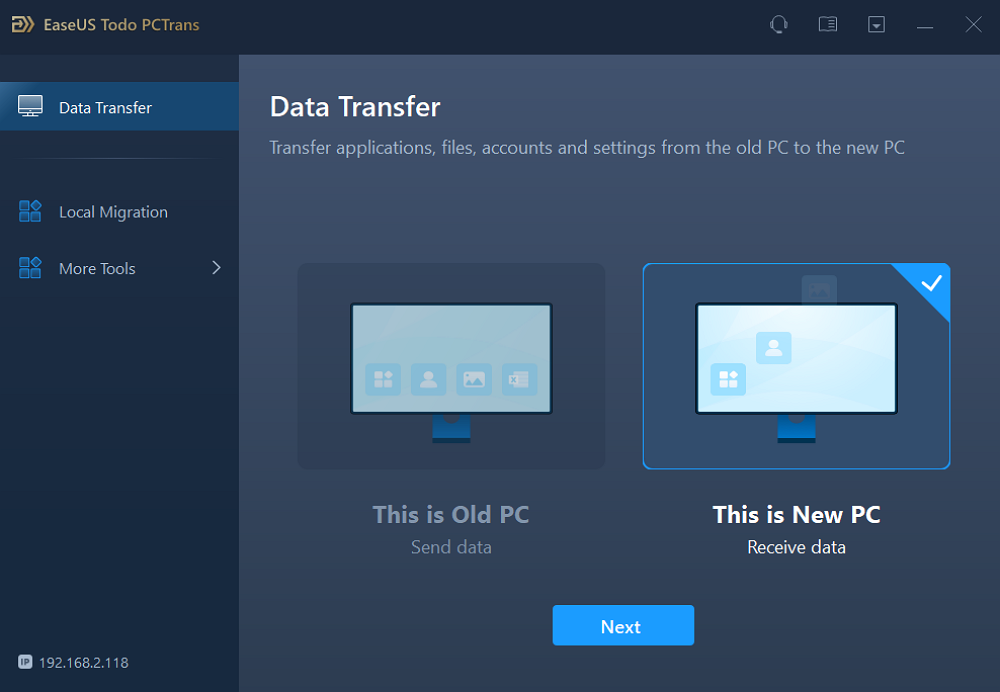
Select "Transfer via backup" and click "Next" to continue.
Then, click "Browse" to find the location where you store the User Folder backup.
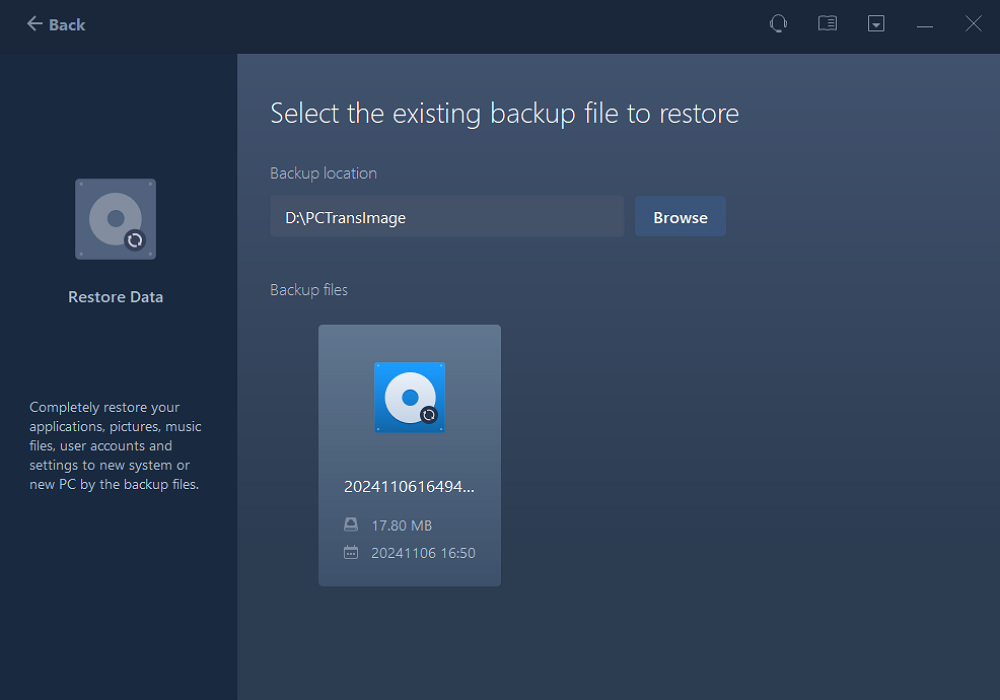
Then, go to the Files tab, select the User folder and click "Restore" to move it to another drive on your PC.
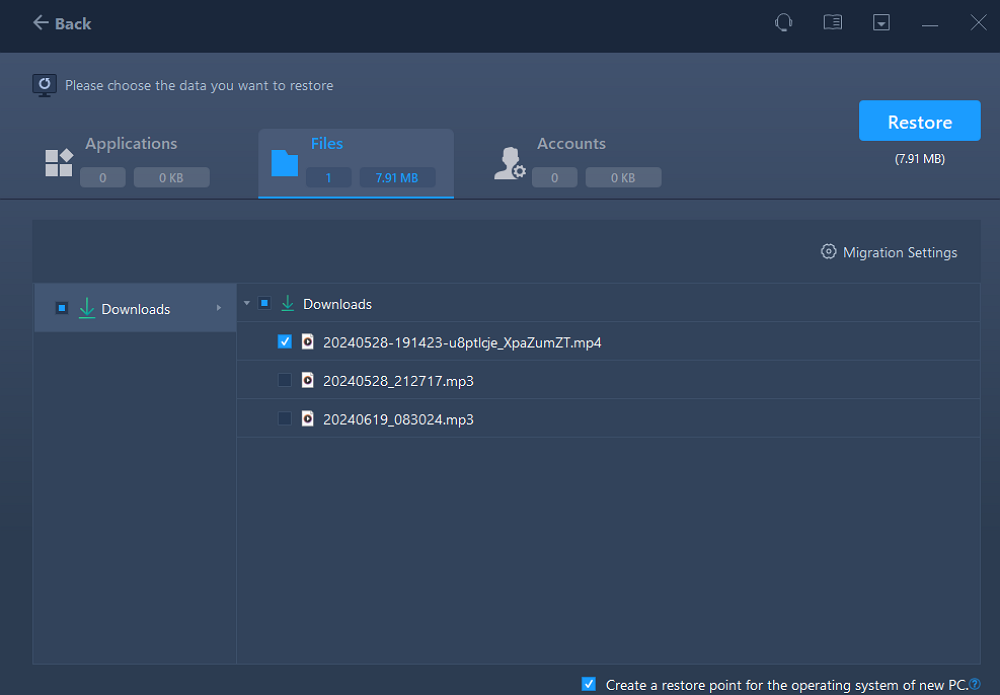
Method 2: Using Windows Built-in Copy & Paste Feature
The copy-and-paste function in Windows is probably the first thing you think of when you hear the words "transferring files from HDD to SSD." But this method is manual, takes more time and requires more steps than the first fix. So we recommend you refer to the first method to transfer data from HDD to M.2 SSD.
Here are some steps to follow;
Step 1. You can make multiple copies of a file by right-clicking it and selecting either the Copy or Cut menu item.
Step 2. Copy the data to your SSD and then right-click an empty area to select Paste. The file can be moved to the SSD in this way.

Note: You can also use the shortcuts Ctrl + A, Ctrl + C, and Ctrl + V to select multiple files and programs in a single directory or partition. However, this Windows feature is limited in its use.
Why Transfer Data From HDD to M.2 SSD - Benefits
Many people are migrating from HDDs to SSDs. So, learn why you should transfer data from HDD to M.2 SSD.
Faster Speed: SSDs are faster than traditional hard drives at both reading and writing data. Moving files to an SSD can improve boot time and overall speed.
Reliability: M.2 SSDs are more dependable than HDDs because they don't have any moving components and are consequently less prone to mechanical failure. This means that even if you drop your M.2 SSD or have a similar unfortunate incident, the data inside the M.2 SSD will not be lost.
Less Power Consumption: SSDs can lengthen the life of a battery because they utilize less power than HDDs.
Better User Experience: SSDs contribute to a more pleasant user experience as a result of their lack of noise and absence of moving elements.
Reduced noise: Since M.2 SSDs don't include any moving elements, they produce significantly less heat and noise than HDDs. The resulting computer system may be less noisy and less hot.
Follow the tutorial below to learn how to learn more differences between HDD and SSD:
Conclusion
In Windows, both methods make it simple to transfer data from HDD to M.2 SSD. First, you can use straightforward software like EaseUS Todo PCTrans to copy data between different disk types and create backups. The second built-in method is simple, it is laborious and prone to errors.
EaseUS Todo PCTrans is your best option for moving data from an HDD to an SSD in Windows. So, download and give it a try!
FAQs About Transferring Data From HDD to M.2 SSD
If you still have any queries, you can read the below-mentioned questions and answers:
1. How to move Windows 10 from HDD to M.2 SSD?
To move Windows 10 from HDD to an M.2 SDD, follow these steps:
Step 1. First of all, connect and format M.2 SDD.
Step 2. Use disk cloning software to clone your HDD to M.2 SDD.
Step 3. Later you have to adjust the BIOS settings to adjust M.2 SDD as the primary boot service.
Step 4. Now test M.S SDD to make sure everything is working correctly.
Step 5. Lastly, you can clean up your HDD by formatting it.
2. How do I transfer data from SATA SSD to M.2 SSD?
To transfer data from SATA SSD to M.2 SSD, you should download EaseUS Todo PCTrans. Follow the steps given below:
Step 1: Upgrade your computer with an NVMe M.2 SSD.
Step 2. Go to Disk Management to initialize the NVME SSD and create a new volume on it.
Step 3. Once your M.2 NVMe SSD is ready, the next step is to clone your SATA SSD onto it. You can do this with EaseUS Todo PCTrans.
Step 4. Activate the NVMe M. 2 SSD as your computer's primary boot device.
3. Does the M.2 SSD last longer than the HDD?
Yes, SSDs last longer and are more reliable than hard drives due to their solid-state nature. HDDs have moving components that cause wear and tear over time.
About the Author
Roxanne is one of the main contributors to EaseUS and has created over 200 posts that help users solve multiple issues and failures on digital devices like PCs, Mobile phones, tablets, and Macs. She loves to share ideas with people of the same interests.
Written by Tracy King
Tracy became a member of the EaseUS content team in 2013. Being a technical writer for over 10 years, she is enthusiastic about sharing tips to assist readers in resolving complex issues in disk management, file transfer, PC & Mac performance optimization, etc., like an expert.
Reviews and Awards
-
EaseUS Todo PCTrans Free is a useful and and reliable software solution created to serve in computer migration operations, be it from one machine to another or from an earlier version of your OS to a newer one.
Read More -
EaseUS Todo PCTrans is by the folks at EaseUS who make incredible tools that let you manage your backups and recover your dead hard disks. While it is not an official tool, EaseUS has a reputation for being very good with their software and code.
Read More
-
It offers the ability to move your entire user account from your old computer, meaning everything is quickly migrated. You still get to keep your Windows installation (and the relevant drivers for your new PC), but you also get all your apps, settings, preferences, images, documents and other important data.
Read More
Related Articles
-
How to Recover your Programs, Files, Accounts from a Broken Computer
![author icon]() Tracy King/2025/03/27
Tracy King/2025/03/27 -
Nearby Sharing Not Working Windows 11? Fix It Now!
![author icon]() Cici/2025/01/23
Cici/2025/01/23 -
How to Uninstall Fortnite on PC/Xbox/PlayStation/Switch
![author icon]() Cici/2025/04/01
Cici/2025/04/01 -
How to Move Files from One OneDrive to Another [Free & Fast]
![author icon]() Tracy King/2025/01/23
Tracy King/2025/01/23