Page Table of Contents
About the Author
Hot Topics
Updated on Mar 28, 2025
Indeed there is a wide range of terms when it comes to solid state drive or SSD. The two most popular are M.2 and SATA. If you are looking to buy an SSD, then there are high chances that you have come across these terms. However, just like any other technology, SSD has unique terminology.
It can really become perplexing for an ordinary consumer to understand them, specifically those who are unfamiliar with the computer's internal components. One of the most common confusion lies when it comes to the differences between m.2 vs SATA, but you do not have to fret anymore.

Here, you will get to know about the comparison between m.2 SSD vs SATA SSD so that you can figure out which one is best suitable for your PC. Read on to know more.
What Is M.2 and SATA SSD
As compared to a hard disk drive (HHD), a solid state drive (SSD) has a couple of advantages like a smaller size, faster read-write speed, no noise, and many others. Basically, SSD performs better than HHD. Thus, more computer users are choosing to purchase them. One of the most efficient ways to speed up an old computer is by replacing an old hard drive with a new solid state drive.
But, the issue arises when it comes to selecting a particular model or type because the interface type of SSD also impacts its performance. To make things simple for you, here are the definition of m.2 SSD and SATA SSD.
What is an M.2 SSD?

An M.2 SSD is a solid state drive (SSD). It is used in internally attached storage expansion cards. It is designed to allow high-performance storage in power-constrained and thin devices; it includes tablet computers and Ultrabook. But, many desktops are also using this technology. They are smaller than other SSDs like mSATA.
M.2 SSD is the updated generation of mSATA technology which is revised and enhanced in nature. M.2 drives are available as SSDs only because their format is extremely small for a mechanical arrangement. M.2 is an interface specification; it supports different applications and protocols like PCI Express (PCIe) and SATA.
If you want to know the average performance and the speed test of M.2 SSD, click the link to view more information.
How to Check M.2 SSD Performance [3 Efficient Ways]
his passage will give you detailed answers about M.2 SSD performance and offer you a convenient and professional tool to check M.2 performance.

What is SATA SSD?

SATA SSD is a solid state drive with a Serial Advanced Technology Attachment (SATA) interface. The SATA interface uses AHCI, i.e., Advanced Host Controller Interface protocol. SATA SSD is the most versatile and popular solution; it can be installed on desktop computers and most laptops.
SATA SSDs come in 2.5-inch enclosures. SATA SSDs are look similar to laptop hard drives, which means they are flat and rectangular in shape. A computer that uses a SATA SSD has 3 to 4 times the bandwidth than a computer that is using a hard drive.
Is M.2 Better than SATA? M.2 VS SATA What Is The Difference
While selecting an SSD, it may become challenging for you to pick up the best one as per your needs. That’s why below is a comparison between m.2 SSD vs SATA SSD; all the important factors have been covered so that you can make a rational decision before buying.
· Capacity:
The smaller capacity of M.2 SSDs are available in 32GB and 64GB. It is used in embedded applications or for the purpose of SSD caching. A smaller capacity of M.2 SSD will be of only minimal interest for PC builders or upgraders. The typical capacity waypoints of M.2 SSD are 120GB 128GB; 240GB, 250GB, or 256GB; 480GB, 500GB, or 512GB; 960GB or 1TB and 2TB. SATA SSDs are available in 120 GB to 4TB capacity.
· Interface:
M.2 SD is a solid state drive with M.2 interface. M.2 is also knowns as Next Generation Form Factor, i.e., NGFF. It is a new generation of interfaces designed for Ultrabook to replace the mSATA interface. M.2) can be classified into two types: M-key (Socket 3) and B-key (Socket 2). M-key interface supports PCI-E 3.0X2 bus standard, and SATA bus standard may also support NVMe protocol or AHCI protocol.
When it comes to SATA SSD, it has a SATA, i.e., Serial Advanced Technology Attachment interface. As of now, the SATA SSD interface has three different versions. The popular version of SATA SSD is SATA Revision 3.0; it was published by SATA-IQ (Serial ATA International Organization) in 2009. SATA interface majorly uses Advanced Host Controller Interface (AHCI) protocol.
· Speed Of Reading:
An M.2 2280 SSD (22mm by 80mm) form factor is capable of reaching a reading speed of up to 3500 MB/s. On the other side, the 2280 form factor with the SATA interface can reach a reading speed of up to 550 MB/s.
· Speed of Writing:
The writing speed of M.2 SSD can reach up to 2700 MB/s, and the writing speed of SATA SSD can reach up to 520 MB/s
· Pricing:
The pricing of SATA SSD and M.2 SSD can vary with manufacturers. However, you can find 500 SATA SSD, 1TB SATA SSD, and 2TB SATA SSD with an average cost of $60, $140, and $250, respectively. On the other side, you can find 500 M.2 SSD, 1 TB M.2 SSD, and 2 TB M.2 SSD with an average price of $70, $220, and $400, respectively.
If you want to know the specifics of a SATA SSD, such as its read/write speed, and health status. You need to benchmark it with a professional tool:
Now that all the important comparison factors are covered, you must be wondering which one you should buy. Well, it all depends upon your requirements, compatibility, and budget. Consider the below-mentioned points to make an informed decision:
- You can select a 2.5inch SATA SSD drive if you are looking for a cheaper solution. However, such models do not offer the highest performance, but they are good enough for everyday use
- M.2 SATA SSDs are also cheap, but they are suitable for small computers and laptop where there is no scope for a 2.5-inch drive
- If you own a modern computer, then you can consider selecting an M.2 PCIe SSD as they aren’t much expensive, but they provide way better performance
- M.2 PCIe SSD is recommended for professionals who require quick access to files and applications
- If your priority is capacity instead of performance, then you can consider buying SATA SSDs
Can I Use M.2 Together with SATA SSD? Here Is the How-To
Now that the difference between m.2 vs SATA is cleared. Let’s move on to an important and popular concern, i.e., “Can I Use M.2 Together with SATA SSD?” The answer to this question is a big Yes! You can use M.2 SATA SSD and SATA SSD both at the same time; however, your desktop computer should have the slot for M.2 SSD. Here’s how you can do it:
First, install M.2 and SATA SSD
Here is the step-by-step guide for installing M.2 and SATA SSD:
Step 1: Remove the mounted screw located across from the SATA SSD or M.2 slot.

Step 2: Now, diligently insert the M.2 SSD or SATA SSD. Gently push the SSD into the slot and pay attention to the notch.

Step 3: Secure the SSD with the help of a mounting screw

Second, set up M.2 and SATA SSD
Setting up M.2 and SATA SSD can become quite challenging for you, especially when you have little or no knowledge about the computer’s components. But you can easily initialize SSDs with EaseUS Partition Master. It is the best disk management tool that you can use. In a few clicks, it allows you to initialize an HDD or SSD. Following are some features of EaseUS Partition Master:
EaseUS Partition Master
- You can easily resize or move partitions in order to optimize the disk
- Without losing any data, you can create, delete, merge, and format partitions
- You can easily convert a logical partition to primary and primary partition to logical partition
- You can wipe out the data on the hard disk to avoid data from being leaked or recovered
1. EaseUS Partition Master to initialize SSDs
Here are the steps that you are required to follow for initializing SSDs:
Step 1. Open EaseUS Partition Master and got to Partition Manager.
Step 2. Right-click the target disk - HDD or SSD and select "Initialize to MBR" or "Initialize to GPT". Click "Execute Task" and "Apply" to save the changes.
0:00-0:18 Initialize to MBR; 0:19-0:44 Initialize to GPT;
2. Partition them with the New Disk Guide in EaseUS Partition Master
After the initialization, you can use EaseUS Partition Master in order to create partitions and set the file systems. Here’s what you need to do:
Step 1. Open EaseUS Partition Master, go to Partition Manager and click "Partition this disk" on the popped-up New Disk Guide window.
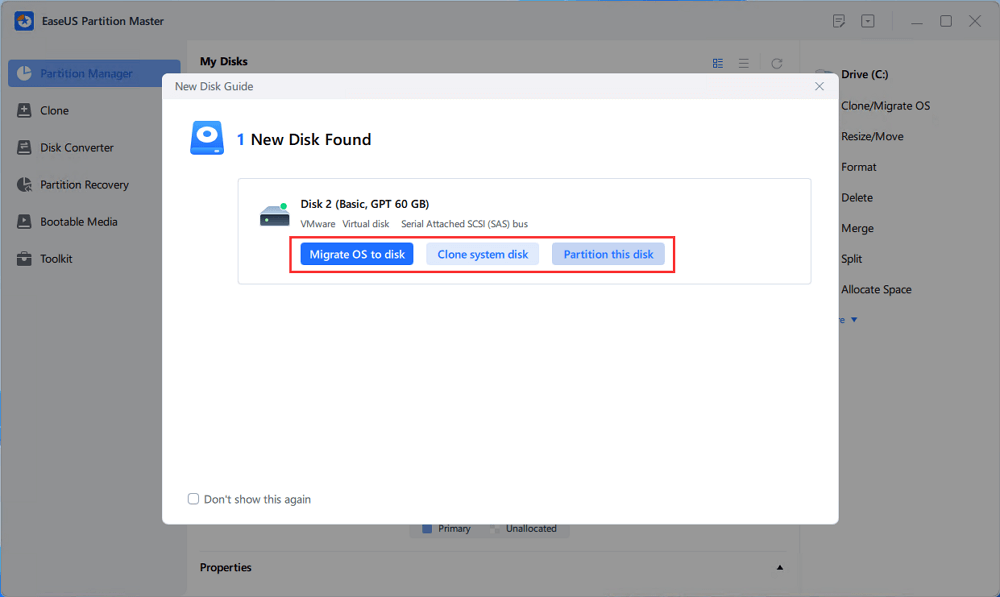
Step 2. Set the number of partitions you need to create, and set the partition style to your disk - MBR or GPT.
Or, you can accept the default setting offered by EaseUS Partition Master. Once done, click "Proceed".
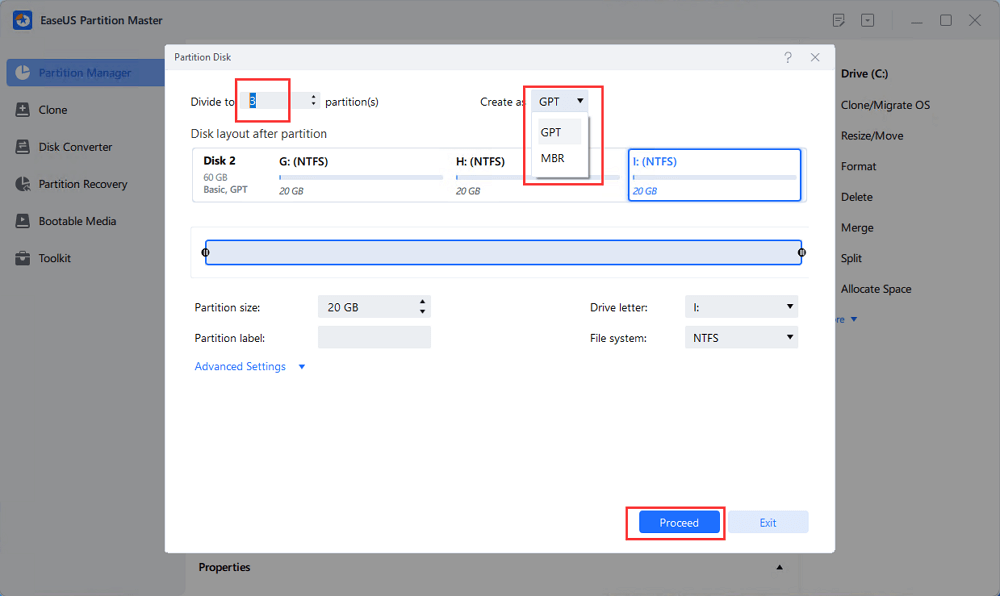
Step 3. Click "Execute 1 Task" and "Apply" to finalize partitioning the new HDD/SSD or external disk.
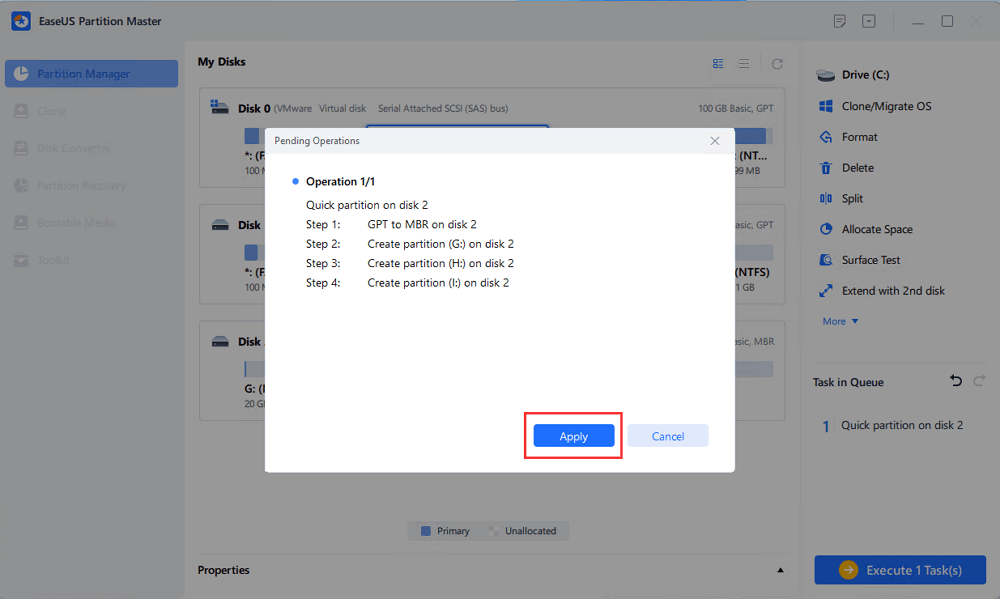
Conclusion
With this, we've come to the conclusion of the article. The major difference between M.2 SSD and SATA SSD is that M.2 SSD supports multiple storage and non-storage.
Thus, it is more of a form factor. On the other side, SATA is a bus interface, particularly for data storage devices.
When it comes to the selection of the best SSD for different purposes, you can use M.2 PCIe SSD for gaming PC. For Windows 10, SATA SSD is best.
However, on the basis of your requirements, you can select the best drive for your device.
How Can We Help You
About the Author
Oliver is an EaseUS professional writer who dares explore new areas. With a passion for solving tech issues with straightforward guides for common users, Oliver keeps honing his writing craft by developing in-depth solutions for disk and partition management, computer boot-up issues, file transfer, etc.
Written by Tracy King
Tracy became a member of the EaseUS content team in 2013. Being a technical writer for over 10 years, she is enthusiastic about sharing tips to assist readers in resolving complex issues in disk management, file transfer, PC & Mac performance optimization, etc., like an expert.
Product Reviews
-
I love that the changes you make with EaseUS Partition Master Free aren't immediately applied to the disks. It makes it way easier to play out what will happen after you've made all the changes. I also think the overall look and feel of EaseUS Partition Master Free makes whatever you're doing with your computer's partitions easy.
Read More -
Partition Master Free can Resize, Move, Merge, Migrate, and Copy disks or partitions; convert to local, change label, defragment, check and explore partition; and much more. A premium upgrade adds free tech support and the ability to resize dynamic volumes.
Read More -
It won't hot image your drives or align them, but since it's coupled with a partition manager, it allows you do perform many tasks at once, instead of just cloning drives. You can move partitions around, resize them, defragment, and more, along with the other tools you'd expect from a cloning tool.
Read More
Related Articles
-
How to Check and Scan Hard Drive for Errors Windows 11
![author icon]() Tracy King/2025/01/16
Tracy King/2025/01/16 -
How to Bypass PIN Windows 10 | Beginners' Guide
![author icon]() Oliver/2025/01/23
Oliver/2025/01/23 -
Windows 11 GPT or MBR | How to Convert MBR to GPT
![author icon]() Tracy King/2025/01/16
Tracy King/2025/01/16 -
How to Format 128GB SD Card to FAT32 in Windows 11/10
![author icon]() Daisy/2025/01/23
Daisy/2025/01/23
Hot Topics in 2024
EaseUS Partition Master

Manage partitions and optimize disks efficiently








