Start Your Free Trial!
Sign up to our newsletter, stay updated on news and exclusive offers from EaseUS. Don't worry, if you change your mind, you can unsubscribe at any time, free of charge. We value your privacy (Privacy Policy).
Page Table of Contents
Transfer Files from iCloud to Dropbox on iPhone
Transfer Files from iCloud to Dropbox on the Computer
Bonus Tip: Transfer Dropbox between Windows PCs
Why Transfer Files from iCloud to Dropbox
Conclusion
Reviews and Awards
| Workable Solutions | Step-by-step Troubleshooting |
|---|---|
| Transfer Files from iCloud to Dropbox on iPhone | Step 1: Go to iCloud Drive. For that, you need to tap on the "Files" app. On the Browse tab, select "iCloud Drive" to...Full steps |
| Transfer Files from iCloud to Dropbox on Computer | 1. Move Files from iCloud to Dropbox on Windows PC...Full steps 2. Move Files from iCloud to Dropbox on Mac...Full steps |
| Bonus Tip: Transfer Dropbox between Windows PC | Step 1. Connect two computers. Ensure that the two computers are on the same LAN. You need to run EaseUS Todo...Full steps |
People usually choose iCloud and Dropbox to store their data. When there is not enough space on one of the cloud drives, users may want to transfer files from iCloud to Dropbox. EaseUS provides a detailed and comprehensive solution for data transfer. We will also provide a professional tool - EaseUS Todo PCTrans to help you transfer Dropbox between Windows PCs.
Did you know that you can directly transfer files from iCloud to Dropbox from your iPhone? In that case, you won't need to download the necessary files from iCloud and upload them manually on Dropbox. To transfer files between the two cloud storage solutions, follow these steps.
Step 1: Go to iCloud Drive. For that, you need to tap on the "Files" app. On the Browse tab, select "iCloud Drive" to proceed.

Step 2: Select the required file or folder. On the bottom-left part of the screen, press the "Share" icon.

Step 3: Choose Dropbox from the list of apps once you click on the share icon. Make sure the Dropbox app is downloaded on your iPhone. Select the folder to which you want the file to transfer
Step 4: Click on the "Save" option at the upper part of the screen. The file will be saved in the Dropbox account.
If you have more advanced needs, such as transferring files from Dropbox between PCs or transferring Dropbox to another drive, please download EaseUS Partition Master and turn to part 3.
Step 1: Open System Preference on Mac. After that, click on Apple ID.

Step 2: Select iCloud on the sidebar and ensure the Photos option is turned on.
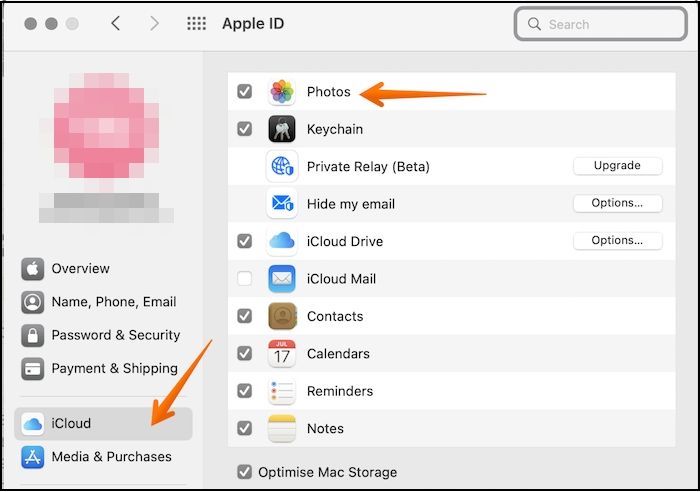
Step 3: Now, select the file you want to transfer. You need to download iCloud on your Windows PC. Go to the file which you wish to transfer. You must find the sync folder of the iCloud file you want to transfer to Dropbox.
Step 4: You must download the Dropbox desktop app on the Windows PC. Find the sync folder in Windows Explorer. Open the necessary folder in iCloud and Dropbox at the same time. You must drag and drop the required file from iCloud to Dropbox. The folder sync will allow the transfer of files to occur automatically.
Step 1: Turn the Mac on. Go to System Preferences. Click on the Apple ID. Select the iCloud option from the sidebar. Make sure iCloud is turned on. If not, tick the checkmark and click on Options in front of it.

Step 2: Check if the Desktop and Documents tab is turned on. If not, make sure it is on.

Step 3: Go to File. Choose the Move to iCloud option. You need to find the local folder dedicated to iCloud on Mac.
Another excellent method of transferring Dropbox between Windows PCs is the EaseUS Todo PCTrans. It is an excellent data migration software for Windows PCs. One of the unique aspects is that you can get automatic file migration with a single click. With this software, you don't have to worry about data loss.
If you are wondering about the safety of the PC transfer migration software, you can relax. You can use this software to transfer large-sized files. It is compatible with popular applications such as Word, Excel, etc.
Data migration with the use of EaseUS Todo PCTrans is easy and convenient. All you have to do is install the software on both computers. After that, follow some easy steps, and the process will be completed without hassle.
Step 1. Ensure that the two computers are on the same LAN. Install and run EaseUS Todo PCTrans on both computers. On the source computer, navigate to the "Data Transfer" tab,click "This is Old PC" and click "Next."

Step 2. Choose how to transfer data - select "Transfer Directly" and click "Next" to move on.

Step 3. On the target computer, select "This is New PC" and click "Next".

Step 4. Select "Transfer directly" and click "Next." In the next page, choose "Network" and click "Next" to automatically scan the old PC.

Step 5. Select the target PC and click "Connect." Then, it will take some time to scan and analyze the data in old PC.


Apart from that, EaseUS Todo PCTrans also offers free professional technical assistance. If you have any issues, they will aid in resolving them immediately. You can move installed programs to another drive without data loss.
Simply storing your essential files and documents on the computer's hard drive is not enough. You must also use an excellent and trustworthy cloud storage platform to ensure safety. That way, preventing accidental loss of data is easy and hassle-free.
There are two different cloud storage solutions available - iCloud and Dropbox. There are distinct differences that make them suitable for various purposes.
Various reasons explain why people want to transfer files from iCloud to Dropbox. The foremost reason is availability. Both Apple and Windows users can use Dropbox. Besides, it offers a wide range of features and boasts a user-friendly interface.
Apart from file sharing, Dropbox also offers collaboration features and Office integration. That makes it a better choice immediately. You will also get top-notch security, a great deal of storage space, and optimum performance. Follow the steps above, and you can easily move files from iCloud to Dropbox. If you think this tutorial is useful, don't forget to share it with others in need.
It is easy and hassle-free if you are eager to transfer files from iCloud to Dropbox. Follow the steps mentioned in the article and attain excellent results. Besides, it involves a few simple steps to sync iCloud and Dropbox on the PC.
Apart from that, you can also use one of the best data migration software solutions for Windows PCs. The EaseUS Todo PCTrans is impressive software that aids in the quick and efficient transfer of Dropbox between two Windows PCs. Download the software and start data migration right away!
Cici is the junior editor of the writing team of EaseUS. She accepted the systematic training on computers at EaseUS for over one year. Now, she wrote a lot of professional articles to help people resolve the issues of hard drive corruption, computer boot errors, and disk partition problems.
Written by Tracy King
Tracy became a member of the EaseUS content team in 2013. Being a technical writer for over 10 years, she is enthusiastic about sharing tips to assist readers in resolving complex issues in disk management, file transfer, PC & Mac performance optimization, etc., like an expert.
It offers the ability to move your entire user account from your old computer, meaning everything is quickly migrated. You still get to keep your Windows installation (and the relevant drivers for your new PC), but you also get all your apps, settings, preferences, images, documents and other important data.
Read MoreEaseUS Todo PCTrans Free is a useful and and reliable software solution created to serve in computer migration operations, be it from one machine to another or from an earlier version of your OS to a newer one.
Read MoreEaseUS Todo PCTrans is by the folks at EaseUS who make incredible tools that let you manage your backups and recover your dead hard disks. While it is not an official tool, EaseUS has a reputation for being very good with their software and code.
It offers the ability to move your entire user account from your old computer, meaning everything is quickly migrated. You still get to keep your Windows installation (and the relevant drivers for your new PC), but you also get all your apps, settings, preferences, images, documents and other important data.
Read MoreEaseUS Todo PCTrans Free is a useful and and reliable software solution created to serve in computer migration operations, be it from one machine to another or from an earlier version of your OS to a newer one.
Read MoreRelated Articles
How to Transfer Data From HDD to M.2 SSD [2 Helpful Methods]
![]() Tracy King/2025/01/23
Tracy King/2025/01/23
Simple & Quick | Share Files Between Computers on Different Networks
![]() Brithny/2025/01/23
Brithny/2025/01/23
How to Uninstall Escape from Tarkov - 2 Guides 🚩
![]() Sherly/2025/01/23
Sherly/2025/01/23
How to Force Uninstall Software That Won't Uninstall (8 Ways)
![]() Oliver/2025/01/23
Oliver/2025/01/23
How to Transfer Files from iCloud to Dropbox [Step-by-step]
Try smart Windows 11 data transfer tool to move all data in 1 click.
EaseUS Todo PCTrans
CHOOSE YOUR REGION
Start Your Free Trial!
Sign up to our newsletter, stay updated on news and exclusive offers from EaseUS. Don't worry, if you change your mind, you can unsubscribe at any time, free of charge. We value your privacy (Privacy Policy).