Page Table of Contents
Reviews and Awards
Transferring files between Windows and Mac shouldn't be a struggle. Yet, it's a common roadblock for creatives, students, and anyone switching operating systems. Here's why: PCs and Macs speak different file languages (NTFS vs APFS), leading to compatibility woes. Bulky USB drives fill up fast and crawl when handling large files.
That's where EaseUS Todo PCTrans comes to the rescue! It's a user-friendly tool that streamlines PC-to-Mac file transfer, eliminating compatibility problems and leaving USB limitations behind. Let's learn how to transfer files from PC to Mac via USB on EaseUS, explore the pitfalls of USB drives, and see how EaseUS Todo PCTrans sets you free for a smooth file transfer experience.
How to Transfer Files from PC to Mac via USB?
Let's explore two effective methods to transfer files from PC to Mac via reliable software and USB. We'll provide a step-by-step guide for using software solutions and manual methods so you can choose the best approach for your needs.
Let's see the methods in detail as follows:
Method 1. Use EaseUS Todo PCTrans
While USB drives offer a standard way to move files, their capacity and transfer speeds can be restrictive. Fortunately, there is a more efficient solution! EaseUS Todo PCTrans can break the limits of USB file transfers, providing a more efficient and user-friendly solution. This powerful tool simplifies the process with just a few clicks and ensures a smooth transfer experience.
Unlike USB drives, which are better suited for smaller datasets, EaseUS Todo PCTrans allows remote file transfer; you can seamlessly transfer your data, regardless of how far apart your devices are.
Advantages of EaseUS Todo PCTrans:
- Easy to use
- Simple interface
- User-friendly
- Fast transfer speeds
- No data loss
- Transfer files and Apps
- Transfer large files between computers
Here is a step-by-step for you to transfer files from PC to Mac:
Step 1. Open EaseUS Todo PCTrans on both of your computers. Choose "PC to PC" to go to the next step.
Step 2. Make sure you have chosen the right transfer direction.
"New" - Move data from old computer to current new computer.
"Old" - Move data from current old n computer to remote new computer.

Step 3. Connect two PCs via the network by entering the password or verification code of the target PC. Besides, make sure you have chosen the right transfer direction and click "Connect" to continue.
The verification code is on the right top of the "PC to PC" main screen on the target computer.

Step 4. Then, choose "Files" to select files to transfer. Select the specific files as you want. What's more, you can click the Edit icon to customize the storage path for transferred data.

Step 5. Now, click "Transfer" to begin to transfer files from PC to PC. The size of the file determines the transfer time. Wait patiently.
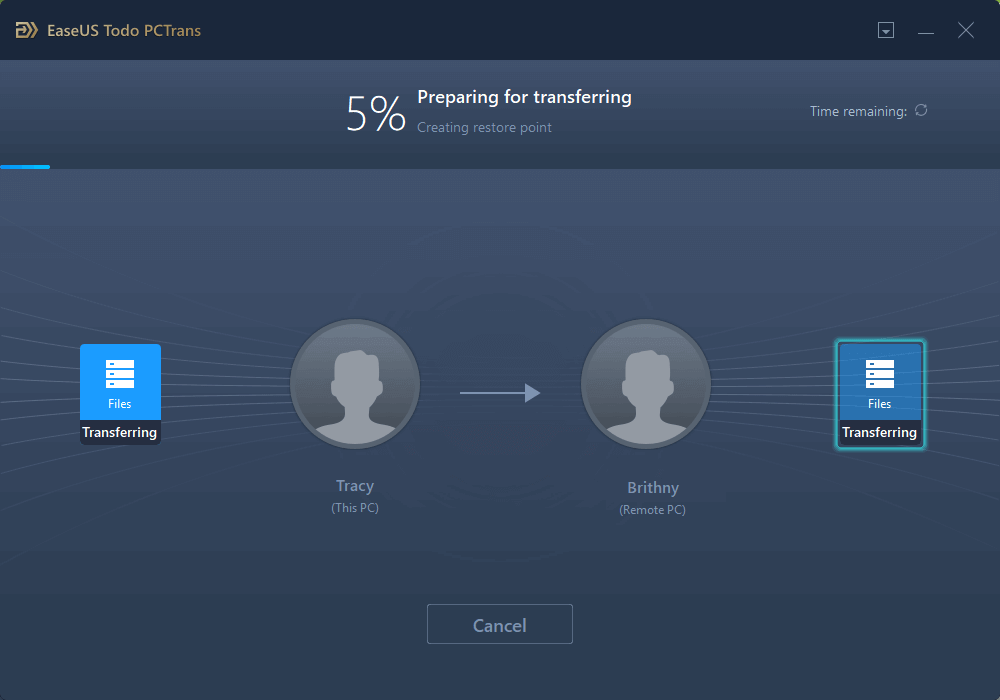
As a powerful data transfer tool, EaseUS Todo PCTrans provides multiple services in addition to transferring files from PC to Mac. Click the buttons below to check.
Method 2. Transfer files from PC to Mac via USB Manually
Since PCs and Macs speak different file languages (NTFS vs. APFS), you should ensure that you use the right one to transfer files from PC to Mac via USB. You can use exFAT Format on Mac or FAT32 to avoid compatibility problems because the NTFS file system won't support Mac. And don't forget to check if your drive has enough space for all your files! One more thing to remember is that USB drives are great for transferring files, but they're not the most suitable for transferring applications.
You can follow the steps:
Stage 1. Prepare Your USB Drive
Step 1. Format your USB to a compatible file system. You can use exFAT on Mac or FAT32 to avoid compatibility issues with NTFS on Macs.
Step 2. To format your USB drive, connect it to your PC, right-click on the drive in File Explorer, select "Format," and choose exFAT or FAT32.
💡Note: The formatting process erases the data on your USB, so ensure a backup before formatting to avoid data loss.
Stage 2. Copy Files from PC to USB
Step 1. Connect the USB drive to your PC.
Step 2. Open File Explorer and navigate to the files you want to transfer.

Step 3. Select the files, right-click, and choose "Copy."

Step 4. Navigate to your USB drive, right-click, and choose "Paste."
Step 5. Once the files are copied, safely eject the USB drive.
Stage 3. Copy Files from USB to Mac
Step 1. Connect the USB drive to your Mac.
Step 2. Open Finder and locate your USB drive in the sidebar.

Step 3. Select the files you want to move and drag them to the desired location on your Mac.

Step 4. After moving your desired files from USB to Mac, eject your flash drive by clicking the Eject button next to its name in the Finder window. Once the name disappears, you can safely remove the USB drive from your Mac.

You can also format your USB on a Mac; read the article below if you are interested.
How to Format USB to exFAT on Mac
Are you looking for a solution on how to format USB to exFAT on Mac? This article will detail two methods that can be used for formatting USB from other formats to exFAT.

Mission completed! Help us spread the knowledge and empower others to do the same! Share this article on social media, and let's make file transfer a breeze for everyone!
Conclusion
USB drives might seem convenient for transferring files between PC and Mac, but they have limitations like file size restrictions, slow transfer speeds, and compatibility issues with NTFS-formatted drives. While this guide uses USB drives, EaseUS Todo PCTrans offers a more efficient alternative. It's a beginner-friendly tool, and anyone can use EaseUS Todo PCTrans with ease, regardless of technical expertise. It can handle files of any size or complexity and even transfer installed applications from one device to another. Unlike USB drives, Todo PCTrans lets you transfer files seamlessly, regardless of the distance between your devices.
FAQs About Transferring Files from PC to Mac via USB
This article describes 2 ways to transfer files from PC to Mac via USB. Hope you find it helpful. Do you have any queries? To guide you further, we also provide 3 related questions and answers on this topic. Continue to read if you are interested.
1. Can I transfer files from PC to Mac with USB?
Yes, you can transfer files from a PC to a Mac with a USB by formatting the USB with the exFAT file system.
2. Why can't I copy files to my USB?
If your USB drive is formatted with the NTFS file system, which is the default for Microsoft products, and you're using a Mac, you won't be able to copy files to it. Macs can read from NTFS volumes but can't write to them natively.
3. Why is my USB not showing up on Mac?
Your USB may not be showing up on your Mac if it's not formatted to be compatible with Macs, or if there's a hardware issue with your USB, confirm the drive is properly plugged into a working USB port on your Mac.
About the Author
Sherly joined EaseUS in 2022 and she has always loved writing articles and enjoys the fun they bring. She receives professional training here, focusing on product performance and other relative knowledge. She has written over 200 articles to help people overcome computing issues.
Cici is the junior editor of the writing team of EaseUS. She accepted the systematic training on computers at EaseUS for over one year. Now, she wrote a lot of professional articles to help people resolve the issues of hard drive corruption, computer boot errors, and disk partition problems.
Reviews and Awards
-
EaseUS Todo PCTrans Free is a useful and and reliable software solution created to serve in computer migration operations, be it from one machine to another or from an earlier version of your OS to a newer one.
Read More -
EaseUS Todo PCTrans is by the folks at EaseUS who make incredible tools that let you manage your backups and recover your dead hard disks. While it is not an official tool, EaseUS has a reputation for being very good with their software and code.
Read More
-
It offers the ability to move your entire user account from your old computer, meaning everything is quickly migrated. You still get to keep your Windows installation (and the relevant drivers for your new PC), but you also get all your apps, settings, preferences, images, documents and other important data.
Read More
Related Articles
-
How to Share Files Between Computers [2024 Tutorial]
![author icon]() Roxanne/2024/09/14
Roxanne/2024/09/14 -
Remove Leftover Files After Uninstalling Software - How to Guide
![author icon]() Sherly/2024/10/29
Sherly/2024/10/29 -
How to Fix Windows 10 Nearby Sharing Not Working | 4 Ways
![author icon]() Brithny/2024/09/19
Brithny/2024/09/19 -
Top 8 Large File Transfer Solutions [Pros and Cons] 🔥
![author icon]() Sherly/2024/07/19
Sherly/2024/07/19