Start Your Free Trial!
Sign up to our newsletter, stay updated on news and exclusive offers from EaseUS. Don't worry, if you change your mind, you can unsubscribe at any time, free of charge. We value your privacy (Privacy Policy).
Do you know why and how to format USB to exFAT on mac? Windows and Mac use different systems. So, to use USB on Mac, sometimes we need to convert USB to a format compatible with both Mac and Wi ndows.
Yes, Mac supports exFAT format for USB. It can be written and read by Mac. "exFAT" is the latest file system format that is widely used to format external and USB drives. It is not like FAT32, which has a 4GB file limit. This article will provide solutions to format USB to exFAT on Mac. And it is also suitable to format USB flash drive to FAT32 on Mac.
Besides, if you are interested in how to format a USB on Windows, you can click the link below for more information.
Format USB External Hard Drive to exFAT [Windows & Mac]
Need to format your USB or external hard drive to exFAT in Windows or macOS? Follow this page and find out how to format your storage devices to exFAT on your own.
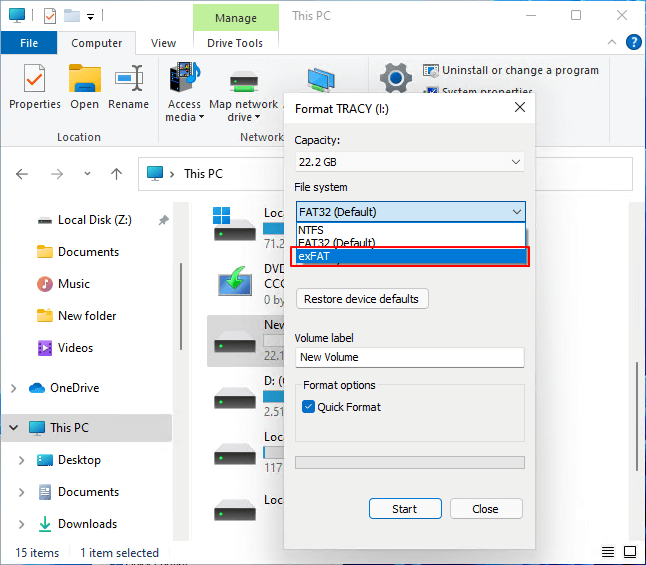
Next are the steps on how to format USB on Mac.
Disk Utility is a very simple built-in tool for Mac. This tool can format SD cards, hard disks, etc. It is an excellent way to make your drive compatible with Mac. Please read the next detailed steps for formatting USB to exFAT.
Step 1. Insert the USB into your Mac.
Step 2. Hold down "Command + Space" to open "Disk Utility". If you don't find it, you can navigate to "Finder" and click "Applications" to see "Disk Utility."

Step 3. Select the USB drive on the left side and click on "Erase" at the top.

Step 4. Give a name to the drive and select the "exFAT" format.

Step 5. Click "Erase" to finish formatting USB to exFAT on Mac.
A terminal command is a great tool for navigating and performing specific tasks in a Mac environment. But the execution process is complicated and can be demanding. Almost everything you do with the GUI can be completed in Terminal. The following section will explain how to format a USB drive using the Terminal command.
Step 1. Plug the USB into your Mac.
Step 2. Press "Command + Space" simultaneously and search for "Terminal." Or navigate to "Finder" to find "Utilities" and open "Terminal."

Step 3. Type "diskutil list" to find all available devices.

Step 4. Select the USB to be formatted and enter the following command:
diskutil erasedisk exFAT MyDisk DISK_IDENTIFIER
Five file system formats are often used: NTFS, exFAT, FAT32, HFS+, and APFS. NTFS used by Windows is read-only on Mac. The other four support macOS, but there are some differences at the time. You can follow the table below and check the information about file system format for different users.
| File System Format | Suitable Users |
|---|---|
| APFS |
|
| Mac OS X Extended |
|
| exFAT |
|
| FAT32 |
|
The format you need depends on the type of device used. Among them, APFS and Mac OS X Extended are the default file formats for Mac, and you can figure out more differences between them by clicking the link below.
Which file system would be the best for your system? To help you understand, we have explained APFS and Mac OS Extended in detail.
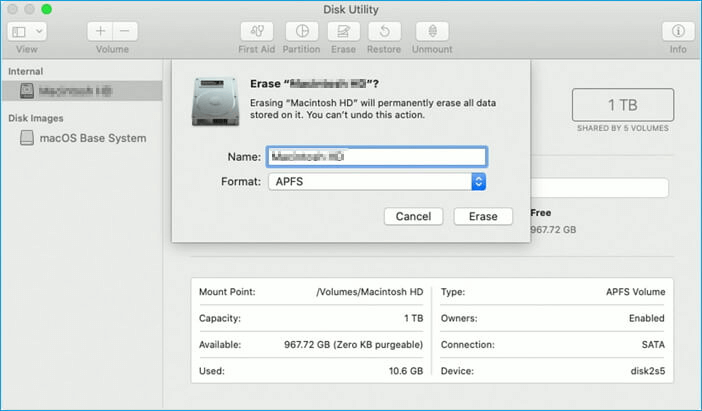
This article provides two ways to format USB to exFAT on Mac. Between them, using Disk Utility is a simpler method than the Terminal command. And it also gives additional tips on what situations to use different formats. The default formats on Mac systems are APFS and Mac OS X Extended. If you want to use both Windows and Mac, you can choose exFAT and FAT32.
This article describes two ways how to format USB to exFAT on Mac. In addition, here are some more common questions about formatting on Mac.
1. How do I change from FAT32 to exFAT on Mac?
You can use Disk Utility or Terminal commands to change FAT32 to exFAT on Mac. Here is a short step-by-step on how to use Disk Utility.
Step 1. Go to "Applications" and find "Disk Utility."
Step 2. Pick the drive you want to change and click "Erase."
Step 3. Select "exFAT" from the menu list.
2. Why does exFAT not work on Mac?
exFAT not working on Mac could be due to OS and USB incompatibility. Or it may be a missing driver. You can click exFAT USB not showing up on Mac to see the specific solution to fix the problem.
3. Can FAT32 be read by Mac?
Yes, Mac can read FAT32. There are many file system types that Mac can read, such as HFS+, NTFS, Fat32, exFAT, and ext2. But not every one of them can be written. You can use Disk Utility to format the drive.
Was This Page Helpful?
Cici is the junior editor of the writing team of EaseUS. She accepted the systematic training on computers at EaseUS for over one year. Now, she wrote a lot of professional articles to help people resolve the issues of hard drive corruption, computer boot errors, and disk partition problems.
Related Articles
2.5 HDD vs 3.5 HDD: What Are Differences Between 2.5 and 3.5 Hard Drive?
![]() Jerry/2025-01-24
Jerry/2025-01-24
How to Fix Black Myth Wukong Blue Screen (BSOD) Issue
![]() Cici/2025-04-01
Cici/2025-04-01
PS4 Internal Hard Drive Format: What Is the Best & How to Format [Full Guide]
![]() Cici/2025-03-28
Cici/2025-03-28
How to Fix CoreServicesUIAgent Won't Close on Mac
![]() Brithny/2025-02-25
Brithny/2025-02-25
EaseUS Data Recovery Services
EaseUS data recovery experts have uneaqualed expertise to repair disks/systems and salvage data from all devices like RAID, HDD, SSD, USB, etc.
CHOOSE YOUR REGION
Start Your Free Trial!
Sign up to our newsletter, stay updated on news and exclusive offers from EaseUS. Don't worry, if you change your mind, you can unsubscribe at any time, free of charge. We value your privacy (Privacy Policy).
Start Your Free Trial!
Sign up to our newsletter, stay updated on news and exclusive offers from EaseUS. Don't worry, if you change your mind, you can unsubscribe at any time, free of charge. We value your privacy (Privacy Policy).