Page Table of Contents
Reviews and Awards
Introduction
How about a Geospatial Software Application that lets you access high-resolution images and geographical locations anywhere around the globe? It's best suited if you are wanderlust or intrigued by GIS. You can check high-resolution photos of any place from the database, mark important destinations using overlays, measure distances and even share them. Additionally, you get free access to more advanced features useful for GIS. If you are wondering how it happens, Google Earth Pro is the ultimate answer to all your questions.
Further, it is important to have Google Earth Pro on your computer and its location data on all your devices. But when you switch computers, the data is no longer available even if you link Google Account. In such a scenario, we have covered you with the methods using which you can transfer Google Earth Pro and its files to another computer!
1. About Google Earth Pro
There are three versions of Google Earth. The most basic and standardized one is Google Earth. Users who want to access the location images stored in the Earth database use the basic version.
The most comprehensive one is Google Earth Pro. It lets you save locations, integrate data into places, collaborate, share files, and lots more. The coolest part is you can access location images in high resolution. So, it's pretty useful if you are a tourist guide or plan a solo or group trip. You can mark important places, enter information, share them, and access them wherever you want.
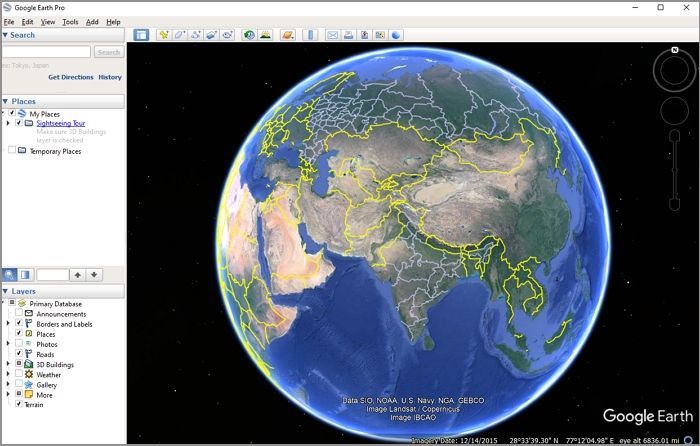
Besides, Google Earth Enterprise, as the name suggests, is meant for firms. It provides customized locations, data, and images tailored to the enterprise's needs.
2. Why do We Need to Transfer Google Earth Pro to Another Computer?
You would buy a new laptop or get a PC when you feel that your system requirements are more. Suppose your OS frequently crashes, or you need a computer with better storage for coding, better memory, or better graphics. It becomes essential to have all your old computer's data, including files and apps, on the new PC. You would have bought a new one. You will proceed to share all your files from your old PC using several procedures and spend a lot of time, memory, and resources, including data and external drives, for the same. The drawback is that you cannot sync location data and information. Besides, it does not share application software.
What if you sync all your location information saved on Google Earth Pro Places and even the Google Earth Pro app?
Part 2: How to Transfer Google Earth Pro to Another Computer?
Several procedures can be used to transfer Google Earth Pro files, but only one method will allow you to share all your apps, including Google Earth or Google Earth Pro. The below-mentioned methods let you transfer Google Earth Pro to another computer.
Method 1: Transfer Google Earth Pro to Another Computer via Using A Tool
Changing PC as per trends is quite an everyday life. Often you would work on your PC and use a laptop while at work. You would be troubled when you do not find your location info on another device. Using Google Earth Pro, you save up locational information so that you can fetch it as per your needs. The simplest way to transfer Google Earth Pro files is using a Third-party Tool. Though there are other methods too yet, you should always work smart.
EaseUS Todo PCTrans is the most helpful tool that you can use to transfer your Google Earth Pro files. The coolest part is that you can transfer any files across two computers. You can even move apps over the tool if you wish to share the Google Earth Pro app instead of its KML files. Suppose you upgrade your old PC to the latest model in the market, and you can transfer all files, apps, and other data across the two. You must install EaseUS Todo PCTrans on both your computers and log in.
It is helpful to transfer all your data to another computer. But, it isn't easy. You have to create a backup, log in with your Cloud Storage, and use External drives and apps like Telegram to transfer all your types of files. But, with a third-party tool, things become more straightforward for you!
Here's why EaseUs Todo PCTrans is your ultimate rescue:
- Share and transfer any file quickly
- Access files even without a network
- Enable automatic transfer
- Free technical support
- Move user accounts across two computers
- Transfer programs from one computer to another
- No data loss
- No malfunctioning or bugs
However, if you do not want to transfer only Google Earth Pro files, you can use full-fledged methods.
Step 1. Set Up the Old PC
- First, install and launch EaseUS Todo PCTrans and select Data Transfer on the left panel of the main interface.

- Select "Transfer Directly" and click "Next" to continue.

Step 2. Set Up the New PC
- Download and launch EaseUS Todo PCTrans on the new computer; select "This is New PC" and click "Next".

- Select "Transfer directly" and click "Next" to continue.
- Select "Network" and click Next to continue. This will automatically scan the old PC. (Make sure the two PCs are connected to the same LAN.)

- Select the target PC and click Connect. Then, it will take some time to scan and analyze the data in old PC.

Step 3. Select the Apps to Transfer
- On the new PC, select the applications you want to transfer. Then, click "Transfer" to start.

Method 2: Transfer File of Google Earth Pro to Computer via External Drive
External drives are often seamless file transfers to your computer or other devices. Similarly, you can use an External Drive, specifically the USB Drive to transfer your Earth Pro files to another computer and sync it easily.
Follow the steps given below on your Windows OS to transfer Google Earth files using External Drive:
Step 1. Open Windows File Explorer, type the following path in the address bar, and press the Enter key.
%USERPROFILE%\AppData\LocalLow\Google\GoogleEarth
Step 2. Right-click on myplaces.kml, and then the drop-down menu appears. Choose the scissor icon to cut the file.
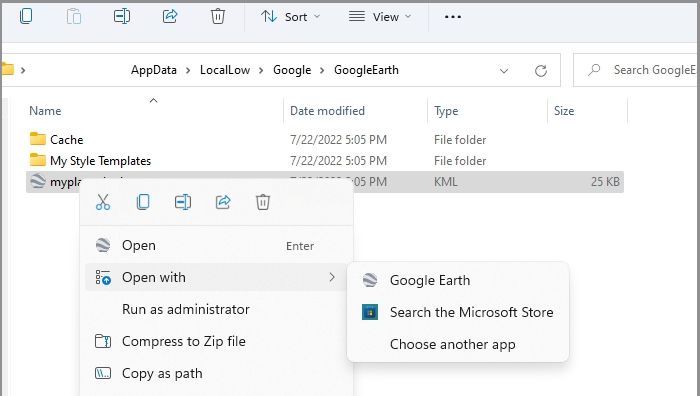
Step 3. Alternatively, you can press Ctrl+X keys simultaneously to cut the file.
Note: Copy-paste option does not work.
Step 4. Now, head over to your External Drive folder, SanDisk USB Drive, in this case.
Step 5. Right-click in the folder, a drop-down menu appears, and click on the clipboard option to paste. Alternatively, you can press the Ctrl+V keys simultaneously to paste the file into your USB Drive.
On your other Computer:

Step 1. Open Google Earth Pro on the PC you want to import.
Step 2. Click on the File menu, and then click on the Open option.
Step 3. Browser the external storage or USB, and then select the KML file.
Step 4. When the import is complete, you should see everything as it was on the other PC.
Method 3: Transfer Files of Google Earth Pro via Email Service
Convenience is what everyone wants. You must have places or location data everywhere when you use multiple devices. With its Email Place feature, Google Earth Pro lets you transfer files seamlessly from one computer to the other. You do not need any external drive in this case, and no hassle but just an email ID. Email any place folder and use Google Earth to import the file on your PC.
Follow the steps given below to transfer files to another computer via Email:
Step 1. Go to Tools > Options > Email program. Choose your preferred email service.
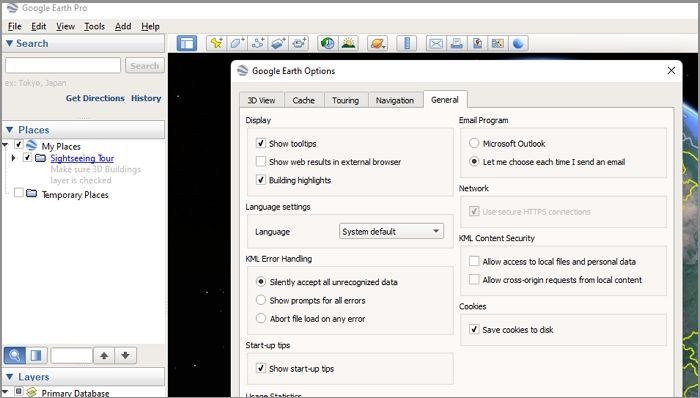
Step 2. Click on the File menu and select Email > Email View.
Step 3. Then select the email service, and send it across.

Now, open Google Earth Pro on the other computer where you want to recover files. Go to the My Places section, click on the import the .kml file, and select the Email option.
Method 4: Sync Google Earth Pro Files on Multiple Computers via Cloud Storage Service
Google is known for its comprehensive range of services. Even its Cloud Storage Service of Google Drive is more widely used than Microsoft Drive. However, its Cloud Drive does not support Google Earth, Google Earth Pro, or any of its versions. Even if you have a Google account, Earth Pro will not sync the files for you. Hence, you have to use Cloud Storage like Dropbox when low on storage. You can even use iCloud Drive.
Follow the types given below to transfer Files via Dropbox Cloud Drive.
Step 1. Upload Places to your computer as a .kmz file.
Step 2. Open Dropbox and import the Place folder on Dropbox.
Step 3. On your other Computer, login to your Dropbox account.
Step 4. Click on the Places file. Right-click on Open in the Google Earth Pro option.
The file will now open in Google Earth Pro, and you can backup it.
The Conclusion
There are several ways to transfer Google Earth Pro files from one computer to another. You can use a third-party tool; you can transfer using an external drive like the USB drive, access via Cloud Storage like Dropbox, or email the files.
It is suggested to use a third-party tool like the EaseUS Todo PCTrans. It lets you transfer not only files but also Google Earth Pro files simply without hassle.
About the Author
Updated by Tracy King
Tracy became a member of the EaseUS content team in 2013. Being a technical writer for over 10 years, she is enthusiastic about sharing tips to assist readers in resolving complex issues in disk management, file transfer, PC & Mac performance optimization, etc., like an expert.
Reviews and Awards
-
EaseUS Todo PCTrans Free is a useful and and reliable software solution created to serve in computer migration operations, be it from one machine to another or from an earlier version of your OS to a newer one.
Read More -
EaseUS Todo PCTrans is by the folks at EaseUS who make incredible tools that let you manage your backups and recover your dead hard disks. While it is not an official tool, EaseUS has a reputation for being very good with their software and code.
Read More
-
It offers the ability to move your entire user account from your old computer, meaning everything is quickly migrated. You still get to keep your Windows installation (and the relevant drivers for your new PC), but you also get all your apps, settings, preferences, images, documents and other important data.
Read More
Related Articles
-
Best EaseUS Todo PCTrans Free Alternative for File Transfer 🏆
![author icon]() Tracy King/2025/01/23
Tracy King/2025/01/23 -
How to Move Downloads Folder to Another Drive on Windows 10/11
![author icon]() Cedric/2025/01/23
Cedric/2025/01/23 -
How to Move Files from One OneDrive to Another [Free & Fast]
![author icon]() Tracy King/2025/01/23
Tracy King/2025/01/23 -
How Do I Transfer SketchBook to Another Device? [Full Guide]
![author icon]() Tracy King/2025/01/23
Tracy King/2025/01/23