Start Your Free Trial!
Sign up to our newsletter, stay updated on news and exclusive offers from EaseUS. Don't worry, if you change your mind, you can unsubscribe at any time, free of charge. We value your privacy (Privacy Policy).
Page Table of Contents
Solution 1. Transfer Opera with Bookmarks to Another PC with PC Transfer Software
Solution 2. Manually Move Opera with Bookmarks to a New Computer
The Bottom Line
Reviews and Awards
Opera has over 182 million users by October 17th, 2019. It's now the third biggest browser, right after Chrome and Firefox. This browser contains a free VPN, Ad Blocker, integrated messengers, and private mode to help you browse securely and smoothly. However, moving Opera with bookmarks to another computer is one of the top issues of concern.
EaseUS will lead you through the provided solutions at this age to move to Opera and make it work on your new PC. And don't forget to share this tutorial if you have other friends who are in the same situation:
Level of Difficulty: ⭐(suitable for every Opera user regardless of their education level)
To find a straightforward way to move Opera with bookmarks together to the target PC, you can search PC transfer software online to find a reliable tool for help. Below, we'll show you the complete process of executing Opera migration with bookmarks from PC to PC using EaseUS Todo PCTrans.
This software enables you to move multiple files and transfer desired programs, including Opera, to another computer or drive without reinstallation.
You can go through the following guidelines to accomplish the task with EaseUS Todo PCTrans:
Step 1. Set Up the Old PC


Step 2. Set Up the New PC



Step 3. Select the Apps to Transfer

Note: When the process finishes, restart the new computer to keep all the changes as the program requires.
Before you start, please follow the provided path to locate the Opera bookmarks folder on your PC.
Then, you can go through the below process, select the bookmarks folder at the default location, and transfer it to your target PC with the help of EaseUS Todo PCTrans:
Step 1. Set Up the Old PC


Step 2. Set Up the New PC



Step 3. Select the Files to Transfer

By doing so, EaseUS Todo PCTrans will transfer the bookmarks folder to the default location on your new target PC.
After this, you can restart the PC and then open Opera, and you should be able to use the browser with bookmarks on your new PC again.
Another practical method is to re-download and reinstall Opera on the new computer, then export bookmarks from the old PC and import them to the new computer.
Here are the details:
Step 1. Go to www.opera.com and click the Download Now button to download Opera.
Step 2. When the downloading process finishes, double-click the OperaSetup.exe installer to install Opera on your new PC.
Step 3. Click "Install" and go through the process to finish the installation.
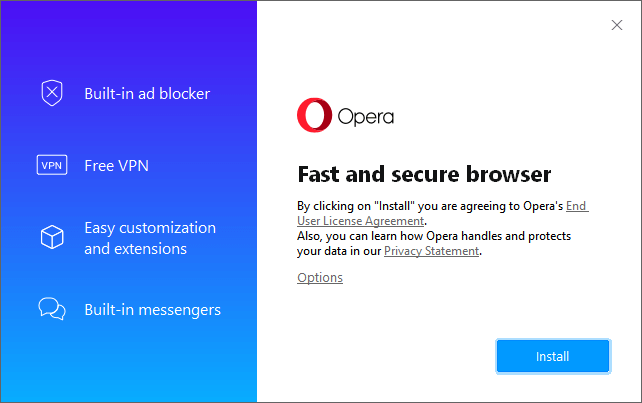
By going through this process, you can move the Opera bookmarks to a new computer and easily make Opera work. You can open the full bookmark manager by Ctrl+Shift+B. Then click the Import/Export button in the bottom left corner to select what you want to import and which browsers you want to import from.
Let's see the detailed steps:
Note: Syncing the browser data on your new PC requires you to sign in with your Opera account. If you don't have an Opera account, you can create one with your email first.
If you've already had the account, continue the sync process with the below steps:
Step 1. Open Opera on your old PC and click the settings icon at the top right corner.

Step 2. Scroll down the settings panel and click "Go to browser settings."

Step 3. Scroll the Opera settings page, locate the Synchronization option, and click "Sign in."
Click "Sign in" again to continue.

Step 4. Sign in with your Opera account and password, and click the Sign in button to confirm.

Step5. After this, you'll see the Synchronization option and click "Choose what to synchronize."

Step 6. Next, you can turn on items you want to sync from the old PC to the new PC via your Opera account—for example, Bookmarks, History, Settings, etc.
Select the encryption operations.

Step 1. Open Opera on the new PC and sign in with your account and password.
Step 2. Click on "Synchronize" and wait for the process to finish.

After this, you can use Opera with synced bookmarks on your new computer again.
Note: By doing so, even if you sign out of Opera, the synced data will stay with Opera on your new device.
If you don't want to create an account to sync, here is another possible way that you may try.
Note: This option may not work at all. It's a try option. If you prefer a more practical workout, follow Option 1 for help.
It is to manually copy the whole Opera bookmarks folder to an external storage device and save it to the corresponding location on the new PC:
Step 1. Connect an external storage device to your old PC.
Step 2. Open the area where you saved the Opera bookmarks.
Here is the default location: C:\Users\Tracy\AppData\Roaming\Opera Software\Opera Stable.
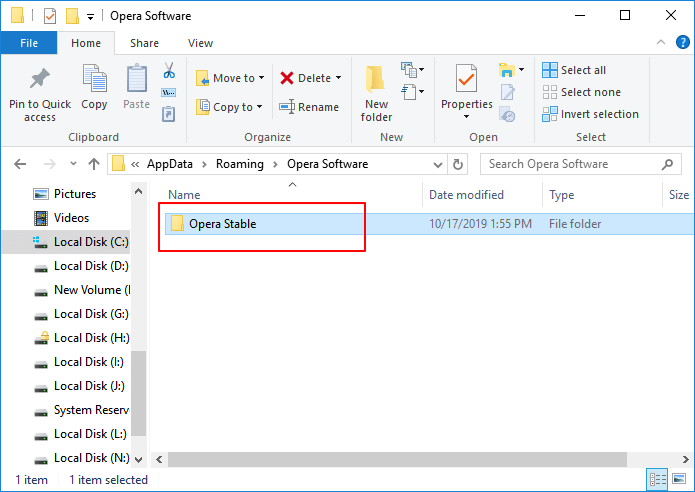
Step 3. Copy and save the Opera Stable folder to the external USB or hard drive, and safely unplug it.
Step 4. Reconnect the external storage device to your new computer, and open the default bookmarks location on your new PC.
Step 5. Copy the Opera Stable folder to replace the current one and click "Replace" to confirm.
After this, restart the PC and reopen Opera. You should be able to use bookmarks on the new computer again there.
On this page, we included two reliable solutions to assist you in transferring the Opera browser with bookmarks to another new PC. For an easy and 100% solution, EaseUS Todo PCTrans is your best choice. It's easy and safe to move desired programs to another PC without causing any damage to the source device. For someone who prefers a manual solution, reinstalling Opera and syncing bookmarks with an Opera account to another computer will be preferable.
Sherly joined EaseUS in 2022 and she has always loved writing articles and enjoys the fun they bring. She receives professional training here, focusing on product performance and other relative knowledge. She has written over 200 articles to help people overcome computing issues.
Written by Tracy King
Tracy became a member of the EaseUS content team in 2013. Being a technical writer for over 10 years, she is enthusiastic about sharing tips to assist readers in resolving complex issues in disk management, file transfer, PC & Mac performance optimization, etc., like an expert.
It offers the ability to move your entire user account from your old computer, meaning everything is quickly migrated. You still get to keep your Windows installation (and the relevant drivers for your new PC), but you also get all your apps, settings, preferences, images, documents and other important data.
Read MoreEaseUS Todo PCTrans Free is a useful and and reliable software solution created to serve in computer migration operations, be it from one machine to another or from an earlier version of your OS to a newer one.
Read MoreEaseUS Todo PCTrans is by the folks at EaseUS who make incredible tools that let you manage your backups and recover your dead hard disks. While it is not an official tool, EaseUS has a reputation for being very good with their software and code.
It offers the ability to move your entire user account from your old computer, meaning everything is quickly migrated. You still get to keep your Windows installation (and the relevant drivers for your new PC), but you also get all your apps, settings, preferences, images, documents and other important data.
Read MoreEaseUS Todo PCTrans Free is a useful and and reliable software solution created to serve in computer migration operations, be it from one machine to another or from an earlier version of your OS to a newer one.
Read MoreRelated Articles
How to Transfer Twitter App to Another Drive/PC
![]() Tracy King/2025/03/27
Tracy King/2025/03/27
Dropbox Zip File Too Large (Solutions & Alternative)
![]() Oliver/2025/01/23
Oliver/2025/01/23
How to Move Riot Games to Another Drive (2025 Fixed)
![]() Tracy King/2025/01/16
Tracy King/2025/01/16
How to Move Files from HDD to SSD Windows 11 | 2 Solid Ways
![]() Cici/2025/04/01
Cici/2025/04/01
How to Transfer Opera with Bookmarks to a New PC [2 Ways]
Try smart Windows 11 data transfer tool to move all data in 1 click.
EaseUS Todo PCTrans
CHOOSE YOUR REGION
Start Your Free Trial!
Sign up to our newsletter, stay updated on news and exclusive offers from EaseUS. Don't worry, if you change your mind, you can unsubscribe at any time, free of charge. We value your privacy (Privacy Policy).
Start Your Free Trial!
Sign up to our newsletter, stay updated on news and exclusive offers from EaseUS. Don't worry, if you change your mind, you can unsubscribe at any time, free of charge. We value your privacy (Privacy Policy).