Move Games to Another Drive/PC
Featured Articles
- 01 Guide 1: How to Move Games to Another Drive
- 02 Guide 2: How to Move Games to SSD
- 03 Guide 3: Move Games from C Drive to D Drive
- 04 Guide 4: Transfer Games to a New (Gaming) Computer
- 05 Bonus Tip 1: Copy Games from PC to USB
- 06 Bonus Tip 2: Transfer Playstation Games to External Hard Drive
- 07 Bonus Tip 3: Move Blizzard Games to Another Drive or PC
- 08 Bonus Tip 4: Move Riot Games to Another Drive or PC
- 09 Bonus Tip 5: Move Epic Games to Another Drive or PC
Are you a dedicated Riot Games fan? If yes, you definitely want to play graphic-rich League of Legends series uninterruptedly on your computer.
Unfortunately, if you are unable to properly load or run your favorite Riot Games on your brand-new Windows 11 computer, this might have something to do with the space issue.
You see, gamers, Riot Games files are by default stored on C: drive. As you already know, this drive is also a home for all your Windows updates and other system files. So, when your C drive gets overloaded with files and folders, it can impact your gaming experience.
To smoothly run Riot Games' graphics and high-tech elements, you at least require 15% to 20% of free space on your drive. If your C drive doesn't have that much free space left, the best option is to move Riot Games to another drive.
But won't that be complicated? Not really! Here you can use data transfer software like EaseUS Todo PCTrans to transfer Riot Games to another drive with one click. Also, there, you have numerous manual ways to move Riot Games to another drive. So, let's study both the software and manual method in depth and select the right one for your smooth Riot Games shift.
PAGE CONTENT:
| Workable Solutions | Step-by-step Troubleshooting |
|---|---|
| Fix 1. Move Riot Games to Another Drive |
1. (Fastest) Use free transfer software...Full steps 2. Manually Transfer Riot Games to Another Drive...Full steps |
| Fix 2. Transfer Riot Games to Another Computer (League of Legends) |
1. Run free program mover...Full steps 2. Copy files...Full steps |
How to Move Riot Games to Another Drive with Free Transfer Software
If you are a new Windows user or want to quickly move Riot Games to another drive, use data transfer software. Using the software, you can securely and seamlessly free up sufficient space to run Riot Games on your drives.
Importantly, you can use free and robust tools like EaseUS Todo PCTrans Free to migrate your files. EaseUS, a legacy utility software development company, designed this software. Besides the great developer team's support, Todo lets you:
- Transfer Riot Games to Another Drive with One-click
- Intuitive and Automatic Transfer Process
- Free and complete App uninstaller: such as teach users how to uninstall League of Legends
- A Large Community and Customer Support
Step 1. Run EaseUS Todo PCTrans on your PC
Go to "Loacal Migration" and click "Start" to continue.

Step 2. Select programs to move from C drive to another drive
1. Tick the C drive and select programs (marked as "Yes") that you want to transfer.
2. Click the triangle icon to select another drive on your computer as the destination, and click "Transfer" to start the process.

Step 3. Finish the transferring
Wait patiently until the transferring process finishes and click "OK" to confirm.

When it has done, you can restart PC if necessary. This will keep all changes on your PC and then you can run and programs from another hard drive without reinstallation.
Manually Transfer Riot Games to Another Drive
Besides the easy and quick software method, you can also manually move Riot Games to another drive on your computer. There you have three ways to transfer data from one drive to another manually, such as:
Transfer Riot Games Using Copy and Paste Method
Transfer Riot Games Using Uninstalling and Reinstalling Method
Transfer Riot Games Using the Notepad Method
Transfer Riot Games Using Copy and Paste Method
Unlike regedit-relying programs, you can easily move and launch Riot Games by copying and pasting to another location. However, this method might not work on all systems, so you have to try and see if it works on your computer. To do so:
- Go to the location where Riot Games is installed. Mostly, the path is C:\Riot Games.
- Right-click on the folder and click on the Copy.
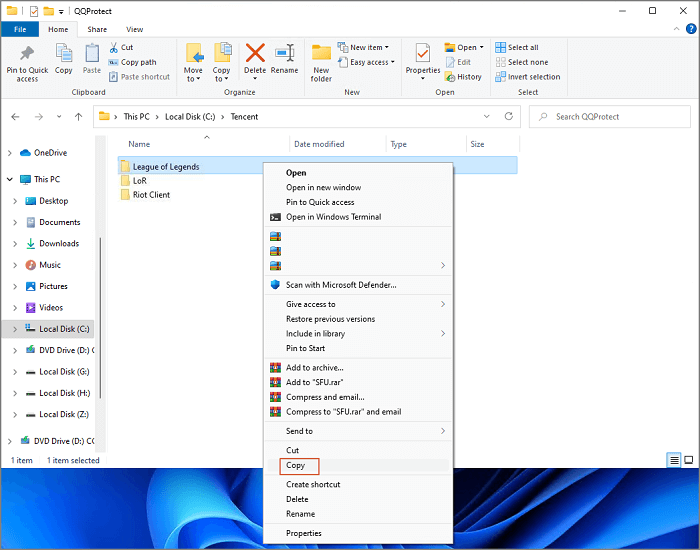
- Now, go to the drive where you want to save your games; let's say G: drive.
- Right-click anywhere in the empty area and click on the Paste.

Once the process is complete, launch the Riot Games and see if it's working.
Tutorial: How to Move League of Legends to New Computer?
Here are the two most efficient methods to move League of Legends to a new computer efficiently and seamlessly. Dive into learning if you are facing similar issues.

Transfer Riot Games Using Uninstalling and Reinstalling Method
If the copy-and-paste method doesn't work for you, try the uninstalling and reinstalling method. As the name suggests, you have to first uninstall Riot Games and then reinstall in the new location like this:
- Next, go to Settings and select the Apps.
- Click on the Riot Games and then click on the Uninstall button.
- Next, delete all the files related to the game from the directory.
- Now, open your web browser, go to any Riot Games site like League of Legends, and download it.
- Now, open the installation wizard and follow the steps on your screen.
- By default, you will get path C:\Riot Games. So, change it to the new location where you want to move it, like D:\Riot Games.

- Now, launch Riot Games, log into your account, and download your game components to the new location as well.
Share this article using the following buttons below and let more Riot game users know about this.
Transfer Riot Games Using the Notepad Method
For pro-Windows users, the command line method is also a great way to move Riot Games to another drive, as:
- Go to C: drive > ProgramData folder > Open Riot Games folder.
- Now, open the RiotClientInstalls.json file with Notepad.
- Change the path to the new one and save the file.
- Now, go to Metadata in the Riot Games folder and open any games folder.
- Click open the "valorant.live.product_settings.yaml" file with notepad.
- Replace the "product_install_full_path" and "product_install_root" lines with new paths and save the changes.
Why Do You Want to Transfer Riot Games to Another Drive or PC
Before moving Riot Games to another drive, let's understand why it is a good idea to store your files on another drive:
Free Up Space on C: drive
Today, if you are planning to update your system with Windows 11, you at least require 64GB or more free storage space for it. Since Windows 11 and Riot Games are both stored in C: drive by default. Thus, for an easy Windows update and uninterrupted gaming experience, you need to move Riot Games to another drive.
Move to A Larger SSD
To render a high-quality gaming experience boasting sequential read and write speeds of around 7,000MB/s and 5300MB/s is required. So here, if your SSD doesn't support ideal gaming speed, you should get a larger SSD to boost your PC's gaming performance. And for that, you need to transfer Riot Games to another drive.
Create Room for Updates
Riot Games often share new updates with their users for better performance and bug fixes. Here, having a dedicated drive for Riot Games can provide you with sufficient space to install all the latest game updates on your device.
Replace A New Computer
Reinstalling all programs is an annoying experience. With the help of efficient methods, you are free to move all programs to another computer after you replace a new device.
How to Transfer Riot Games to Another Computer (League of Legends)
For users who change a gaming computer, it is important to transfer installed games and data to another PC without data loss. You can also complete this PC-to-PC transfer mission by EaseUS Todo PCTrans Free.
1. How to Transfer Riot Games to Another PC
Step 1. Set Up the Old PC
- First, install and launch EaseUS Todo PCTrans and select Data Transfer on the left panel of the main interface.

- Select "Transfer Directly" and click "Next" to continue.

Step 2. Set Up the New PC
- Download and launch EaseUS Todo PCTrans on the new computer; select "This is New PC" and click "Next".

- Select "Transfer directly" and click "Next" to continue.
- Select "Network" and click Next to continue. This will automatically scan the old PC. (Make sure the two PCs are connected to the same LAN.)

- Select the target PC and click Connect. Then, it will take some time to scan and analyze the data in old PC.

Step 3. Select the Apps to Transfer
- On the new PC, select the applications you want to transfer. Then, click "Transfer" to start.

2. Copy Valorant to Another PC
On the old computer:
- Right-click the Valorant icon and select to open the file location.
- Go to the Riot Games folder named Riot Client and VALORANT.
- Copy and paste the Valorant folder to the external hard drive. (Make sure your device has enough space.)
On the new computer:
- Click the link to download and install the Riot client on the C drive.
- Pause the game download process.
- Connect the external hard drive to the PC. Then, paste and replace the valorant folder in the existing Riot games directory.
- Back to open valorant. Wait until verifying data is finished.
Bottom Line
There you go, gamers! Now, you know how to transfer Riot Games to another drive or PC using both software and manual methods.
With software, you get a quick, secure, and easy solution to transferring Riot Games. Plus, you have EaseUS Todo PCTrans for free and robust file migration software to ease your job further.
In contrast, manual methods like copy and paste don't work on all systems, and with the uninstalling and reinstalling method, you might lose some of your data. And the command line isn't a cup of tea for everyone.
All in all, the software approach is the right one to move Riot Games to another drive or computer. But the final choice is yours. So, make your decision wisely.
Was This Page Helpful?
Sherly joined EaseUS in 2022 and she has always loved writing articles and enjoys the fun they bring. She receives professional training here, focusing on product performance and other relative knowledge. She has written over 200 articles to help people overcome computing issues.
Written by Tracy King
Tracy became a member of the EaseUS content team in 2013. Being a technical writer for over 10 years, she is enthusiastic about sharing tips to assist readers in resolving complex issues in disk management, file transfer, PC & Mac performance optimization, etc., like an expert.
Related Articles
-
Nearby Sharing Not Working Windows 11? Fix It Now!
![author icon]() Cici/Jan 23, 2025
Cici/Jan 23, 2025 -
How to Transfer Data from Windows to Mac - Beginner's Guide
![author icon]() Cici/Jan 23, 2025
Cici/Jan 23, 2025 -
How to Transfer Games From SSD to HDD - Full Guide
![author icon]() Sherly/Jan 23, 2025
Sherly/Jan 23, 2025 -
Fast File Share Free Guide with Pictures You Can' Miss
![author icon]() Tracy King/Jan 23, 2025
Tracy King/Jan 23, 2025