Start Your Free Trial!
Sign up to our newsletter, stay updated on news and exclusive offers from EaseUS. Don't worry, if you change your mind, you can unsubscribe at any time, free of charge. We value your privacy (Privacy Policy).
Page Table of Contents
Can You Transfer PC Games to Steam Deck?
How to Transfer PC Games to Steam Deck - Two Ways
Conclusion
Transfer PC Games to Steam Deck FAQs
Reviews and Awards
Steam Deck is a popular handheld gaming computer. Steam supports both handheld gaming and PC gaming experiences. Transferring files from PC to PC is not a difficult task anymore. However, can you move your PC games to Steam Deck to enjoy all your games on Steam?
Don't worry. Keep reading. This article from EaseUS will provide a detailed guide for transferring PC games to Steam Deck.
The quick answer is: Yes, you can transfer PC games to Steam Deck.
With the constant updates to Steam Deck, Valve offers gamers multiple options for downloading games on both PC and Steam Deck. Valve allows you to copy game installations between PCs (or Steam Deck) by rolling out updates to the Steam client. But you need to have the latest version of Steam and the latest Steam Deck update on your PC. And you also need to make sure that both devices can find each other on your local network.
You can also transfer PC games to Steam Deck if your game transfer option doesn't work for other reasons, but you need to use the one-click migration feature to move Steam games to an SSD or SD card of Steam Deck.
Read on for detailed guides on migrating games to Steam Deck.
Here are two ways to move games to Steam Deck. The first method is to move the game to the SSD or SD card of Steam Deck with the help of a professional game transfer tool - EaseUS Todo PCTrans.
Method 2 is to migrate directly through the Steam client. Both methods have some advantages and disadvantages:
| Comparison | ||
|---|---|---|
| Pros |
|
|
| Cons |
|
|
In short, there are more requirements when transferring directly via Steam. EaseUS Todo PCTrans offers a more convenient option for transferring games to Steam. Let's take a look at the detailed steps.
To transfer the game to a Steam Deck SSD or SD card, you need to detach the drive from the Steam Deck and connect the SD card to the PC via an SD card reader or directly to the SSD. Then download and use EaseUS Todo PCTrans on the PC.
This tool will help you successfully migrate your games and relevant data to Steam Deck with just a few clicks:
Step 1. Run EaseUS Todo PCTrans to start
Run EaseUS Todo PCTrans on your Windows 10/8.1/8/7 computer. Navigate to the "Local Migration" transfer mode and click "Start".

Step 2. Choose the games you want to transfer
On the left bar, you need to choose the drive where the games are installed. Next, find the games you want to transfer and tick the box. Since you're going to move the selected games to the SSD, click triangle icon to set the SSD as the target location. Finally, click "Transfer".

Step 3. Initiate the transfer process
EaseUS Todo PCTrans will start immediately to migrate the games from one hard drive to the SSD. Wait for the process to complete.

EaseUS Todo PCTrans is an all-in-one data transfer and recovery tool. It has the following transfer features:
In addition, EaseUS Todo PCTrans also allows you to move games from C drive to D drive and supports quick transfer of videos, photos, and MS Office.
It's one of the greatest data migration software. And if you think it's useful for you to transfer games to Steam, you can also share this passage with others in need.
If you don't want to resort to other third-party software, you can transfer PC games to Steam Deck directly via the Internet. But you need to be prepared for the following:
Once you understand this list of requirements for local game transfer to work properly, you are ready to transfer PC games to Steam Deck. Please refer to the following three guides for specific steps:
Guide 1. Update Steam and Steam Deck
Steam Deck's game transfer feature on the local network is tied to the beta version of Steam Deck. You will need to enable the beta version of Steam on both Steam Deck and the Steam client on your PC, ensuring that both devices can easily communicate and transfer games.
To access the beta version of Steam on a PC:
Step 1. Open Steam and select the menu in the upper left corner.
Step 2. Look for "Beta participation" under the account section of the settings options.
Step 3. Select Steam Beta Update from the drop-down menu and click "OK."

To access the Steam Beta on Steam Deck:
Step 1. Open Steam Deck and press the Steam button on the left side.
Step 2. Click on Settings and check for updates in System Settings.
Step 3. Select "Beta" from the System Update Channel drop-down list.
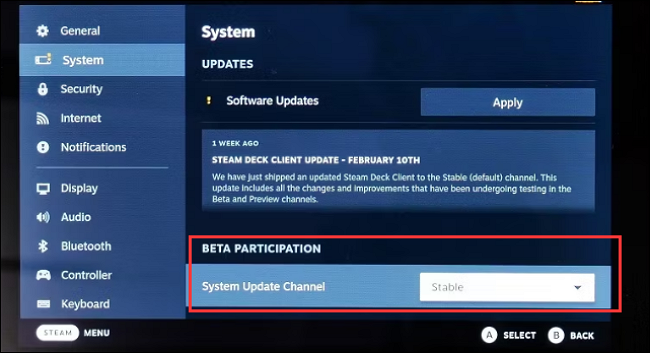
Guide 2. Allow Transfers of Games Between Steam Devices
After updating your Steam devices, you must ensure both devices are on the same Wi-Fi network. Then check the settings to see if you can transfer files from your Steam settings:
Step 1. Open Steam and click on Settings in the top left corner of the app.
Step 2. Click on "Downloads" in the settings.
Step 3. Select allow file transfers in the "Game Files Transfer over Local Network" drop-down list.

These same settings will also appear in Steam Deck, so make sure both are updated so you can share files.
Guide 3. Transfer Games to Steam Deck
When you update your Steam version and ensure that both PC games and Steam Deck are on the same network, Steam will automatically transfer files from PC to Steam Deck instead of downloading them from the Web:
When local network transfer is enabled and possible, the client will automatically start the game file transfer. If the connection is lost or no more content is available, Steam will download the remaining content from the public Steam content server.
You May Also Like:
Moving PC games to Steam Deck sounds like a difficult thing to do. However, this article gives two straightforward methods. Moving games via the Steam client requires the devices to be up-to-date, and many additional conditions must be met.
Fortunately, with EaseUS Todo PCTrans, you can bypass these troublesome requirements. The tool guarantees 100% data loss-free, secure, and quick game transfer. If you want to transfer a PC game to Steam Deck, this tool can give you a wise choice.
This passage offers two ways to transfer PC games to Steam Deck. This part will provide some short answers to the frequently asked questions about today's topic. Hope it can solve more of your confusion.
1. How can I transfer Steam games to another PC?
Here are several ways to transfer Steam games to another PC. You can transfer Steam games quickly and safely via the "PC to PC" feature of EaseUS Todo PCTrans or via a Steam Account:
Step 1. Sign in to your Steam account on your old computer.
Step 2. Select Steam's Backup and Restore Games feature.
Step 3. Select the games you want to transfer and click Next.
2. Can you transfer Xbox games to Steam?
Of course, you can transfer Xbox games to Steam Deck. The process only involves finding where Steam saves your games and moving the Xbox save file to this folder, replacing the Steam save file.
3. How to transfer Oculus games to Steam?
You can connect your Oculus Quest VR headset to your PC and download SteamVR, and then you should be able to play all your favorite Steam games using your Oculus Quest headset.
Updated by Tracy King
Tracy became a member of the EaseUS content team in 2013. Being a technical writer for over 10 years, she is enthusiastic about sharing tips to assist readers in resolving complex issues in disk management, file transfer, PC & Mac performance optimization, etc., like an expert.
Cici is the junior editor of the writing team of EaseUS. She accepted the systematic training on computers at EaseUS for over one year. Now, she wrote a lot of professional articles to help people resolve the issues of hard drive corruption, computer boot errors, and disk partition problems.
It offers the ability to move your entire user account from your old computer, meaning everything is quickly migrated. You still get to keep your Windows installation (and the relevant drivers for your new PC), but you also get all your apps, settings, preferences, images, documents and other important data.
Read MoreEaseUS Todo PCTrans Free is a useful and and reliable software solution created to serve in computer migration operations, be it from one machine to another or from an earlier version of your OS to a newer one.
Read MoreEaseUS Todo PCTrans is by the folks at EaseUS who make incredible tools that let you manage your backups and recover your dead hard disks. While it is not an official tool, EaseUS has a reputation for being very good with their software and code.
It offers the ability to move your entire user account from your old computer, meaning everything is quickly migrated. You still get to keep your Windows installation (and the relevant drivers for your new PC), but you also get all your apps, settings, preferences, images, documents and other important data.
Read MoreEaseUS Todo PCTrans Free is a useful and and reliable software solution created to serve in computer migration operations, be it from one machine to another or from an earlier version of your OS to a newer one.
Read MoreRelated Articles
Transfer WhatsApp Backup from PC to iPhone free | Best Way
![]() Tracy King/2025/01/23
Tracy King/2025/01/23
How to Transfer Files From SD Card to Computer Easily and Quickly
![]() Cici/2025/01/23
Cici/2025/01/23
Fast File Transfer Software for PC Free Download | With Guide
![]() Jean/2025/01/23
Jean/2025/01/23
Simple! How to Transfer Files from OneDrive to Google Drive
![]() Tracy King/2025/01/23
Tracy King/2025/01/23
How to Transfer PC Games to Steam Deck [Step-by-Step Guide]
Try smart Windows 11 data transfer tool to move all data in 1 click.
EaseUS Todo PCTrans
CHOOSE YOUR REGION
Start Your Free Trial!
Sign up to our newsletter, stay updated on news and exclusive offers from EaseUS. Don't worry, if you change your mind, you can unsubscribe at any time, free of charge. We value your privacy (Privacy Policy).
Start Your Free Trial!
Sign up to our newsletter, stay updated on news and exclusive offers from EaseUS. Don't worry, if you change your mind, you can unsubscribe at any time, free of charge. We value your privacy (Privacy Policy).