Page Table of Contents
Windows Easy Transfer for Windows XP and Server 2003
Windows Easy Transfer - Not Easy for Windows 8.1, Including Windows 10 and Windows 11
EaseUS Todo PCTrans - Windows Easy Transfer for Windows XP, Windows 7, 8, 10, 11
Reviews and Awards
Windows Easy Transfer for Windows XP and Server 2003
Microsoft doesn't offer the support service for Windows XP since April 2014, and Windows Server 2003 will end in July 2015. Windows XP and Server 2003 holders have migrated or plan to transfer data, service, paid programs to something else or later system. Backing up to a local network or USB disk is a common choice, if you want to transfer to Windows 7, 10, 11or server 2008, 2012, Windows Easy Transfer would be an efficient solution. Windows Easy Transfer can support setting, data, but not support desk applications; we can try EaseUS Todo PCTrans - the data & programs migrations tool.
Windows Easy Transfer - Not Easy for Windows 8.1, Including Windows 10 and Windows 11
Just transferring files, documents, music, photos, settings among systems, Windows Easy Transfer work well on Windows XP, Vista, Windows 7, and Windows 8. However, it is not easy for Windows 8.1 users, indeed, we still don't get any official reply about why not successfully transfer data from or to Windows 8.1. Still, now, there is not any feedback and comments about if Windows 10 supports Windows Easy Transfer.
Some people persist in using Windows Easy Transfer to transfer crucial files, setting. Considering Windows 8.1 and applications, highly recommend you EaseUS Todo PCTrans, it can quickly and safely transfer files and applications from Windows XP to Windows 7, 8, 8.1,10.
EaseUS Todo PCTrans - Windows Easy Transfer for Windows XP, Windows 7, 8, 10, 11
EaseUS PC transfer software offers direct and indirect ways to migrate files and applications from Windows XP to Windows 7, 8, 10, and 11. "Via the connected network" to directly move photos, documents, movies, and programs or "Via the compressed files" to create backup files.
Video Tutorial: Transfer Everything to Windows 11/10/8/7/XP
How to Transfer Files from PC to PC via the Connected Network
Step 1. Set Up the Old PC
- First, install and launch EaseUS Todo PCTrans and select Data Transfer on the left panel of the main interface.

- Select "Transfer Directly" and click "Next" to continue.

Step 2. Set Up the New PC
- Download and launch EaseUS Todo PCTrans on the new computer; select "This is New PC" and click "Next".

- Select "Transfer directly" and click "Next" to continue.
- Select "Network" and click Next to continue. This will automatically scan the old PC. (Make sure the two PCs are connected to the same LAN.)

- Select the target PC and click Connect. Then, it will take some time to scan and analyze the data in old PC.

Step 3. Select the Files to Transfer
- Finally, on the new PC, select the Files tab, select the files you need to transfer. Then, click "Transfer" to start.

Transfer Files/Programs via the Backup & Restore
The second method is to use "Backup & Restore," an easy-to-use and free feature provided by EaseUS Todo PCTrans, enabling you to back up files/programs and restore them.
On the old PC:
Step 1. Launch EaseUS Todo PCTrans and click "Data Transfer" on the main screen. Select "This is Old PC" and click the "Next."

Step 2. Choose the "Transfer via backup" method and click the "Next."

Step 3. Confirm the backup file name and backup location (Please save your files to a location where the new PC can access, like an external hard disk or shared network location.)

Step 4. Tick the Applications, Files, and Accounts that you wnat to backup. Click the "Backup" option to execute the process.
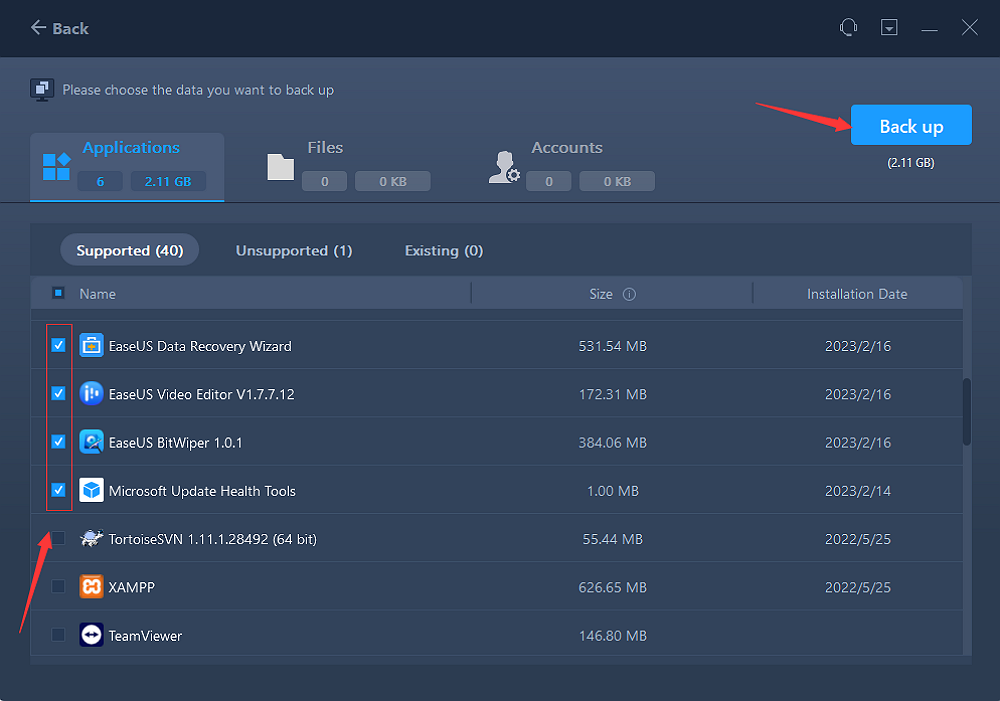
On the new PC:
Step 1. Lauch EaseUS Todo PCTrans on your new PC, and choose "This is New PC" in the "Data Transfer" section.
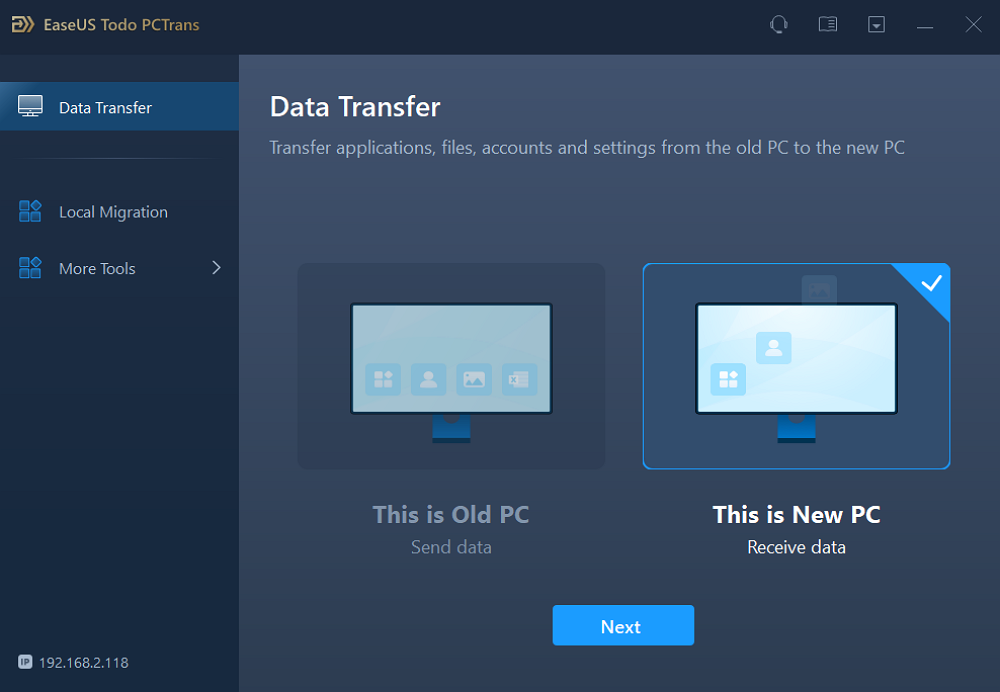
Step 2. Selcet "Transfer via backup" and click "Next."
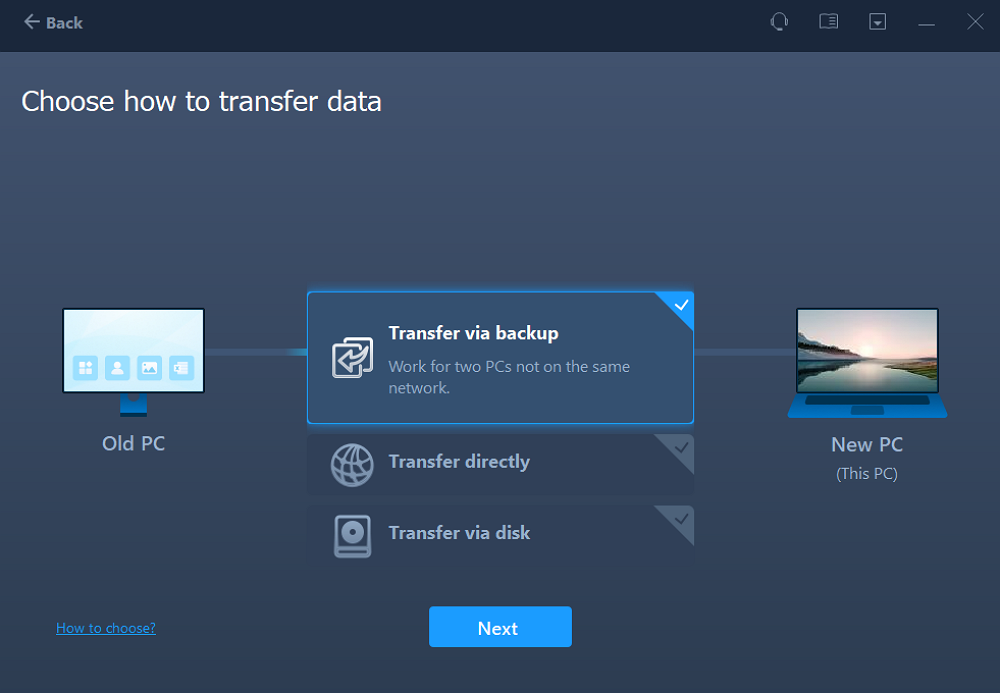
Step 3. Browse the "Backup location" of your existing backup files.
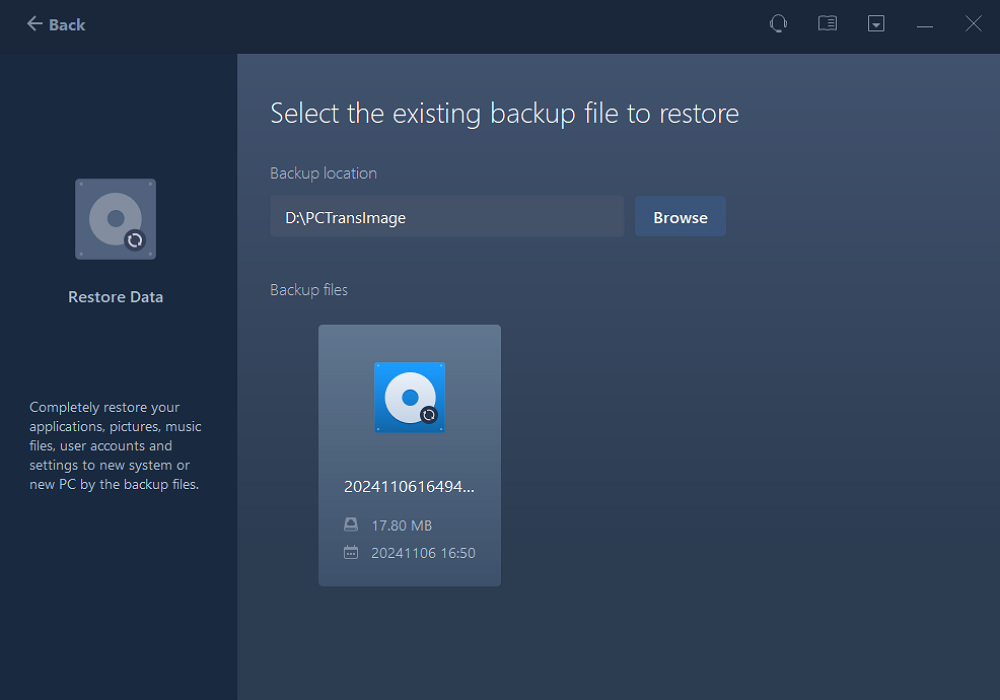
Step 4. Select the wanted Applications, Files , and Accounts to "Restore."
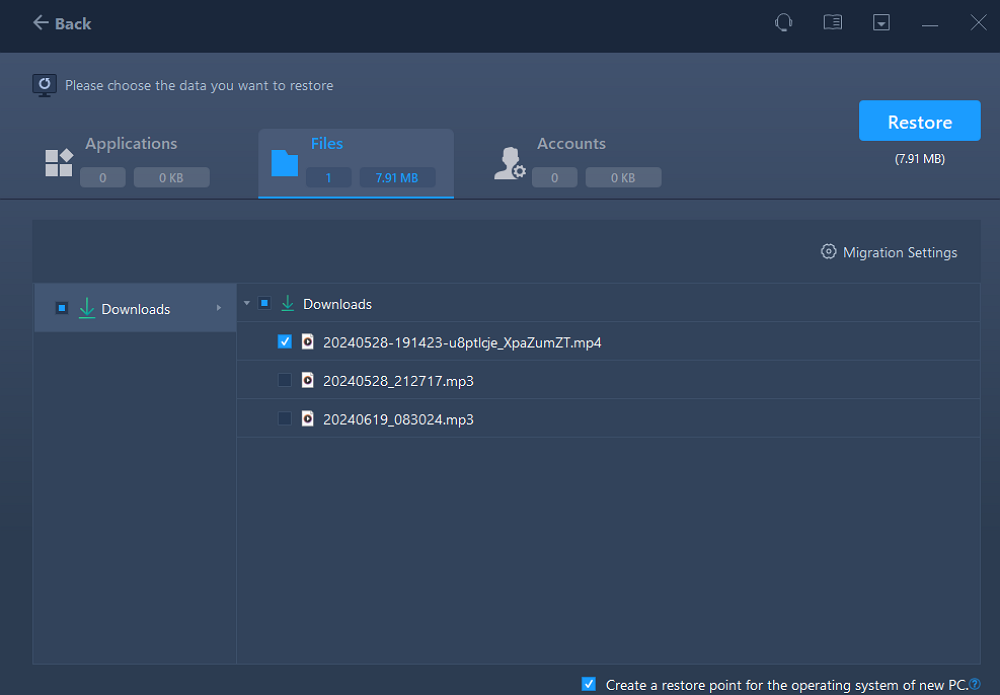
About the Author
Roxanne is one of the main contributors to EaseUS and has created over 200 posts that help users solve multiple issues and failures on digital devices like PCs, Mobile phones, tablets, and Macs. She loves to share ideas with people of the same interests.
Written by Tracy King
Tracy became a member of the EaseUS content team in 2013. Being a technical writer for over 10 years, she is enthusiastic about sharing tips to assist readers in resolving complex issues in disk management, file transfer, PC & Mac performance optimization, etc., like an expert.
Reviews and Awards
-
It offers the ability to move your entire user account from your old computer, meaning everything is quickly migrated. You still get to keep your Windows installation (and the relevant drivers for your new PC), but you also get all your apps, settings, preferences, images, documents and other important data.
Read More -
EaseUS Todo PCTrans Free is a useful and and reliable software solution created to serve in computer migration operations, be it from one machine to another or from an earlier version of your OS to a newer one.
Read More -
EaseUS Todo PCTrans is by the folks at EaseUS who make incredible tools that let you manage your backups and recover your dead hard disks. While it is not an official tool, EaseUS has a reputation for being very good with their software and code.
Read More
-
It offers the ability to move your entire user account from your old computer, meaning everything is quickly migrated. You still get to keep your Windows installation (and the relevant drivers for your new PC), but you also get all your apps, settings, preferences, images, documents and other important data.
Read More -
EaseUS Todo PCTrans Free is a useful and and reliable software solution created to serve in computer migration operations, be it from one machine to another or from an earlier version of your OS to a newer one.
Read More
Related Articles
-
How to Move Files From C to D [4 Fast Ways]💡
![author icon]() Cici/2025/04/01
Cici/2025/04/01 -
Dropbox Zip File Too Large (Solutions & Alternative)
![author icon]() Oliver/2025/01/23
Oliver/2025/01/23 -
How to Transfer Avast with License to A New Computer
![author icon]() Tracy King/2025/03/27
Tracy King/2025/03/27 -
How to Transfer Files from Laptop to Laptop Using Bluetooth on Windows 10
![author icon]() Cedric/2025/01/23
Cedric/2025/01/23