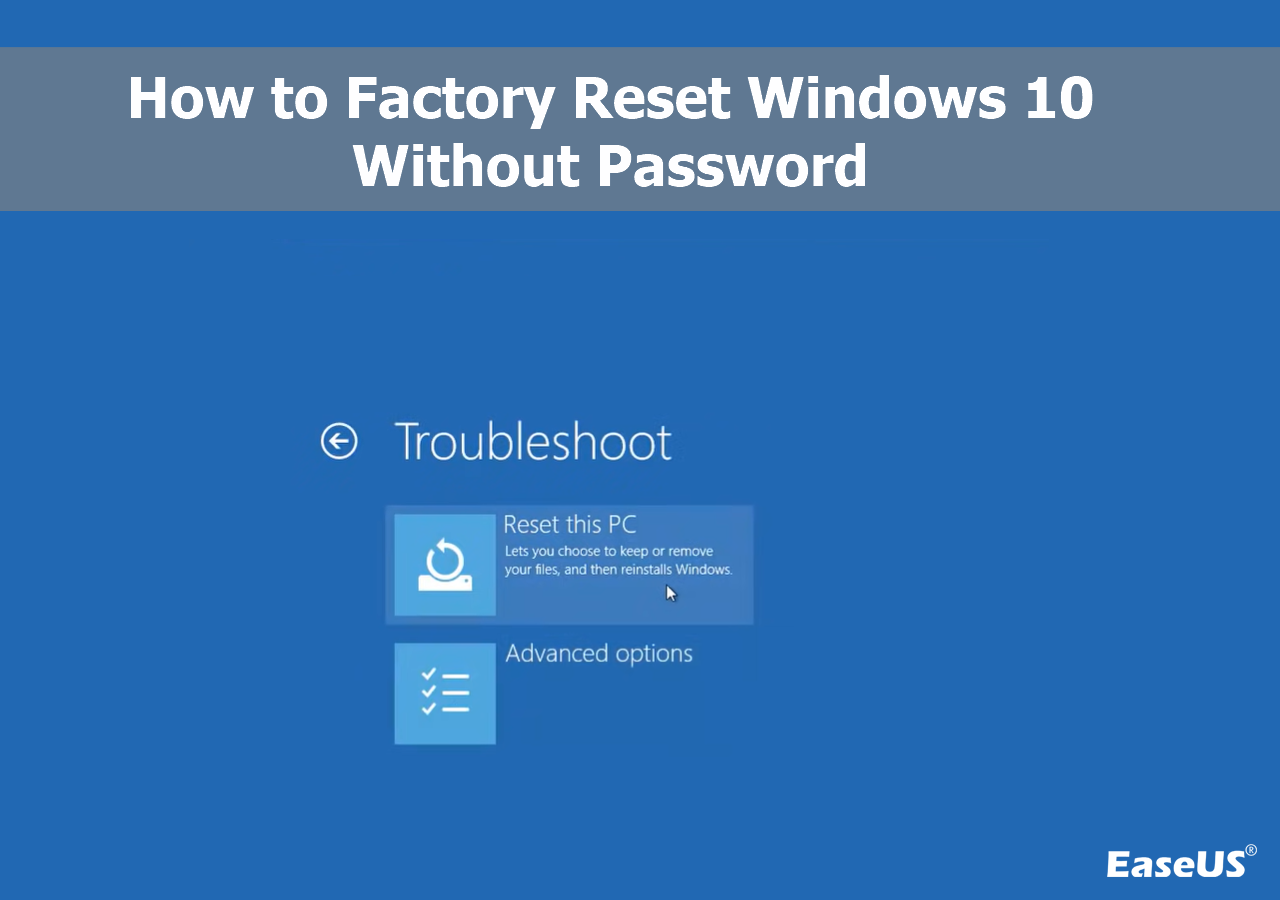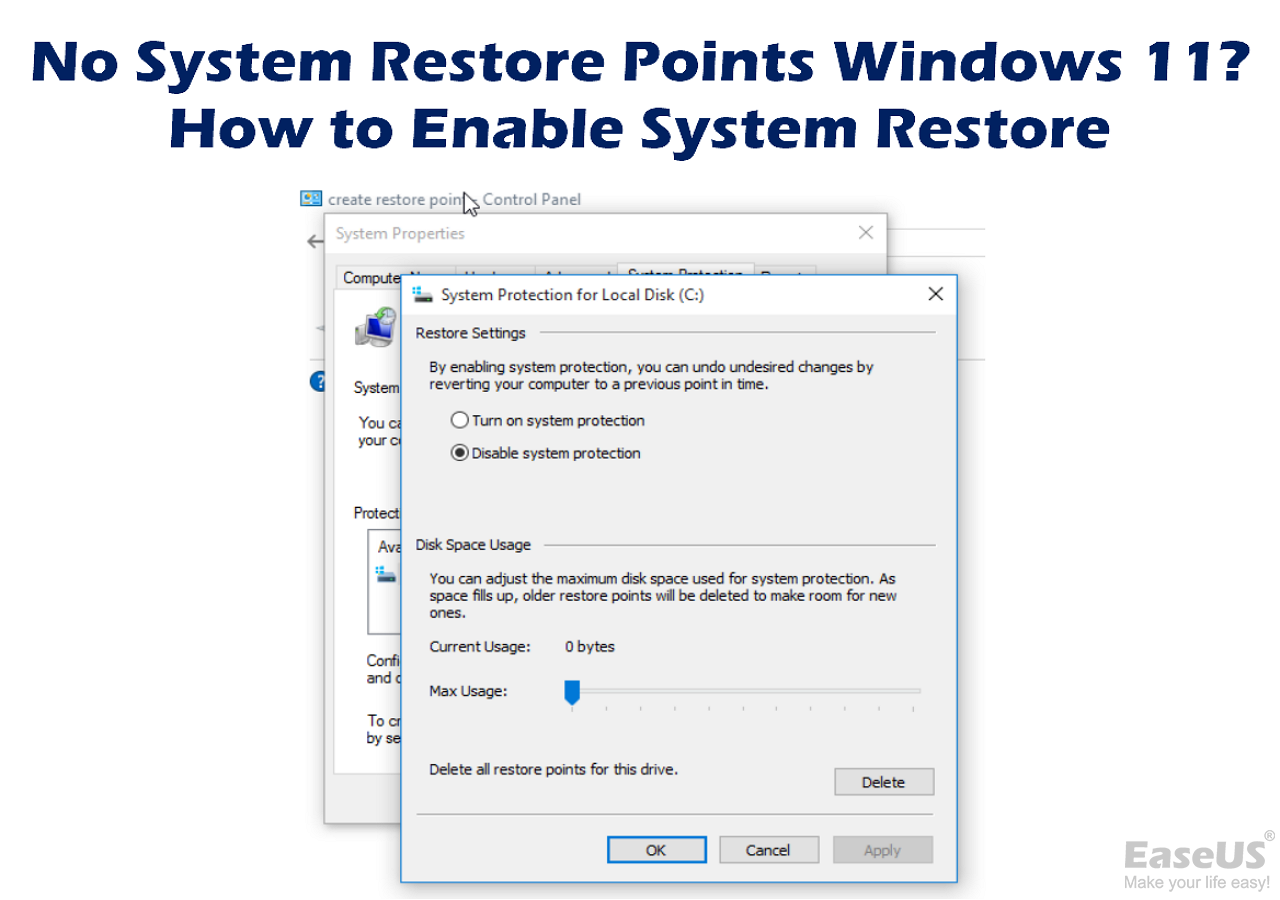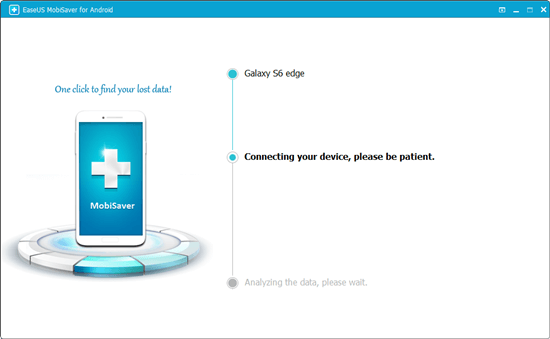-
![]() How to Fix 0x4005(16389) Error | Windows Update Failed
How to Fix 0x4005(16389) Error | Windows Update Failed January 23,2025
January 23,2025 6 min read
6 min read -
![]() Fallout 4 Accidentally Deleted Saves, How to Recover?
Fallout 4 Accidentally Deleted Saves, How to Recover? January 16,2025
January 16,2025 6 min read
6 min read -
![]()
-
![]() Can RAID 0 Be Recovered? Here to Fix Failed Raid 0 Array [Updated in 2025]
Can RAID 0 Be Recovered? Here to Fix Failed Raid 0 Array [Updated in 2025] January 16,2025
January 16,2025 6 min read
6 min read -
![]() How to Factory Reset Windows 10 Without Password [Easy]
How to Factory Reset Windows 10 Without Password [Easy] January 23,2025
January 23,2025 6 min read
6 min read -
![]() No System Restore Points Windows 11? How to Enable System Restore
No System Restore Points Windows 11? How to Enable System Restore January 23,2025
January 23,2025 6 min read
6 min read -
![]()
-
![]() 10 Best Data Recovery Software for Windows 7 Free Download
10 Best Data Recovery Software for Windows 7 Free Download January 16,2025
January 16,2025 6 min read
6 min read -
![]()
-
![]()
Page Table of Contents
"When I tried to insert My friend's pen drive into my Windows 10 desktop, it was detected but did not show up on my computer. Are there any fixes? It is a Cruzer micro SanDisk pen drive."

Quick Navigation: Fixes for Pen Drive Not Showing or Detected in Computer
| Workable Solutions | Step-by-step Troubleshooting |
|---|---|
| 1. Pen Drive Not Showing in File Explorer | Method 1. Update USB pen drive driver...Full steps Method 2. Recover data and create new volume...Full steps Method 3. Change drive letter of pen drive...Full steps |
| 2. Pen Drive Not Showing in File Explorer & Disk Management | Method 1. Check USB connection...Full steps Method 2. Update USB pen drive driver...Full steps Method 3. Send pen drive for manual repair...Full steps |
Overview of pen drive or USB flash drive not showing in computer
USB pen drives, SD cards or external hard drives usually offer you an easy way to back up and transfer your data. But at the same time, these devices can also bring you problems, for example, pen drive not showing files, pen drive not opening in my computer, pen drive not recognized, etc. In the last post, we have introduced how to recover hidden files from USB pen drive. Here in this page, we would like to talk about how to fix the "USB not showing up" issue to help you find missing pen drive in Windows 10/8/7. This tutorial also works with external hard drives or other external USB devices.
Generally, when you see your pen drive not showing, you mean it doesn't show up in Windows File Explorer. Before navigating to the solutions, you should identify the specific situation first since different situations imply different causes. Go to "This PC" > "Manage" > "Disk Management". Can you see your pen drive here? According to what you see Choose the correct fixes to apply.
How to fix USB pen drive/flash drive not showing in my computer
Depending on the situation you are in, you will need different ways to fix your pen drive that is not showing up on your computer.
Situation 1. Pen drive not showing in File Explorer but in Disk Management
Congratulations, your USB drive is still detectable by the computer, which makes the problem less serious. Generally, if the pen drive is not showing up under File Explorer but can be seen in Disk Management, it will:
- Be marked as unallocated space
- Or be shown as a volume without a drive letter
The possible causes of the phenomenon are USB driver issues and drive letter conflicts.
To fix the pen drive, there are three ways for you. Try the first two methods if the pen drive shows up as unallocated space. If the storage device appears without a drive letter, try method 3 instead.
Method 1. Update the USB pen drive or flash drive drivers
At most times, pen drive detected but not showing in my computer error happens because USB driver is not installed properly which is considered as one of the most widespread failures occurred on USB flash drive devices. So, you can first try to update the USB drivers and check if it can help to display your missing pen drive. Here we take Windows 10 as an example.
Step 1. Connect your pen drive to the PC, right-click on "This PC" (in Windows 10) and choose "Properties".
Step 2. Click "Device Manager" then expand “Disk drives”. Find and right-click the problematic USB drive and select "Update driver"
Step 3. Click "automatically search for driver software online".
Step 4. Wait for the driver to be updated, then reboot your computer. Afterward, you can try to reconnect your USB drive to PC and check whether the USB drive shows up or not.

Method 2. Recover data and create a new volume on the pen drive
If the pen drive is still not showing in my computer after you operate all the above steps, you need to recover your data and create a new volume to make your device usable again. To retrieve data from an inaccessible device, you can use the reliable EaseUS Data Recovery Wizard - EaseUS Data Recovery Wizard.
It will easily retrieve your important data from the pen drive or any other external USB device since it can still be detected by Windows. In addition to recovering data from an inaccessible device, EaseUS Data Recovery Wizard can also perform deleted file recovery, formatted data recovery, RAW drive recovery, and more.
- Recover lost or deleted files, documents, photos, audio, music, emails effectively
- recover files from emptied Recycle Bin, SD card, memory card, USB flash drive, digital camera, and camcorders
- Support data recovery for sudden deletion, formatting, hard drive corruption, virus attack, system crash under different situations
Generally, the unallocated space will show up as a lost partition in EaseUS Data Recovery Wizard. Select the right partition and then initiate the scanning process.
Step 1. Choose the USB drive to scan
Launch EaseUS Data Recovery Wizard and choose your USB drive where you lost important files. Click "Scan for lost data" to start.

Step 2. Check and preview USB drive data
When the scanning is finished, you can quickly locate a specific type of file by using the Filter feature as well as the Search option.

Step 3. Restore flash drive data
After checking and finding lost USB drive files, click "Recover" to restore them. You shall save the found files to a safe location on your PC rather than to your USB drive.
💡Tip: You can restore data on the local disks, external hard drives, and also the cloud storage.

After getting back all your files, you can now create a new volume on your pen drive to make it ready for data storage.
Step 1. Go to "This PC" > "Manage" > "Disk Management".
Step 2. Right-click on the unallocated space and choose "New simple volume...".
Step 3. Follow the wizard to finish the remaining process.

Method 3. Change the drive letter of your pen drive
If the drive letter of your pen drive is the same as the drive letter of one of the partitions existing on your computer, your pen drive will not show up in Windows. In addition, it will show up with no drive letter under Disk Management. The solution to this problem is quite easy, all you need to do is to change the drive letter of your device.
Step 1. Go to "This PC", right-click it and choose "Manage" > "Disk Management".
Step 2. Right-click the volume on your USB device and select "Change Drive Letter and Paths".
Step 3. In the new window, click "Change".
Step 4. Assign a new drive letter to your pen drive and click "OK".

If there is any data loss on your pen drive after changing the drive letter, don't hesitate to perform USB data recovery using EaseUS Data Recovery Wizard.
Situation 2. Pen drive is not showing in File Explorer and Disk Management
Things get worse if the pen drive neither shows in File Explorer nor in Disk Management, which indicates that your pen drive is not detected by the computer at all. This could result from simple connection issues, USB driver issues or physical damage or the USB drive. Thus, the fixes for this situation are as follows:
Method 1. Check USB connection
Don't be unwilling to try the easy one first. The minor issue may also result in annoying problems. Try to change the USB port you insert your pen drive into or the computer you connect your device to, and then see whether the problem "pen drive not detected" remains.
Method 2. Update/reinstall driver
When there is something wrong with your device drivers, it's possible your pen drive will not show up in Windows File Explorer or Disk Management. To exclude this cause, you can either update your device driver by following method 1 in situation 1 or reinstall your device driver:
Step 1. Connect your pen drive to your computer, right-click "This PC", and choose "Properties" > "Devices Manager".
Step 2. Click on "Disk drives", right-click on your USB drive that is not showing and choose "Uninstall device".
Step 3. In the prompt asking you to confirm the removal, click "OK".
Step 4. When the uninstalling process has done, restart your computer and reconnect the USB flash drive/external hard drive to the PC. After the computer restarts, the driver will be automatically installed.

Method 3. Send for manual repair
If your device is damaged or dead, it won't show up on your computer. Besides, you will not be able to recover data using a data recovery software tool since the device cannot be detected. In this case, you will need manual data recovery services in order to rescue your data. You may be interested in data recovery cost if you are considering manual repair.
The bottom line
All the solutions provided above are workable ways to fix a pen drive that is not showing or detected by your computer. If you don't know the specific cause of the issue, you can try them one by one to have a try. Hope one of the fixes can solve the issue "pen drive not showing" perfectly for you. This video also demonstrates four ways to fix a drive not recognized or detected issue. Spend a few minutes more if you're interested in it.
Pen Drive Not Showing in My Computer FAQs
Here are some additional questions about the Pen drive not showing issues. We hope you can learn more from the following answers.
How do I fix the USB flash drive not showing up in Windows 10/8/7?
You have six methods to fix the USB not showing up in Windows 10/8/7:
- 1. Seek EaseUS professional help to repair your USB drive manually.
- 2. Update the USB driver.
- 3. Reinstall the disk driver for USB drives.
- 4. Create a new disk partition.
- 5. Rename your USB drive letter.
- 6. Fix the system errors with EaseUS Data Recovery Wizard.
Why is my Pendrive not detecting on my PC?
Sometimes your computer cannot detect your Pendrive because of USB driver errors, USB drive letter errors, and file system errors. It is possible that your Pendrive is already suffering physical damage. In that case, you should seek professional help.
How do I recover data from a damaged Pendrive on my computer?
You can recover lost data from a damaged or corrupted Pendrive with EaseUS Data Recovery Wizard. You only need three steps to recover all the lost data.
- 1. Scan the Pendrive to find lost data.
- 2. Select and preview the data on your Pendrive.
- 3. Restore all the lost files from your Pendrive.
Was this page helpful?
-
Jaden is one of the editors of EaseUS, who focuses on topics concerning PCs and Mac data recovery. Jaden is committed to enhancing professional IT knowledge and writing abilities. She is always keen on new and intelligent products.…
-
Evan Galasso is a digital forensics and data recovery engineer with over 10 years of experience in the field. He presents opinions on the current state of storage media, reverse engineering of storage systems and firmware, and electro-mechanical systems of SSDs and HDDs.…

20+
Years of experience

160+
Countries and regions

72 Million+
Downloads

4.8 +
Trustpilot Score
Hot Recovery Topics
Search