-

-
 How to Fix Dump File Creation Failed Due to Error During Dump Creation
How to Fix Dump File Creation Failed Due to Error During Dump Creation January 23,2025
January 23,2025 6 min read
6 min read -

-
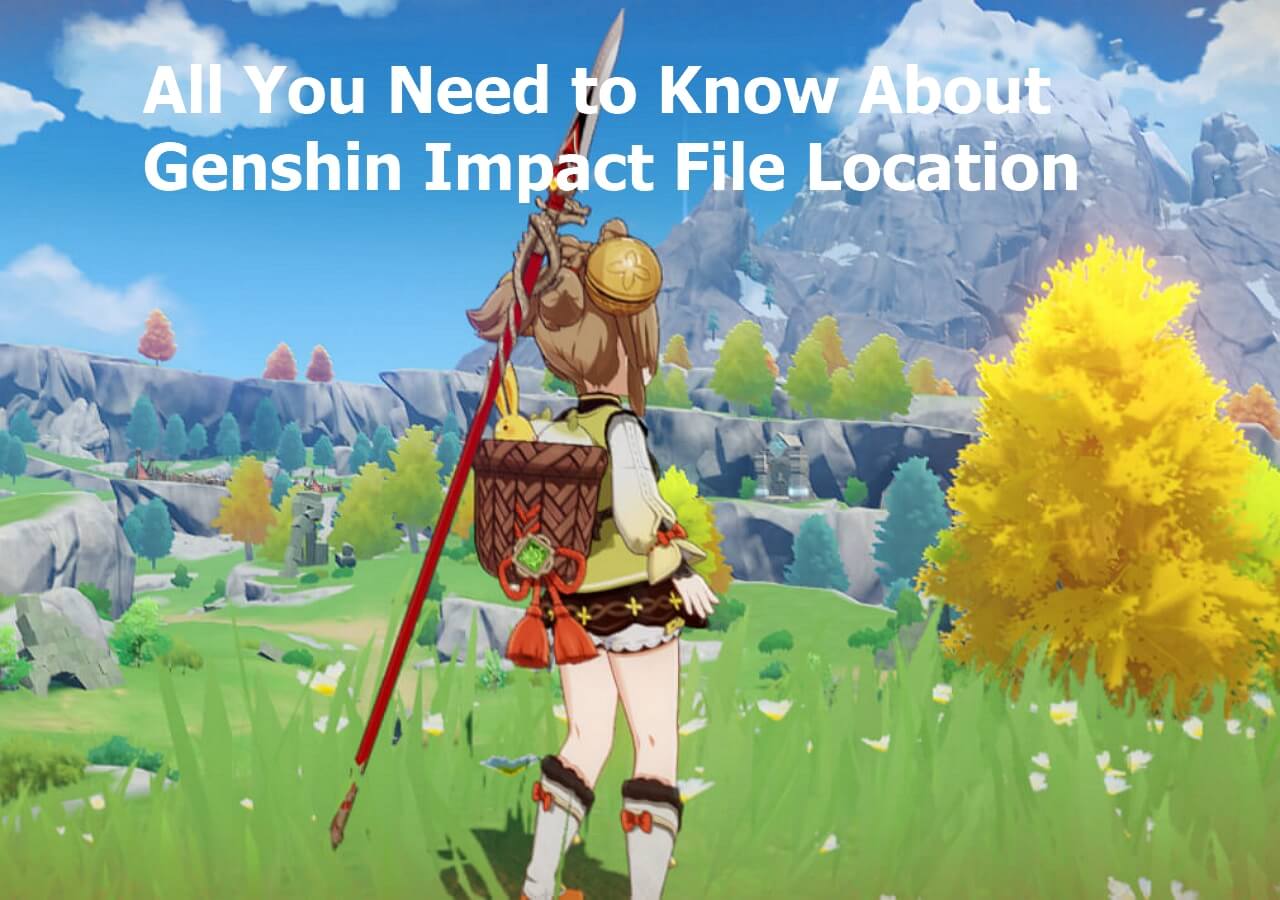 Genshin Impact File Location| Where's the Game Data?
Genshin Impact File Location| Where's the Game Data? January 23,2025
January 23,2025 6 min read
6 min read -
 Solve Windows Stuck on Please Wait with Top 6 Methods
Solve Windows Stuck on Please Wait with Top 6 Methods January 23,2025
January 23,2025 6 min read
6 min read -
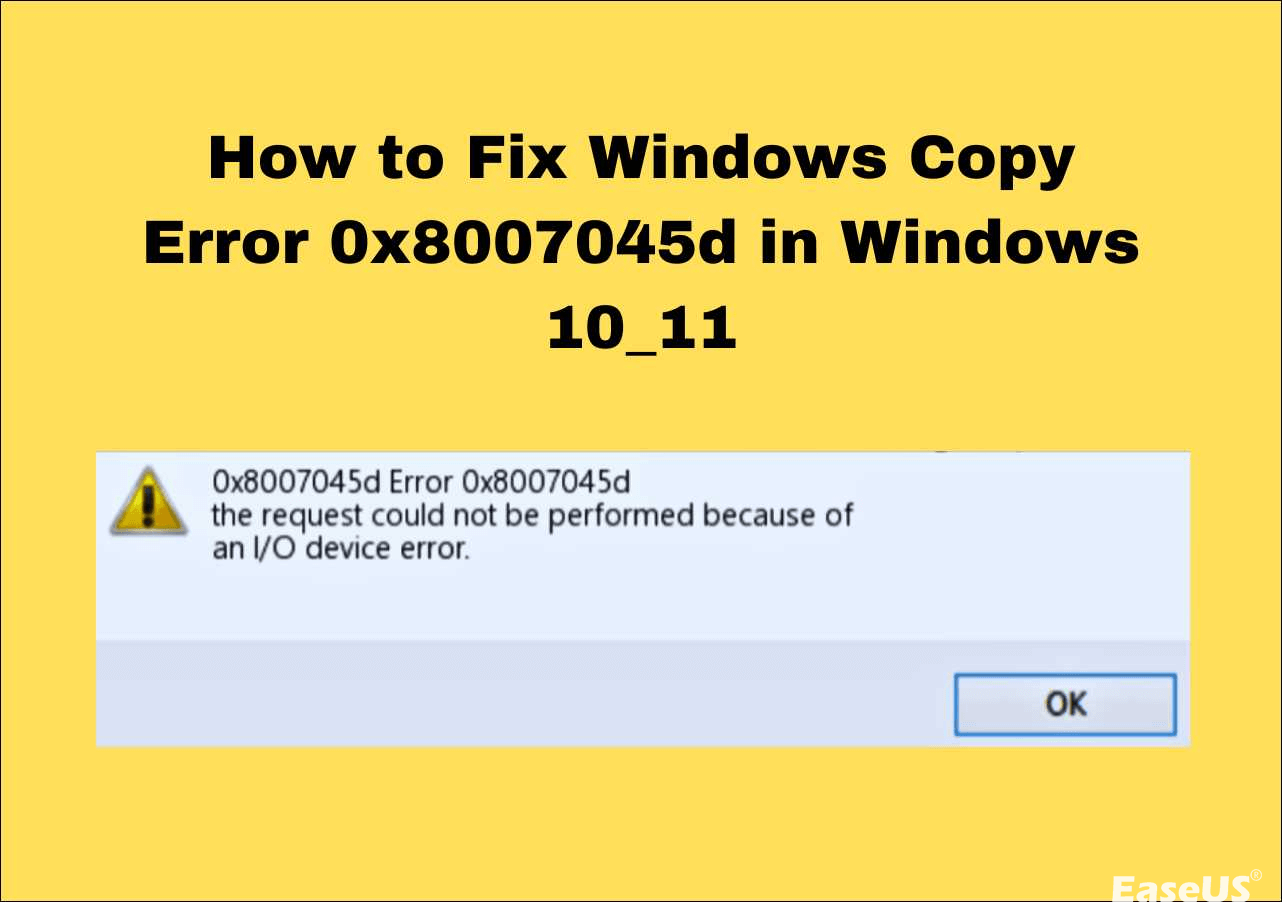 How to Fix Windows Copy Error 0x8007045d in Windows 10/11
How to Fix Windows Copy Error 0x8007045d in Windows 10/11 January 23,2025
January 23,2025 6 min read
6 min read -
 Fix Can't Be Performed Because of an I/O Device Error
Fix Can't Be Performed Because of an I/O Device Error January 23,2025
January 23,2025 6 min read
6 min read -
 Discord RTC Connecting Stuck? Troubleshoot This Error Now (7 Ways)
Discord RTC Connecting Stuck? Troubleshoot This Error Now (7 Ways) January 23,2025
January 23,2025 6 min read
6 min read -

-
 Download EaseUS Bootable Data Recovery Software to Recover Files
Download EaseUS Bootable Data Recovery Software to Recover Files January 23,2025
January 23,2025 6 min read
6 min read
Page Table of Contents
Overview: Service Registration Is Missing or Corrupt
5 Fixes to Service Registration Is Missing or Corrupt Error
Causes of Service Registration Is Missing or Corrupt
The Bottom Line
Service Registration Is Missing or Corrupt FAQs
PAGE CONTENT:
Most Windows users have been facing issues where service registration is missing or corrupted when updating their Windows.
Overview: Service Registration Is Missing or Corrupt
Dealing with a "Service Registration Is Corrupt" error can be frustrating, especially when trying to update Windows or add features.
This problem usually indicates a hiccup in the Windows Update components, which might stop the system from installing the updates. This could put your computer at risk of security issues and cause you to miss out on new features.
Due to this issue, users could encounter update errors, see error notifications while updating, or experience system instability.
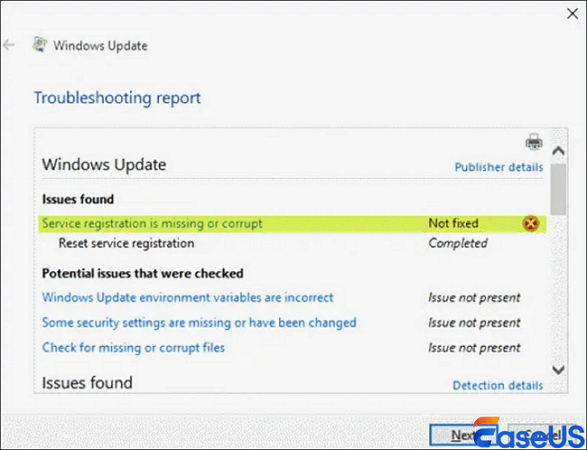
5 Fixes to Service Registration Is Missing or Corrupt Error
In this article, we've tested five methods for addressing the issue of missing or corrupt service registration in Windows.
- Fix 1. Change the Registry Value
- Fix 2. Run Windows Update Commands
- Fix 3. Run System File Checker
- Fix 4. Start Windows Update and Related Service
- Fix 5. Turn off the Windows Firewall
We've provided a fix to this error and a video to help.
- 00:33 - Open the run window
- 00:35 - Type the command regedit and hit "Enter" to open the registry editor window.
- 01:00 - Right-click on ThresholdOptedIn, then select delete
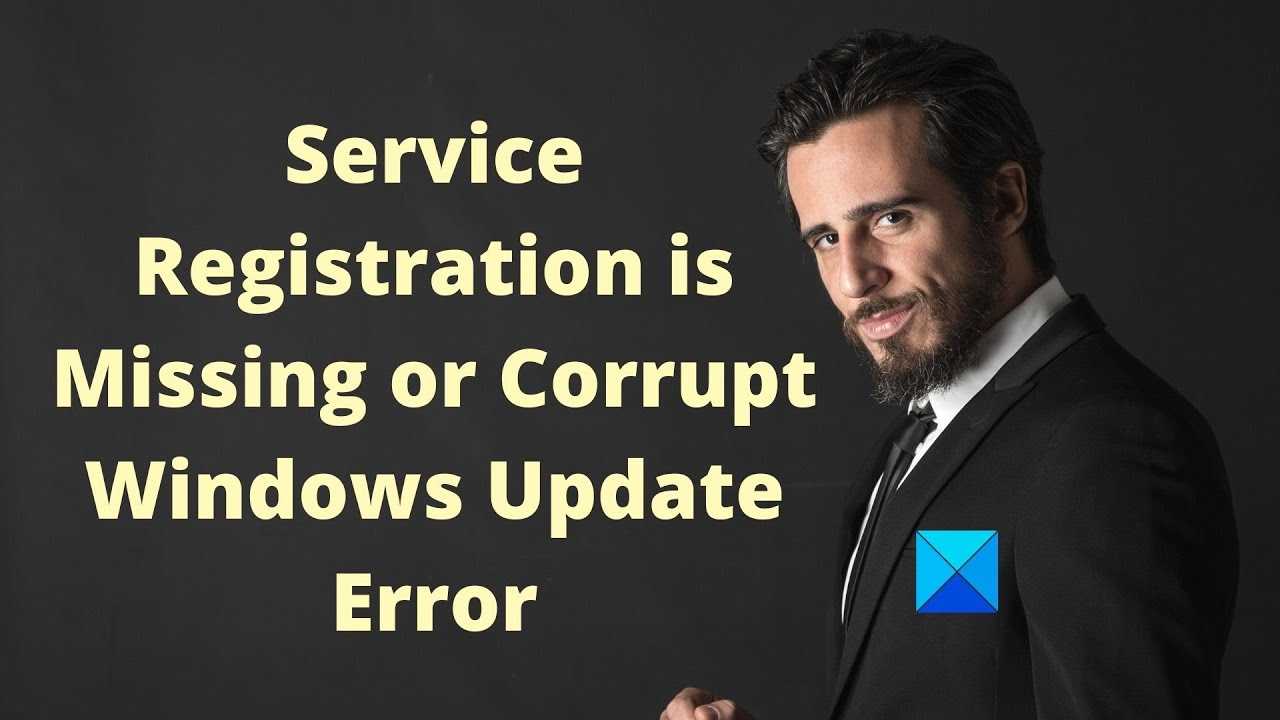
Fix 1. Change the Registry Value
In this section, you will need to adjust some registry settings.
Step 1. Press the "Windows" + "R" key simultaneously to open the Run dialog box. Type, in regedit. Click "OK" to proceed.

Step 2. In the Registry Editor window, go to the folder using the path;
Computer\HKEY_LOCAL_MACHINE\SOFTWARE\Microsoft\WindowsSelfHost\Applicability

Step 3. Next, check if there is a file named "ThresholdOptedIn" on the right side of the screen. If it is present, right-click on it. Select "Delete" to remove it. Afterward, restart your computer to verify this issue has been resolved with the Windows update service on Windows 7/8/10.
After this task, the EaseUS Data Recovery Wizard is highly recommended. It has a user-friendly interface and strong recovery features that appeal to users and experts.
The program can retrieve lost data when your service registration is missing and get the system files back.
Note: To guarantee a high data recovery chance, install EaseUS data recovery software on another disk instead of the original disk where you lost files.
Step 1. Launch EaseUS Data Recovery Wizard on your Windows 11, Windows 10, Windows 8, or Windows 7 computer. Select the disk partition or storage location where you lost data and click "Search for Lost Data".

Step 2. This recovery software will start scanning the disk to find all lost and deleted files. When the scan process completes, click "Filter" > "Type" to specify lost file types. If you remember the file name, you can also search in the search box, which is the fastest way to find the target file.

Step 3. Preview and restore lost Windows files. You can double-click to preview the scanned files. Then, select the target data and click the "Recover" button to save them to another safe spot in the PC or Cloud drive.

With its support for file types and storage devices, it's a tool that can help reduce the risks when the Windows update is not working and is linked with complex system fixes. Users can preview files before proceeding to ensure they restore important data.
Fix 2. Run Windows Update Commands
Step 1. Begin by clicking on the Windows icon located in the taskbar. Then choose "Windows PowerShell (Admin)".
Step 2. Within the command window, input the given command. Hit "Enter," following each one to move forward.
- net stop wuauserv
- net stop cryptSvc
- net stop bits
- net stop msiserver
- ren C:\Windows\SoftwareDistributio SoftwareDistribution.old
- ren C:\Windows\System32\catroot2.old
- net start wuauserv
- net start cryptSvc
- net start bits
- net start msiserver
Step 3. Wait until the task is complete before closing the command window.
Step 4. Finally, restart your computer. Also, restart the Windows Update service to verify whether the issue regarding service registration is missing or corrupted has been resolved.
Fix 3. Run System File Checker
Step 1. Type Windows Powershell (Admin), in the search bar, on your Windows system.
Step 2. Next, input the command sfc /scannow when a command prompt window appears.

Step 3. The scanning process will take some time.
After completing the scan, restart your computer to check if the problem related to missing or corrupt service registration has been fixed.
Many Windows 10/11 users have proved the efficacy of the tool. If you are interested in resolving the file recovery, share it on Facebook, Twitter, Instagram, and other social media platforms!
Fix 4. Start Windows Update and Related Service
To resolve the corrupted service registration error related to Windows updates, you can begin by ensuring the Windows Update service and its associated services.
Step 1. Press both the "Windows" +"R" to open the "Run" dialog box. Type services.msc in the box, then click “OK.”

Step 2. In the window that displays, locate the Windows Update service right, click on it, and select "Properties" from the menu.

Step 3. Navigate to the "General" tab, set the type to Automatic from the menu, click on "Start" under "Service status," and then click "Apply" followed by "OK."
Step 4. Similarly, locate and adjust the types of Background Intelligent Transfer Services and Cryptographic Services to Automatic. Start these services using the steps mentioned above.
Fix 5. Turn off the Windows Firewall
Step 1. Please navigate to the Control Panel, locate the Windows Firewall, and select it.
Step 2. Look for the option to Enable or Disable Windows Firewall on the side.
Step 3. Choose Enable or Disable Windows Firewall. Next, adjust the settings to Disable Windows Firewall.
If this method doesn't work, activate Windows Firewall to protect your computer from hackers or harmful programs.
When dealing with the "Service Registration Is Corrupt" issue, users might have to take actions that could result in data loss, like resetting or reinstalling the system. In these situations, having a Windows file repair tool is crucial.
Causes of Service Registration Is Missing or Corrupt
- Issues like malware infections, disk malfunctions, or unexpected system shutdowns could damage system files.
- Incorrect or corrupted registry entries could hinder the operation of Windows Update. Adjusting or removing registry values might be necessary to fix this issue.
- Disabling the Windows Update or related services such as Background Intelligent Transfer Service (BITS) or Cryptographic Service.
- At times, antivirus programs may interfere with system service operations. Temporarily disabling the antivirus software could resolve the problem; if successful, consider switching to an antivirus program.
The Bottom Line
To sum up, this article has outlined five remedies for the problem of missing or corrupting Windows update service registration on Windows 7/8/10. If you encounter the issue, give these solutions a shot. Moreover, if you lose any data, utilize EaseUS Data Recovery Wizard for recovery measures.
Service Registration Is Missing or Corrupt FAQs
We address frequently asked questions about the "Service Registration Is Missing or Corrupt" error here.
1. What does "Service Registration Is Missing or Corrupt" mean?
This error indicates that Windows Update services have encountered a problem that prevents them from registering correctly, leading to update failures. The problem is often due to corrupted system files, registry errors, or issues with the update components.
2. How do I check for Windows Update problems?
Step 1. Head to "Settings," then pick on "Update & Security "
Step 2. Select "Troubleshoot. " Then, "Additional troubleshooters."
Step 3. Choose "Windows Update" to run the troubleshooter.
3. How do you fix "Some security settings are missing or have been changed" in Windows 10?
To get things on track, try restarting the Windows Modules Installer Service, re-registering it using Command Prompt as an admin, and fixing any damaged Windows files with the DISM tool. Make sure you have admin permission to follow these steps. Additionally, check if there is disk space and ensure that no third-party antivirus programs are causing issues with Windows Update.
Was this page helpful?
-
Dany is an editor of EaseUS who lives and works in Chengdu, China. She focuses on writing articles about data recovery on Mac devices and PCs. She is devoted to improving her writing skills and enriching her professional knowledge. Dany also enjoys reading detective novels in her spare time. …
-
Jaden is one of the editors of EaseUS, who focuses on topics concerning PCs and Mac data recovery. Jaden is committed to enhancing professional IT knowledge and writing abilities. She is always keen on new and intelligent products.…

20+
Years of experience

160+
Countries and regions

72 Million+
Downloads

4.8 +
Trustpilot Score
Hot Recovery Topics
Search




