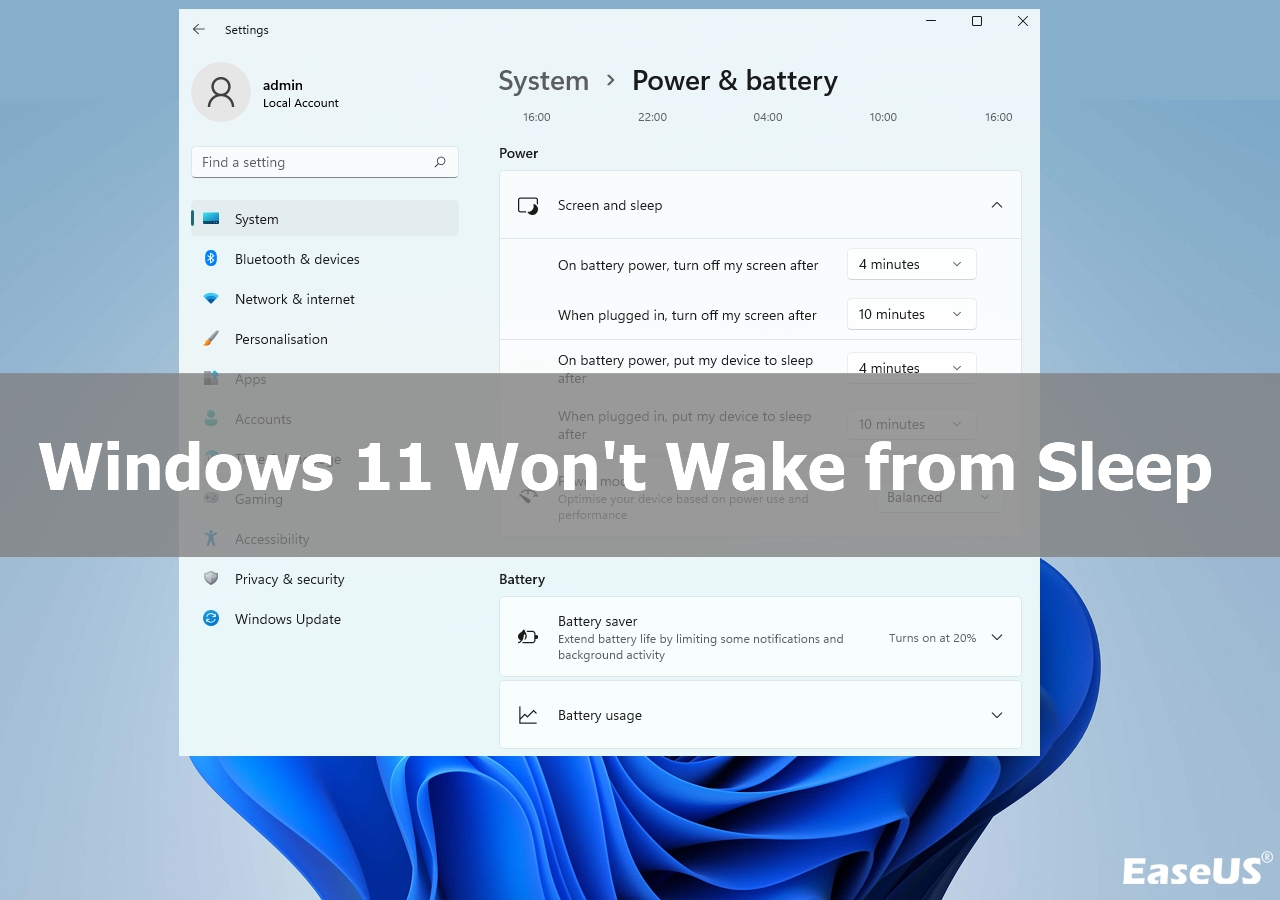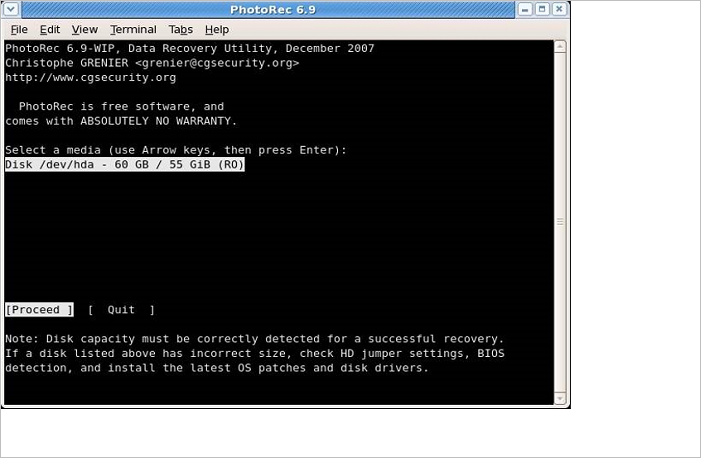-
![]()
-
![]()
-
![]() Can VLC Repair MP4? Look How to Repair Corrupted MP4 Video Files Using VLC
Can VLC Repair MP4? Look How to Repair Corrupted MP4 Video Files Using VLC January 16,2025
January 16,2025 6 min read
6 min read -
![]()
-
![]() R-Studio Review (A Comprehensive Data Recovery Solution)
R-Studio Review (A Comprehensive Data Recovery Solution) January 16,2025
January 16,2025 6 min read
6 min read -
![]() Preparing Automatic Repair Loop Windows 10 [Quick Fix]
Preparing Automatic Repair Loop Windows 10 [Quick Fix] February 08,2025
February 08,2025 6 min read
6 min read -
![]() Windows 11 Won't Wake from Sleep | Stuck in Sleep Mode
Windows 11 Won't Wake from Sleep | Stuck in Sleep Mode January 23,2025
January 23,2025 6 min read
6 min read -
![]()
-
![]()
-
![]() Fix 'Please Insert a Disk into Removable Disk' Without Losing Data
Fix 'Please Insert a Disk into Removable Disk' Without Losing Data January 16,2025
January 16,2025 6 min read
6 min read
Page Table of Contents
Initializing disk is a must-be process after you install a new hard drive on the computer. However, sometimes, the old hard drive may suddenly show not initialized, requesting for initialization. What concerns people the most is whether initializing disk will erase a disk data.
On this page, you'll learn everything about disk initialization. And you will find answers to all your questions in the following parts.
PAGE CONTENT:
Case - If I Initialize a Disk, Will It Be Erased
"What does initialization affect a hard disk? While using the Windows disk management utility, I received the instruction showing as 'You must initialize a disk before Logical Disk Manager can access it'. The disk is NTFS with no operating system on it.
However, I have saved lots of files on it. I'd like to know if I initialize the disk, will it be erased? I am not expecting any data loss on it."

You may have the same confusion as to the user above when you are requested to initialize a disk. Generally, the Windows operating system would pop up the initializing disk request to two types of hard disk:
1. A Brand New Disk
2. Old Hard Drive Shows "Disk Unknown, Not Initialized" Suddenly
If your disk is new and unformatted, you can initialize it directly without worrying about data loss.
However, if the disk has files existing on it, you should understand what disk initialization means and whether initializing a disk erases the data.
Follow the next part, your doubts will get released.
Does Initializing a Disk Erase Data
In this part, you'll get answers to the following two questions that most hard disk users may also interested in:
- What does it mean to initialize a disk
- What happens when you initialize a disk
Initializing disk is a process of building or rebuilding MBR, Master Boot Record, the first sector of a hard drive. MBR stores information to load logical partitions and even system files on that storage medium. To do so, you'll need to use Windows disk management to initialize the disk. A third-party disk initialization tool can also work.
So, what happens while initializing a disk? During the disk initialization process, Windows disk management or a third-party tool will re-write the 0 sectors in the MBR partition table so as to allow you to create logical partitions on the drive.
Will Initializing a Disk Erase Data
As the disk initializing process only affects 0 sectors in MBR, thus, the answer to "Will initializing a disk erase data" is NO. Initializing the disk won't erase data on the hard drive.
If someone says, "Initializing a disk erases everything on it", it's not real. If some of you see no files appear after initializing a used disk, it's not the operation but your hard drive is still unallocated. You have to create partitions on the drive so to make it visible again.
So, how do we fix the file not visible issue after disk initialization? Check the next part, and you'll get everything back on your disk.
Fix Disk Initialization: Make Initialized Hard Drive Work Again, No Data Loss
Whether your disk is brand new or used, as long as the computer requests initialization, follow the process presented here. You'll fix the disk initialization issue, making your disk work normally again without losing any data.
Note: If your disk is brand new, finish Procedure 1 and jump to Procedure 3.
Procedure 1. Initialize Disk using Disk Management
So, how do you initialize a disk? You can either use Windows Disk Management or a third-party free partition manager for help.
Here, we will show you how to execute disk initialization in Disk Management:
Step 1. Press the Windows + X keys and click "Disk Management".
Step 2. Locate the target disk, if it shows "Offline", right-click and choose "Online" first.
Step 3. Then right-click the not initialized disk and choose "Initialize Disk".
Step 4. Set GPT or MBR as the partition style, and click "OK" to start initializing the disk.

After this, your disk is initialized, and the Unknown, Not Initialized symbol will disappear. The disk will display as "Basic".
But if your disk still shows as Not Initialized or Unknow, you can try to update the disk driver or change its connection cable to try to fix this issue. The last option is to send your disk to its manufacturer center or a disk repair center for help.
- Tip
- Don't worry if you set a wrong partition style while initializing a disk. You can convert disk between MBR and GPT without losing your files after the disk initialization.
- Reliable partition manager software - EaseuS Partition Master can help.
Procedure 2. Recover Data from the Disk
This is a key point for people whose old disk is not initialized with important data saved on it. Although the disk is initialized, it is still inaccessible.
You still cannot access or see any files on the drive. Reliable EaseUS Data Recovery Wizard can help. It enables you to fully scan the whole empty drive and find all your data with its Quick and Deep scan modes.
Follow the steps below to recover data from the initialized disk:
Step 1. Scan the hard drive partition
Select the drive on your hard disk where you lost or deleted files. Click "Search for Lost Data" and let EaseUS data recovery software scan for all lost data and files on the selected drive.

Step 2. Check the results
When the scan completes, you can apply the "Filter" feature or click the "Search files or folders" option to find the lost files on the hard drive.

Step 3. Restore lost hard drive data
Select wanted files that you lost on the drive and click "Recover" to save them to another location.
💡Tip: You can restore data on the local disks, external hard drives, and also the cloud storage.

Procedure 3. Partition Disk - Make Hard Drive Visible
Now, it's time to make your initialized disk visible. Windows Disk Management can partition and set your disk format so as to it show up and work normally again on your computer.
Let's start partitioning the disk:
Step 1. Press the Windows + X keys and click "Disk Management" to open it.
Step 2. Right-click the unallocated space on your disk and choose "New Simple Volume..."
Step 3. In the New Simple Volume Wizard, click "Next" to continue.
Step 4. Set the size and the drive letter to the new volume, click "Next".
Step 5. Then, set NTFS as the file system, and click "Next" and "Finish" to complete.

You can repeat the process to create more partitions on the initialized disk. After this, you can use the drive as a system or data disk on your computer.
The Bottom Line
This page answers the questions related to disk initialization. As for the most concerning question, "Does initializing a disk erase data?" the answer is no.
Initializing disk only affects the MBR 0 sectors, the data saved on the drive are still there. The reason why saved data on the initialized disk is invisible is that the drive is unallocated.
To fix this issue, you need to first use EaseUS data recovery software to restore the data from the disk first. Then, create new partitions on the drive, making it accessible again.
Last, although initializing the disk will not erase data nor format the disk, in order to protect your precious data, please remember to back up the disk regularly. You can either choose to copy files as a backup or use automatic file backup software for help.
Was this page helpful?
-
Dany is an editor of EaseUS who lives and works in Chengdu, China. She focuses on writing articles about data recovery on Mac devices and PCs. She is devoted to improving her writing skills and enriching her professional knowledge. Dany also enjoys reading detective novels in her spare time. …
-
Evan Galasso is a digital forensics and data recovery engineer with over 10 years of experience in the field. He presents opinions on the current state of storage media, reverse engineering of storage systems and firmware, and electro-mechanical systems of SSDs and HDDs.…

20+
Years of experience

160+
Countries and regions

72 Million+
Downloads

4.8 +
Trustpilot Score
Hot Recovery Topics
Search