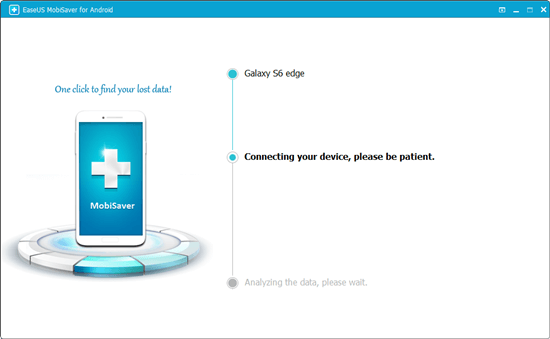-
![]() How to Fix 'The semaphore timeout period has expired'
How to Fix 'The semaphore timeout period has expired' January 23,2025
January 23,2025 6 min read
6 min read -
![]() Free Download Lenovo Data Recovery Software [for Laptop & Mobile]
Free Download Lenovo Data Recovery Software [for Laptop & Mobile] January 23,2025
January 23,2025 6 min read
6 min read -
![]() Solutions: Cannot Open External Hard Drive and Files/Folders
Solutions: Cannot Open External Hard Drive and Files/Folders January 23,2025
January 23,2025 6 min read
6 min read -
![]() Fix 'Card Cannot Be Accessed' Error in Canon Without Losing Data
Fix 'Card Cannot Be Accessed' Error in Canon Without Losing Data January 23,2025
January 23,2025 6 min read
6 min read -
![]() [Fixed] Drive Is Not Accessible, Access Is Denied in Windows 10/8/7
[Fixed] Drive Is Not Accessible, Access Is Denied in Windows 10/8/7 January 16,2025
January 16,2025 6 min read
6 min read -
![]() QNAP Recovery: How to Recover Deleted Files from QNAP Drive for Free
QNAP Recovery: How to Recover Deleted Files from QNAP Drive for Free January 16,2025
January 16,2025 6 min read
6 min read -
![]()
-
![]()
-
![]()
-
![]() How to Repair Not Working SanDisk Memory Card without Losing Data | NEW
How to Repair Not Working SanDisk Memory Card without Losing Data | NEW February 14,2025
February 14,2025 6 min read
6 min read
Page Table of Contents
PAGE CONTENT:
You may need to rebuild Raid when you get through complex issues. How to create RAID 1 without losing data? We'll go over some advice in the article. First of all, let's take a look at the overview of RAID.

Overview: What Is RAID
The Redundant Array of Independent Disks, also known as RAID disk, is a technique that combines numerous independent physical hard disks in diverse ways when used to create a hard disk group (logical hard disk). This technology outperforms a single disk regarding storage performance and data backup features. RAID levels refer to the various methods by that disk arrays can be constructed. There are topically 4 RAID levels:
- 0️⃣RAID 0: This level allows for simultaneous access to several disks while using striping to disperse data among various drives, which can improve speed.
- 1️⃣RAID 1: It created an exact clone of the data stored on several disks using mirroring. As a result, even if one disk fails, data can still be accessed from the other disks.
- 5️⃣RAID 5: Striping with parity is used in it to boost performance and redundancy. Data can be recovered from the remaining disks in the event of disk failure because parity data is stored on every drive.
- 6️⃣RAID 6: Similar to RAID 5, except that it uses two sets of parity data to provide extra redundancy.
Thus, when one of your RAID arrays (RAID 0, RAID 1, RAID 5, and RAID 6) is broken or fails, creating a new one is the helpless choice. However, how about the data stored in the previous RAID disk? RAID backups can help you, but if you don't have any backups, you can recover your data from the RAID first.
A Complete Guide to Recover Data from Broken RAID 0, 1, 5, 10 [SOLVED]
This guide provides two easy ways to recover data from a broken RAID Array, and you needn't pull out the RAID drive.

First-Aid: Recover Data from Corrupted RAID 1
After knowing how to recover data from the 4 RAID disk levels, we'll go over the RAID 1 recovery in detail. Creating RAID 1 on the data disk will prevent a terrible crash if the system fails, but it won't save you from data loss. Recovering data from corrupted RAID 1 can be complicated and risky.
Fortunately, you can use independent data recovery software to simplify this procedure. Continue reading to see more information.
EaseUS RAID Data Recovery Wizard
- It supports not only RAID 1 data recovery but also recovers data from RAID 0, 5, 6, and 10 drives.
- It can restore lost data from RAID drives on Windows 11/10/8/7, macOS, and Linux systems.
- It assists you in recovering data from RAID hard disk, whether it results from human errors, malware infection, or bad sectors.
Install such a potent program on your PC. The following three steps can be used with this software to recover files from a RAID hard drive:
Step 1. Scan the RAID drive
Choose the RAID section from the sidebar, select the RAID 0/1/5/6 drive from which you wish to recover data, and then click "Search for lost data". Wait for the scanning process to finish, the deleted files will show up one by one.

Step 2. Find and preview lost RAID files
You can use "Filter" as quick navigation to find deleted or lost files. Besides, you can also use Search to find your lost RAID drive files via its file name or file extension.

Step 3. Restore lost RAID drive files
Select the wanted files and click "Recover". Browse to save these files to another secure location.
💡Tip: You can restore data on the local disks, external hard drives, and also the cloud storage. Do not save them on the RAID drive again.

Create RAID 1 Without Losing Data on Windows 11/10/8/7
A RAID 1 system's hard disks are susceptible to damage from various sources, including virus attacks, unstable power, and logical errors. You may create and rebuild RAID without losing data manually or with RAID 1 rebuild software; specific recommendations can help you do it without losing any data.
Solution 1. Mirror the Drive via RAID 1
Mirroring drives is beneficial for quick-read operations but slows down write operations because data must be written twice to the drives. Since the drives are essentially mirrored images of one another, access to the data on a failed drive can still be obtained from the working drive. That's why mirroring can create RAID 1 without losing data.
To learn the specific operating procedure, click to watch the short video. Here we prepare the chapters for your reference:
- 00: 46 - What is RAID 1 Mirroring
- 01: 55 - RAID 1 Pro Tip
- 02: 06 - Why you should avoid hard drives from the same manufacturing batch
- 02: 36 - Installing the hard drive
- 03: 13 - Initialize Hard Drive
- 04: 36 - initial Resync
The steps of creating RAID 1 without losing data by mirroring the RAID disk:
Step 1. Click "Add Mirror" from the right-clicked RAID disk 1 context menu.
Step 2. A pop-up dialog box displays all of your system's disks that can be used for mirroring.
Step 3. Select your preferred disk (in this case, disk 1).
Solution 2. Set Up a RAID Cluster
To create RAID 1 without losing data, you can add an existing hard disk as a spare to the RAID 1 cluster after copying all the previous data to the new cluster.
Step 1. The nodes connected to the RAID storage array should have the host adapters installed.
Step 2. Link the nodes to the RAID storage array.

Step 3. Power inputs for RAID storage arrays are redundant, and a distinct power source should be connected to each of the RAID storage array's power cords.
Step 4. Install the qus driver and the necessary driver updates.
Step 5. Set up logical units and configured them for the RAID storage arrays.
If one of the solutions in this article is helpful and successfully solves your problem, share this page on Twitter, Instagram, Facebook, and other social media platforms!
Create RAID 1 Without Losing Data on Linux
If you are familiar with the Linux system, try the steps below to create RAID 1 without losing data on Linux.
Step 1. Stop any processes that are using /var.
Step 2. Create a partition if the RAID 1 disk hasn't already been created.
Step 3. Remove /var from /etc/fstab to disable the mount upon server startup
Step 4. Start the Server once again.
Step 5. In a new disk/partition (/dev or /sdc1), create RAID 1, and format the new partition (/dev or /md0) with the ext2/ext3/ext4 file system.
Information is copied from the old partition to the new one.
Step 6. After that, add the old partition (/dev or /sdb1) to RAID 1.
Step 7. To mount RAID 1 when the server starts, add it to /etc/fstab.
Step 8. Restart the system.
Final Words
Before RAID 1 is created, the data in the RAID disks should first be recovered from the RAID using RAID recovery software, such as EaseUS Data Recovery Wizard.
You know that it is a valuable repair tool that can assist you in creating RAID 1 without losing data. EaseUS Data Recovery Wizard can aid in photo and video repair if the images or videos on the RAID are corrupted or destroyed.
Step 1. Scan the RAID drive
Choose the RAID section from the sidebar, select the RAID 0/1/5/6 drive from which you wish to recover data, and then click "Search for lost data". Wait for the scanning process to finish, the deleted files will show up one by one.

Step 2. Find and preview lost RAID files
You can use "Filter" as quick navigation to find deleted or lost files. Besides, you can also use Search to find your lost RAID drive files via its file name or file extension.

Step 3. Restore lost RAID drive files
Select the wanted files and click "Recover". Browse to save these files to another secure location.
💡Tip: You can restore data on the local disks, external hard drives, and also the cloud storage. Do not save them on the RAID drive again.

Create RAID 1 Without Losing Data FAQs
Here are 4 additional questions and answers about creating RAID 1 without losing data. Check to see if you want to ask.
1. How to set up RAID 1 without reinstalling Windows 10?
If you have a hardware RAID device, you duplicate the present Windows disk on another drive that is the same or larger size and set up the RAID 1 device using the device setup utility.
However, make sure Windows has the RAID drivers installed before proceeding. You should make your disks dynamic and mirror your system partition onto the second drive if you wish to build a software RAID from within Windows.
2. Does creating RAID 1 delete data?
Depending on your RAID controller, it may delete the original drive unless you very precisely instruct it that you wish to mirror an existing drive onto another. If you don't have a backup, RAID data can be recovered with EaseUS Data Recovery Wizard, which is often the best course of action.
3. Can I change RAID 0 to RAID 1 without losing data?
Yes, but in these circumstances:
- A RAID Group's RAID arrays cannot have their RAID type modified. RAID Group is a feature that is only accessible on a few models.
- When adding new drives to a storage pool, the new drives must all be of the same drive type and more significant than or equal to the storage pool's smallest drive.
4. How can I recover data from a damaged RAID 5?
You can recover RAID 5 data with EaseUS Data Recovery Wizard:
- Scan the target RAID disk.
- Locate and preview the lost RAID data.
- Restore the missing files.
Was this page helpful?
-
Finley is interested in reading and writing articles about technical knowledge. Her articles mainly focus on file repair and data recovery.…
-
Jaden is one of the editors of EaseUS, who focuses on topics concerning PCs and Mac data recovery. Jaden is committed to enhancing professional IT knowledge and writing abilities. She is always keen on new and intelligent products.…

20+
Years of experience

160+
Countries and regions

72 Million+
Downloads

4.8 +
Trustpilot Score
Hot Recovery Topics
Search