Windows 11 is definitely the focus of all Windows users' attention this year. Even if it is not officially released until October, a lot of users are planning to upgrade their devices so that they can keep up with the Windows 11 minimum requirements. According to detailed information released by Microsoft, computers that support Windows 11 should be equipped with a TPM 2.0 chip and boot in UEFI mode. Changing the boot mode from BIOS to UEFI is easy, users just need to convert the disk partition style from MBR to GPT, and change the boot mode in the BIOS setting. But the TPM 2.0 chip limitation is hard to bypass.
TPM, short for Trusted Platform Module, is a chip that can be integrated into the motherboard of the PC or added to the CPU separately. Its purpose is to protect sensitive data such as encryption keys and user credentials so that malware and attackers cannot access or tamper with these data. The TPM 2.0 chip did not start to be promoted until 2016, so many old PCs do not have this chip.
How to Check If Your Computer Has a TPM 2.0 Chip
How do you know if your computer has a TPM 2.0 chip? You can use Windows's PC Health Check toolkit or a FREE tool - Windows 11 Update Checker to see if your computer is capable of upgrading to Windows 11.
How to Install Windows 11 on An Old Computer
Because old computers probably don't have TPM 2.0 chips, how to install Windows 11 on old PCs becomes users' concern. Generally, there are two ways for users to bypass the TPM 2.0. One is to edit the Registry Editor, and the other is to create a portable Windows 11 USB drive so that you could use Windows 11 on an old computer. We will introduce the two ways in the next part, keep reading.
Method 1. How to Bypass the TPM 2.0 Limitation
Step 1. When the installation error "This PC can't run Windows 11" appears, click on the Back button in the Windows Setup dialog as shown below.

Step 2. Press Shift+F10 to open Command Prompt.
Step 3. In the Command Prompt window, type regedit and press Enter. This will help open the Windows registry window.
Step 3. Navigate to the path HKEY_LOCAL_MACHINE\SYSTEM\Setup. There, click on Edit > New > Key to create a new key named LabConfig.
Step 4. Inside the LabConfig, right-click in a blank space and click New > DWORD (32-bit) Value.
Step 5. Then name it BypassTPMCheck.

Step 6. Right-click on it and select Modify… option to edit the DWORD Value.
Step 7. Now give it a value of 00000001 and click OK.
Step 8. Now you have two DWORD values inside the LabConfig Key.
Step 9. Now close both the registry and command prompt windows and go back to the installation procedure and follow the installation wizard to finish installing Windows 11 on your PC.
After changing the Registry Editor, if you don't know where to download Windows 11 ISO files, apply Win11 Builder to download and install the latest Windows 11 for FREE.
Step 1. Launch OS2Go after installation, and click Windows Install Drive Creator. The obtained system information is available on the home screen, and it keeps updating all the time. Apart from Windows 11, Win11 builder also supports you to download Windows 10/8.1.
Step 2. Connect your USB flash drive to the computer. Win11 builder will automatically detect your USB device, so all you need to do is click the Create button.

Step 3. The software will empty your USB drive data if it's a used one. Once the downloading process begins, wait there until it finished or leave for a while to do you own job.

Step 4. After successfully downloading the Windows 11 iso image file on the USB drive, start to install Windows 11 from the bootable USB drive on your computer by following the installation wizard step by step.
Method 2. Create Portable Windows 11 USB Drive
To create a portable Windows USB drive, you need a set-up Windows 11 computer. And clone the whole system drive to a USB drive. Once created such a USB drive, you can carry it anywhere and use it on any computer, no matter Windows PC or Mac computer. Here you need to apply a third-party tool - EaseUS OS2Go.
Preparation:
- A set-up Windows 11 computer.
- A capacious USB drive. (External hard drive, USB flash drive, and thunderbolt drive, etc.)
- EaseUS OS2Go that is downloaded and installed on the Windows 11 computer.
Now you can download and install EaseUS OS2Go, and follow our guide to see how to create a portable Windows 11 USB.
Step 1. Install EaseUS OS2Go on your Windows computer, it will display your system drive's used space. Plug in a USB drive that is larger than the system drive used space. Choose the target USB drive and click Next to continue.
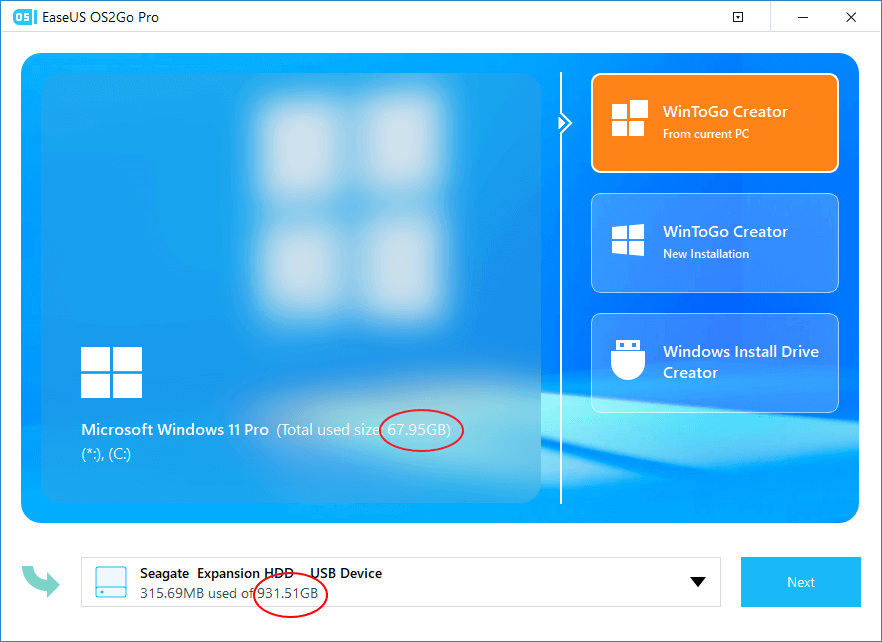
Step 2. EaseUS OS2Go will notify you that the following operation would delete all data on your drive. Make sure that you have backed up all the important data. Click the Continue button to proceed.
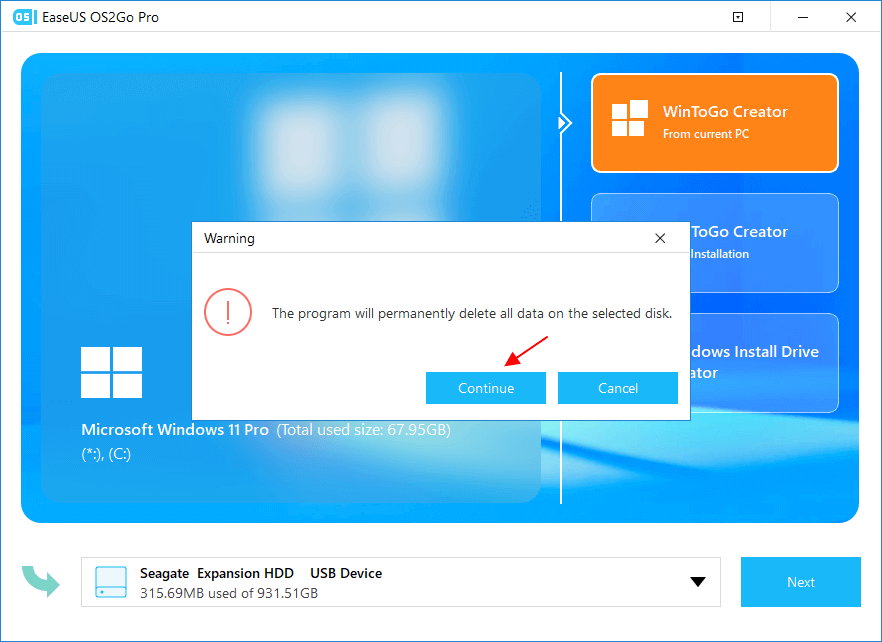
Step 3. Adjust disk layout. The default disk layout on the target drive will be exactly the same as the resource drive. You could also edit the layout according to your needs. Tick the option there if you're using a Solid State Drive as the Windows bootable drive. Next, click Proceed.
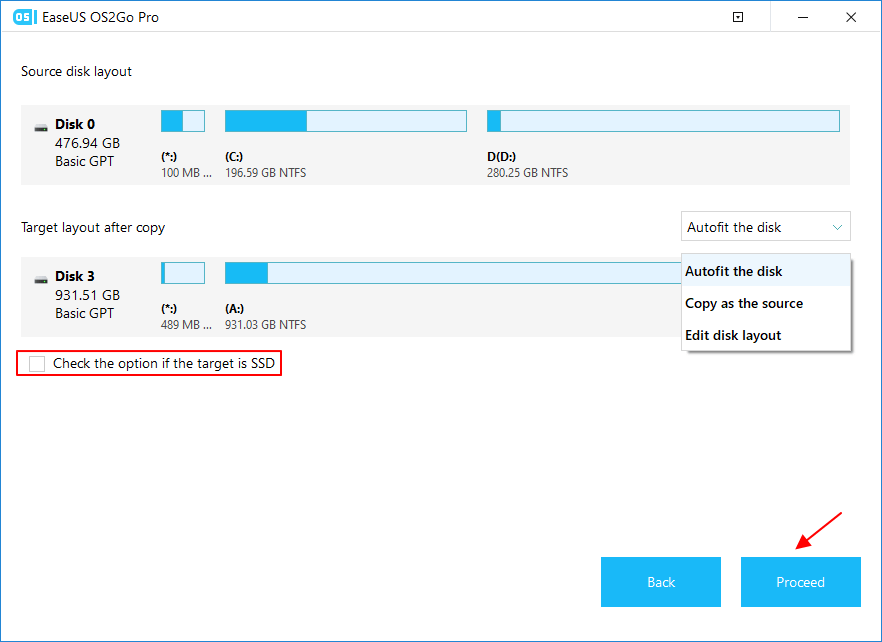
Step 4. Then EaseUS OS2Go will start to create the portable USB drive. It usually takes a while depending on your OS and Network condition. When the progress reaches 100%, the USB drive should be bootable now.

Step 5. Insert the portable Windows USB and start your computer. Press the required key (F2, DEL, F10...) to access BIOS. Choose to boot from the USB disk.
Note: Please make sure that the boot mode (UEFI or Legacy) of the portable USB and your target computer are the same, otherwise you may not be able to boot.
Sum Up
In this article, we have introduced the main barrier to upgrading your old computer to Windows 11, TPM 2.0 chip. You have two choices, one is to manually change the Registry Editor, and the other is to create a portable Windows 11 USB drive. Both methods can help you bypass the Windows limitations in some aspects, and both methods have their own advantages. For example, after you have changed the Registry Editor, you can install Windows 11 on your computer once for all. While if you have created a Windows 11 portable drive, wherever you want to use Windows 11, you can achieve with this little stick.
Hope you can solve your problem after reading this post. Feel free to contact our support team if you have any problems: [email protected].
Was This Page Helpful?
Related Articles
-
Windows 7 Portable Download: How to Create Windows 7 Portable USB Drive
![]() Jean/2023-07-20
Jean/2023-07-20 -
How to Install Windows 7 from a USB Flash Drive [Detailed Guide]
![]() Jerry/2024-10-29
Jerry/2024-10-29 -
How to Install Operating System on Hard Drive (Stepwise Instruction)
![]() Larissa/2024-10-25
Larissa/2024-10-25 -
Ultimate Guide: Windows 11 ARM Download with ISO
![]() Jean/2024-03-15
Jean/2024-03-15
EaseUS OS2Go
- Create portable Windows to USB
- Copy installed Windows OS to USB
- Clone Winodws OS drive to USB
- Run Windows 11 on any PC
- Run Windows 11 on unsupported PC
- Run Windows 11/10 on a Mac
