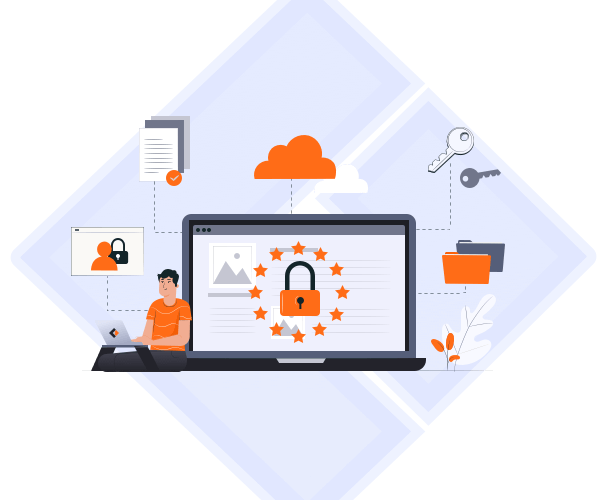SQL Server 2008 is a database server that helps enterprises manage and maintain databases. And it can provide advanced analytics and reporting support. Therefore, you need to perform automatic backups of the server to ensure the security of the data and avoid putting the data in danger due to human or system errors.
Do you know how to create backup schedule in SQL server 2008? You may think it is difficult. But don't worry. This guide will provide three solutions and give detailed steps to create a backup schedule. I hope the methods in this article are helpful to you!
How Do You Create A Backup Schedule in SQL Server 2008?
Automatically backup the SQL Server database will save time and manual operations required to run database backups. So, do you know how to create a backup schedule in SQL server 2008? Here are more than one backup solutions:
1. EaseUS Todo Backup Enterprise: This is a powerful and efficient backup solution for enterprises and servers. It supports the backup of the most critical servers running applications.
2. SQL Server Management Studio (Maintenance Plan Wizard): This is the built-in utility of Windows server 2008 for configuring scheduled backup tasks to run backups automatically on SQL Server.
3. SQL Server Agent Jobs: This service executes scheduled management jobs. You need to use a command or script to create a backup schedule task.
| Comparison | |||
|---|---|---|---|
| Process | Simple | Complicate | Complicate |
| Time | Quick, short time | Slow, long time | Slow |
| Skill Requirements | No skill requirement | Require some technical skills | Require skills to input the command |
It is clear that the SQL Server Management Studio and SQL Server Agent Jobs are more difficult to operate, and they require some professional skills. On the contrary, even if you are new to computers, you can use EaseUS Todo Backup Enterprise. It is easy to operate and will save more time. These three solutions are available to take SQL server database backup automatically. But they have some differences, and you can follow the table to choose the easiest one.
Next, I will start with the simplest methods and give detailed steps for each solution. You are free to choose the option you like.
Method 1: Using EaseUS Todo Backup to Create Backup Schedule in SQL Server 2008
EaseUS Todo Backup Enterprise can provide automatic backup to Microsoft Exchange email and SQL databases and protects business-critical data. It is specialized in SQL servers with the following advantages:
- Support creating backup policies across enterprise database environments.
- Support Microsoft SQL Server 2019/2017/2016/2014/2012/2008 R2/2008/2005.
- Support multiple SQL databases to be backed up in a single process.
It is also an easy-to-use software.
Next, you can see the detailed guide.
Step 1. Open EaseUS Todo Backup Enterprise. Then click "New Task" to set a new backup.

Step 2. Choose "File" as the target among the options at the top. Then select the specific files you want to back up.

Step 3. Then click "Browser" to choose the destination where you want to put the backup.

Step 4. You can customize your backup scheme by clicking "Schedule: Off". Here you can see "Schedule", "Backup cleanup" and "Adcanced Settings". Click "New" under the "Schedule" catalog.

Then set the backup frequency based on your needs.

Or, you can choose the "Smart backup" under the Backup Scheme, which will monitor the selected file changes and backup sutomatically.
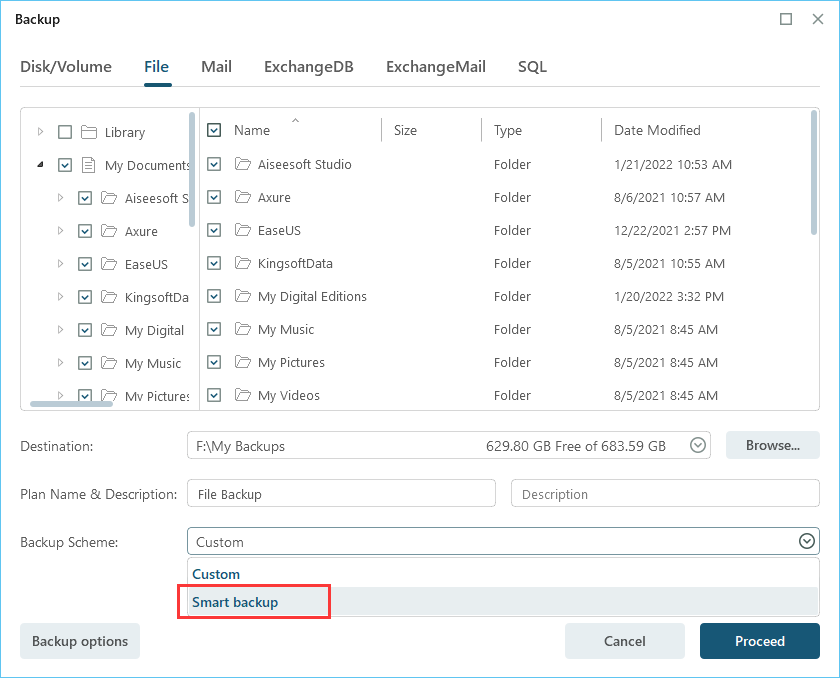
Step 5. Click "Backup options" on the bottom-left corner of the interface.

You can change the performance, encryption, e-mail notification, and other options here according to your preferences. When finish, click "Save" to return to the main interface.
Step 6. When you finish all settings, click "Proceed" to start backing up files.

In addition to SQL Server and Exchange backup and recovery, EaseUS Todo Backup also has these features:
- Disk cloning, and clone HDD to SSD
-
Backup to the cloud (Google Drive or Vault)
-
System image and system image recovery
-
Disk, email, partition backup, and recovery
-
Backup files, folders, or backup OneDrive to external hard drive
-
Centralized management by EaseUS Backup Center
Method 2: Using Maintenance Plan Wizard to Create Backup Schedule in SQL Server 2008
The Maintenance Plan Wizard is a way to create automatic backups using limited options. You can use the Maintenance Plan Wizard to set up a backup schedule in SQL server 2008 by following these steps.
Step 1: Open SQL Server Management Studio (SSMS) and connect to the server instance. Then click "Maintenance Plan" and select "New Maintenance Plan Wizard."

Step 2: Click "Next" after the SQL Server Maintenance Plan Wizard opens.
Step 3: In the Select Plan Properties window, input a name for the plan. Click the "Change" button to schedule the job.

Step 4: Set the frequency and the time you want the backup process to run, and click "OK."

Step 5: Select the backup database option in the "Select Maintenance Tasks" window. And click "Next."

Step 6: Check the verify backup integrity option in the "Define Backup Database Task" window.

Step 7: Select a backup location and click "Next."
Step 8: If you are satisfied with the backup plan, click "Finish."
Step 9: Click "Close" after you set the backup schedule.

Step 10: From the Object Explorer, right-click on the "SQL Server Agent," and you will see the job automatically created for the backup maintenance plan.
Method 3: Using SQL Server Agent Jobs to Create Backup Schedule in SQL Server 2008
The SQL Server agent can also execute the scheduled backup. Each job contains one or more job steps and its own task, such as database backup. Follow these steps to create a backup schedule in SQL server 2008 using the SQL Server Agent job.
Step 1: In SSMS, expand the SQL Server Agent in the Object Explorer pane, right-click "Jobs," and click "New Job."

Step 2: Set the name of the backup plan.
Step 3: Click the "New" button and create a new backup step by adding a SQL statement.

Step 4: Enter the SQL code and click "OK." The code is as follows:
USE CurrencyExchange
GO
BACKUP DATABASE [CurrencyExchange]
TO DISK = N'G:\DatabaseBackups\CE.bak'
WITH CHECKSUM;

- Tip
- You can also add SQL code to create differential and transaction log backups. To back up the transaction log, replace "DATABASE" with "LOG" in the command.
Step 5: In the Job Schedule window, select the frequency and start date, then click "OK."

Step 6: Click "OK" to execute immediately or continue to configure Alerts and Notifications. You can right-click on the created job to see if it was successful.
Conclusion
This guide provides three ways to help you create backup schedule in SQL server 2008 for recovery needs. Using the built-in backup tool seems to be more cumbersome. If you are not a professional, using a three-party tool is the best option, and EaseUS Todo Backup provides a simpler way.
FAQs About How to Create Backup Schedule in SQL Server 2008
This article provides three methods to create backup schedule in SQL server 2008, and there are some frequently asked questions.
1. How do I schedule a SQL Server backup log?
You can use the SQL Server Management Studio to schedule a backup log.
Step 1: Click " Maintenance Plans" and create a new plan.
Step 2: Select Back Up Database Task.
Step 3: Click on the newly added plan and configure the backup settings.
2. How do I disable automated SQL Server backups?
Step 1: Go to the Backup Center and click "Backup Instances" in the menu.
Step 2: Select the data source type.
Step 3: Select the database you want to stop protecting and click "Stop Backup."
3. What are maintenance plans in SQL Server?
The server Maintenance plan is a built-in feature of SQL Server Management Studio that helps to create a workflow of different database administration tasks. And it can run automatically by using a predefined schedule or triggered manually by the user.
Was This Page Helpful?
Jean is recognized as one of the most professional writers in EaseUS. She has kept improving her writing skills over the past 10 years and helped millions of her readers solve their tech problems on PC, Mac, and iOS devices.
Cici is the junior editor of the writing team of EaseUS. She accepted the systematic training on computers at EaseUS for over one year. Now, she wrote a lot of professional articles to help people resolve the issues of hard drive corruption, computer boot errors, and disk partition problems.
-
Taking everything into consideration, we can say that EaseUS Todo Backup Home can offer you a little extra sense of security with a set of advanced tools. The interface provides quick adaptation, every process guiding you all the way through so you don't get stuck or further damage your system rather than keeping it safe.
Read More -
EaseUS Todo Backup Free lets you create backups of your important files or your entire computer through its streamlined interface. Just choose the backup type you'd like to get started, and let the program do the reset.
Read More -
EaseUS includes all the features I expect from backup software like versioning, incremental backups, and scheduling. For more advanced users, EaseUS allows you to install a pre-boot environment onto your hard drive so you can use it to restore files without burning a CD or putting it on an external USB drive.
Read More
Related Articles
-
Best 5 Windows Server Backup Software for 2025
![author icon]() Gap/2025/01/10
Gap/2025/01/10 -
How to Backup Multiple Computers to One Hard Drive
![author icon]() Gap/2024/12/12
Gap/2024/12/12 -
How to Migrate Physical Machine to Hyper-V
![author icon]() Gap/2024/12/12
Gap/2024/12/12 -
Restore System from Bootable CD/Pre-OS Under Windows
![author icon]() Jean/2024/12/12
Jean/2024/12/12

EaseUS Todo Backup
Smart backup tool for your files and entire computer in Windows 10/8/7.
Install Windows on Multiple Computers at Once? No Problem!
Learn how to install Windows 11/10/7 and special programs/software on a batch of computers. Use 10 minutes to do the 10 hours work without making a single mistake!
Get Free Solution!Hot Topics