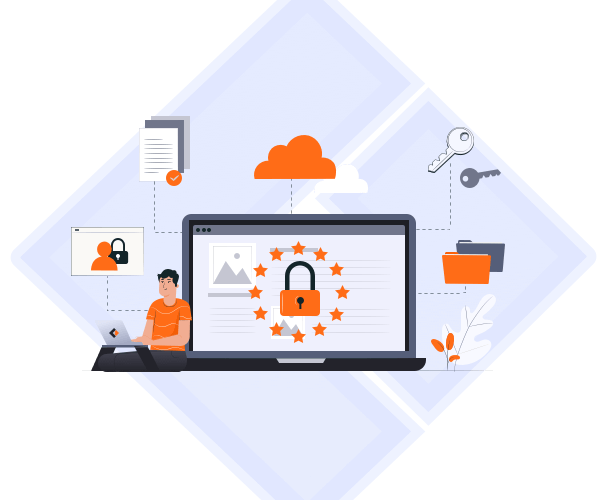What is Hyper-V Virtual Machine?
If you are a software developer, an IT professional, or a technology enthusiast, chances are you often require the use of multiple operating systems. With Hyper-V, you can effortlessly run multiple operating systems as virtual machines on Windows. This approach offers a more efficient solution by maximizing the utilization of hardware resources, as opposed to the traditional practice of running only a single operating system on physical hardware.
Hyper-V VMs contain critical applications and data required to support business systems, making VM backup an essential requirement.

Backup Hyper-V with EaseUS Todo Backup
By installing EaseUS Todo Backup on the virtual machine, you can easily back up the VM just like you would with a physical machine. This software allows you to back up the entire system, disk, folders, and even SQL/Exchange Server with just a few simple steps. It also offers support for a sophisticated backup schedule, ensuring that your virtual machine is well-protected. In case of any unforeseen incidents, you can restore the virtual machine to its previous state or even restore it to a virtual machine with different hardware configurations.
- Feature Highlights for EaseUS Todo Backup:
- Full System Backup: Easily create a comprehensive backup of your entire system, including OS, applications, settings, and data.
- Disk and Partition Backup: Selectively backup specific disks or partitions to ensure the protection and easy recovery of important data.
- File and Folder Backup: Flexibly and conveniently backup specific files or folders, ensuring the safety of your crucial data.
- Incremental and Differential Backup: Choose between incremental or differential backups to save time and storage space by only backing up changes made since the last backup.
- System Restore: Effortlessly restore your system to a previous state in the event of a system crash or failure, ensuring a quick and efficient recovery process.
- Disk Cloning: Seamlessly clone your entire disk or specific partitions, simplifying upgrades to larger disks or data migration to new devices.
- Scheduled Backup: Schedule automatic backups to ensure regular and consistent data backup without manual intervention.
- Universal Restore: Easily restore backups to different hardware configurations, facilitating data recovery on new or different computers.
- Compression and Encryption: Save storage space and protect your data from unauthorized access with backup compression and encryption features.
- Bootable Media: Create bootable media (USB drive, CD/DVD) for system recovery, even when the operating system is unbootable.
Here is an example of how to create a comprehensive system backup plan:
1. In the left panel, click on New Task. Select the system that you want to back up. Click on Browse... to choose the destination location where you want to save the backup files. Once you have selected the destination location, proceed with the backup process.

2. If you wish to establish a regular backup system, with options for daily, weekly, and monthly intervals, kindly click on Schedule button to set up your own backup plans. It is indeed possible to apply multiple plans for the same task.

3. To revert the machine back to its previous state, simply select the Recovery option.

Backup Hyper-V with Windows Server Backup
Another way to organize VM backup on Hyper-V suggests using the built-in Windows Server Backup feature.
Windows Server Backup includes a user-friendly graphical user interface (GUI) console called wbadmin.msc. This console enables you to effortlessly create and manage Hyper-V backups, set up backup schedules, and more. To back up a virtual machine (VM), simply initiate a straightforward wizard, choose the desired VMs from your Hyper-V server that need to be backed up, determine the backup destination, and specify the backup schedule according to your requirements.

Export Hyper-V VM on Hyper-V Manager
Hyper-V Export refers to the procedure of exporting a specific VM along with its virtual hard disk files, VM configuration files, and Hyper-V snapshots into a single entity. In order to export Hyper-V VMs, you need to open Hyper-V Manager first.
1. Right-click the VM you want to export from the list, and select Export to open Export Virtual Machine Wizard.

2. Click Browse to specify the location to which the VM should be exported.
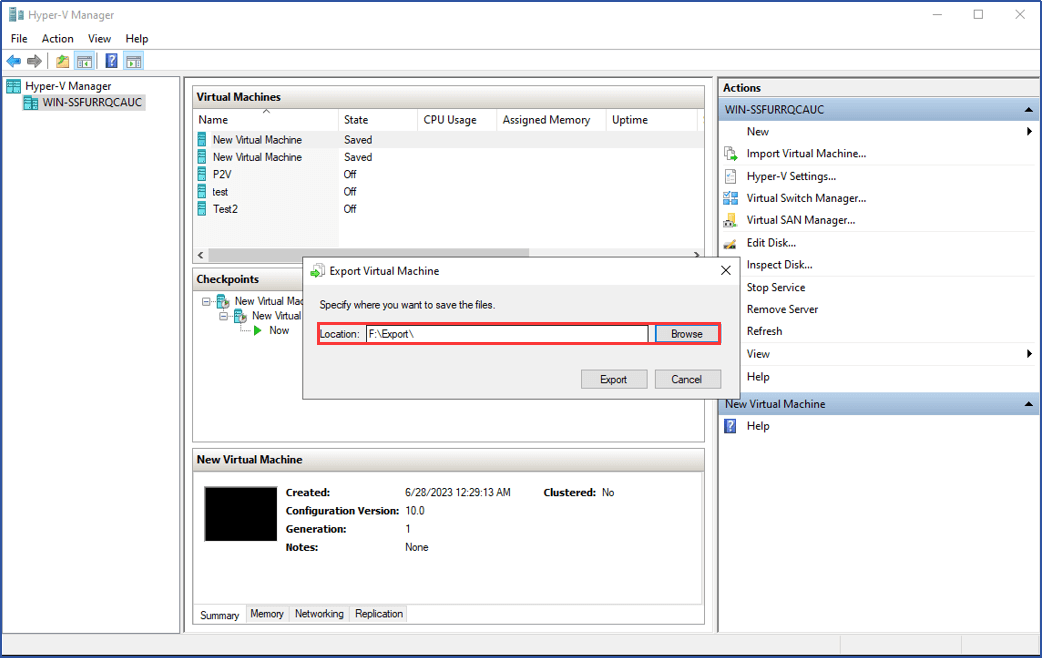
3. When the export is done, you can see all exported files under the export location. As you can see from the screenshot, the selected VM, including its virtual hard disks, VM configuration files, and VM snapshots, has been successfully exported to a new location.

4. It is indeed possible to export a Hyper-V Virtual Machine using the command line.
To do so, please open a session as Administrator and execute the following command, replacing with the name of your virtual machine and with the desired destination path:
Export-VM -Name / -Path /
Conclusion
Exporting your Hyper-V VMs and utilizing Windows Server Backup for backup purposes are practical approaches. Furthermore, if you seek a reliable Hyper-V backup tool, I strongly suggest giving EaseUS Todo Backup a shot. With its advanced functionalities and user-friendly interface, it is certain to fulfill all your requirements for backing up Hyper-V VMs.
Backup Hyper-V VMs FAQs
1. How to import a Hyper-V virtual machine?
To import a virtual machine:
- Find the Actions menu in Hyper-V Manager, and Choose Import Virtual Machine.
- Click Next.
- Select the folder that contains the exported files, and click Next.
- Select the virtual machine to import.
- Choose the import type, and click Next. (For descriptions, see Import types, below.)
- Click Finish.
2. What is the difference between a Hyper-V snapshot and a checkpoint?
Hyper-V checkpoints and snapshots are the same. A Hyper-V snapshot is the outdated name of a point-in-time copy of a VM.
3. How do I restore from Hyper-V backup?
- Launch the Backup Manager for the device.
- Switch to the Restore tab.
- Select the Hyper-V data source from the vertical menu to the left.
- Using the Session date and time picker, select the backup session you want to restore.
- Select the data you want to restore by expanding the file tree and selecting individual VMs.
Was This Page Helpful?
Updated by Larissa
Larissa has rich experience in writing technical articles and is now a professional editor at EaseUS. She is good at writing articles about data recovery, disk cloning, disk partitioning, data backup, and other related knowledge. Her detailed and ultimate guides help users find effective solutions to their problems. She is fond of traveling, reading, and riding in her spare time.
Written by Gap
Gap has been working as an experienced data backup and security engineer at EaseUS for over 10 years, focusing on working with clients to assess needs and implemented procedures and tasks for appropriate backup solutions.
-
Taking everything into consideration, we can say that EaseUS Todo Backup Home can offer you a little extra sense of security with a set of advanced tools. The interface provides quick adaptation, every process guiding you all the way through so you don't get stuck or further damage your system rather than keeping it safe.
Read More -
EaseUS Todo Backup Free lets you create backups of your important files or your entire computer through its streamlined interface. Just choose the backup type you'd like to get started, and let the program do the reset.
Read More -
EaseUS includes all the features I expect from backup software like versioning, incremental backups, and scheduling. For more advanced users, EaseUS allows you to install a pre-boot environment onto your hard drive so you can use it to restore files without burning a CD or putting it on an external USB drive.
Read More
Related Articles
-
Create Windows Server 2022 Bootable ISO
![author icon]() Gap/2024/12/12
Gap/2024/12/12 -
![author icon]() Gap/2024/12/12
Gap/2024/12/12 -
How to backup system with EaseUS Todo Backup
![author icon]() Jean/2024/12/12
Jean/2024/12/12 -
How to Perform Synology NAS Incremental Backup
![author icon]() Gap/2024/12/12
Gap/2024/12/12

EaseUS Todo Backup
Smart backup tool for your files and entire computer in Windows 10/8/7.
Install Windows on Multiple Computers at Once? No Problem!
Learn how to install Windows 11/10/7 and special programs/software on a batch of computers. Use 10 minutes to do the 10 hours work without making a single mistake!
Get Free Solution!Hot Topics