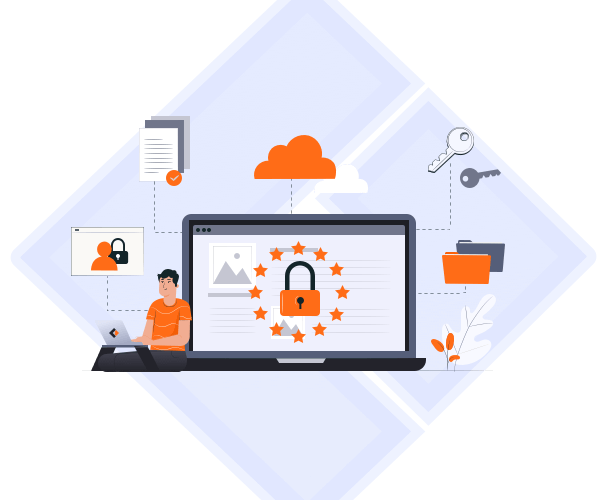Why Need to Create a WinPE Bootable Disc or EaseUS Bootable USB
When the operating system can't boot, or migrate the system from backup image to another HDD/SSD, we maybe need WinPE bootable Disc. Under the Pre-installation Environment, we can run EaseUS Todo Backup without system boot partitions, and recover system/data from the backup. EaseUS Todo Backup supports two ways to create the rescue CD or bootable DVD: Linux based bootable disk and WinPE based bootable disk. However, most of the functions are not available under Linux based bootable CD, so we recommend you to create the WinPE bootable CD first.
The comparison of the available functions between Linux and WinPE bootable disc is as follows.
| Type | Linux Bootable Disk | WinPE Bootable Disk |
|---|---|---|
| Support hardware RAID | - | √ |
| File backup | - | √ |
| Disk and partition backup | - | √ |
| File recovery | √ | √ |
| Disk and partition recovery | √ | √ |
| Disk clone | √ | √ |
| Partition clone | √ | √ |
| Wipe data | - | √ |
| Check image | - | √ |
| Command shell | - | √ |
| Driver manager | - | √ |
Part 1. How to Make a Bootable USB/CD/DVD/ISO with EaseUS
The latest version (V13.2) of EaseUS Todo Backup has better compatibility with Windows XP/Vista/7/8/8.1/10 and UEFI when creating WinPE bootable media. Meanwhile, it saves the time of downloading AIK/WAIK.
Your Backup and Recovery Tool - EaseUS Todo Backup
- Reliable data protection for the business of all sizes and environments
- Simple, powerful, and efficient backup utility
- Booting into a computer with an emergency disk even the PC is unbootable
1 - How to Create EaseUS Bootable USB
EaseUS Todo Backup provides a bootable disk function based on both Linux and WinPE to boot into your PC in case of a system disaster. All you need to do is download this software and install it on your computer. Then, follow these steps to create an emergency bootable USB for your PC now.
Step 1.Run EaseUS Todo Backup on your computer, and click "Tools" > "Create Emergency Disk".

Step 2. It will pop up the Create Emergency Disk window. You can choose to create an ISO image of your system, or create a bootable USB or disc.
Most people will choose to create a bootable USB. If there is a problem with your computer, just plug in the USB flash drive, it will start your computer with EaseUS and restore the data to the computer.
Remember to prepare a USB drive with enough space which can be written and read. Connect the USB drive to your PC.

Step 3. When finish, click "Create" to create a bootable USB drive.
To boot from the bootable USB drive, follow these steps:
- Connect your USB drive to your computer.
- Start your computer and press F2/DEL to enter the BIOS.
- Choose to boot from "Removable Devices" and press "F10" to save and exit.
If you are a single user, you can create a bootable USB with the EaseUS Todo Backup Home version.
💡Further Reading: How to Create Windows XP Bootable USB [Best Ways]
2 - How to Create the Bootable CD/DVD
The CD/DVD bootable creation is similar to the bootable USB creation, just replace USB with CD/DVD. And in the BIOS setting, set CD-ROM as the first boot device. That's OK.
3 - How to Create the Bootable ISO Image with EaseUS
Step 1. Launch EaseUS Todo Backup, click "Tools" > "Create Emergency Disk".
Step 2. Select "Create ISO", browser the specific location to save ISO files. Click "Proceed".
Step 3. After making the ISO image, burn it to CD/DVD with Nero.
- Load up Nero Burning ROM, select "Recorder > Burn Image > image.iso".
- In the Burn option, select "Determine maximum speed" and "Write". Then, click "Burn > Done".

Part 2. Create WinPE Bootable Disk with Windows ADK
You can also create a WinPE bootable disk with the help of ADK. The Windows Assessment and Deployment Kit (Windows ADK) has the tools you need to customize Windows images for large-scale deployment, and to test the quality and performance of your system, its added components, and the applications running on it. Follow these steps to create a bootable USB with ADK.
Step 1. Download the Windows ADK (Assessment and Deployment Kit). It contains the CopyPE and MakeWinPEMedia command-line utilities.
Step 2. Launch the ADK tool, select the "Install the Windows Assessment and Deployment Kit-Windows 10 to this computer" and click "Next". On the subsequent page, click "Next" and "Accept".

Step 3. Choose the "Deployment Tools" and "Windows Preinstallation Environment (Windows PE)" options and click "Install".

Step 4. Close the installation process when it's finished. Open the Start menu and go to "Windows Kits". Right-click "Deployment and Imaging Tools Environment" and head to "More" > "Run as administrator".
Step 5. When it runs, execute the command: copype amd64 G:\WinPEx64 (replace G:\ with your drive letter).
Step 6. Then execute the command: MakeWinPEMedia /ISO G:\WinPEx64 G:\WinPEx64\WPE64.iso. When you see "100% complete" and "Success", it means you've successfully created WinPE files. Navigate to the G drive or where you created the WinPE files. There you will see a WinPE iso file.
Then, you can connect the target disk to the computer, and burn ISO files to it to make it bootable. For this task, you can use Windows To Go (an available feature in Windows 10 Education/Enterprise/Pro and Windows 8/8.1 Enterprise).
Step 7. Type "Windows To Go" in the search box to launch this tool.
Step 8. It will automatically search for all inserted USB drives. Choose the destination USB drive and then "Next" to continue. Click "Add search location" to search for the Windows installation ISO file and choose the mounted ISO file.
Step 9. On the next window, you can set a BitLocker password to encrypt your Windows To Go workplace.
Conclusion
If you want to create a bootable USB drive for business usage, you can download and install EaseUS Todo Backup Enterprise version. If you are a single user, you can download and install EaseUS Todo Backup Home version. If you are looking for a free bootable USB creation tool, install Windows ADK.
EaseUS Bootable USB Frequently Asked Questions
If you still have bootable USB drive related questions, you can read these questions and answers below.
Why is my bootable USB not booting?
If the USB isn't booting, you need to make sure that the USB is bootable. You can either select the USB from the Boot Device list or configure BIOS/UEFI to always boot from a USB drive and then from the hard disk.
How do I force BIOS to boot from USB?
- Press the Power button for your computer.
- During the initial startup screen, press ESC, F1, F2, F8, or F10.
- When you choose to enter the BIOS Setup, the setup utility page will appear.
- Using the arrow keys on your keyboard, select the BOOT tab.
- Move USB to be first in the boot sequence. Press F10 to save and exit.
How do I make an EaseUS bootable USB?
To make a bootable USB
- Connect your USB to your computer.
- Run EaseUS Todo Backup, and click Tools > Create Emergency Disk.
- Select Create WinPE emergency disk and select USB to create the rescue media.
- Click Proceed to create a bootable USB drive.
Can I burn ISO to USB or DVD?
Yes, you can. To burn an ISO:
- Find the location where the ISO file is saved
- Right-click the ISO file > select Properties > click General > Change > select Windows Explorer for the program you would like to use to open ISO files and select Apply.
- Right-click the ISO file and select Burn disc image.
Was This Page Helpful?
Roxanne is one of the main contributors to EaseUS and has created over 200 posts that help users solve multiple issues and failures on digital devices like PCs, Mobile phones, tablets, and Macs. She loves to share ideas with people of the same interests.
Jean is recognized as one of the most professional writers in EaseUS. She has kept improving her writing skills over the past 10 years and helped millions of her readers solve their tech problems on PC, Mac, and iOS devices.
-
Taking everything into consideration, we can say that EaseUS Todo Backup Home can offer you a little extra sense of security with a set of advanced tools. The interface provides quick adaptation, every process guiding you all the way through so you don't get stuck or further damage your system rather than keeping it safe.
Read More -
EaseUS Todo Backup Free lets you create backups of your important files or your entire computer through its streamlined interface. Just choose the backup type you'd like to get started, and let the program do the reset.
Read More -
EaseUS includes all the features I expect from backup software like versioning, incremental backups, and scheduling. For more advanced users, EaseUS allows you to install a pre-boot environment onto your hard drive so you can use it to restore files without burning a CD or putting it on an external USB drive.
Read More
Related Articles
-
FIXED: Windows Server Backup Stuck on Reading Data
![author icon]() Larissa/2024/12/12
Larissa/2024/12/12 -
![author icon]() Gap/2024/12/12
Gap/2024/12/12 -
Endpoint Backup Solutions for Enterprise
![author icon]() Gap/2024/12/12
Gap/2024/12/12 -
Full Guide to Perform Windows Server Backup Bare Metal Recovery [2024]
![author icon]() Brithny/2024/12/12
Brithny/2024/12/12

EaseUS Todo Backup
Smart backup tool for your files and entire computer in Windows 10/8/7.
Install Windows on Multiple Computers at Once? No Problem!
Learn how to install Windows 11/10/7 and special programs/software on a batch of computers. Use 10 minutes to do the 10 hours work without making a single mistake!
Get Free Solution!Hot Topics