Start Your Free Trial!
Sign up to our newsletter, stay updated on news and exclusive offers from EaseUS. Don't worry, if you change your mind, you can unsubscribe at any time, free of charge. We value your privacy (Privacy Policy).
Table of Contents
![]() About the Author
About the Author
![]() Related Posts
Related Posts

100% Safe Download
Videos speak more than words, so goes a saying. However, there are a few instances where you may come across a few scenarios where you may find it impossible to play a video. One of the reasons here can be a corrupted video. How would you repair corrupt video files on Mac? Read this article and learn how to repair corrupted MOV files on Mac.
The video corruption on a Mac or any other device can be defined or identified with a few symptoms. The video may stop working intermittently, or the audio can get a little distorted. Your video player may also warn you that the file is unplayable.
If your file is damaged or corrupted, you should face a few symptoms that annoy you during the playback. Some of the indicators can include
Having understood the symptoms that would indicate that a MOV video file is corrupted, it would be ideal to understand the steps involved in how to repair the corrupted MOV video files on a Mac.
With EaseUS Fixo Video Repair, you may safely repair corrupted files on your Mac. It is one of the best repair apps available on macOS. You won't experience problems with MOV corruption again if you use this software.
Download EaseUS Fixo Video Repair and follow the steps below to fix corrupted videos.
Step 1. Download EaseUS Fixo on your Mac and launch it. Click "Video Repair" on the left and click "Add Video" to upload your corrupted MP4/MOV/MKV/3GP video file(s).

Step 2. Select a targeted video and click the "Repair" button to start the single video repairing process. If you want to repair all the videos, select them all and click "Repair All".
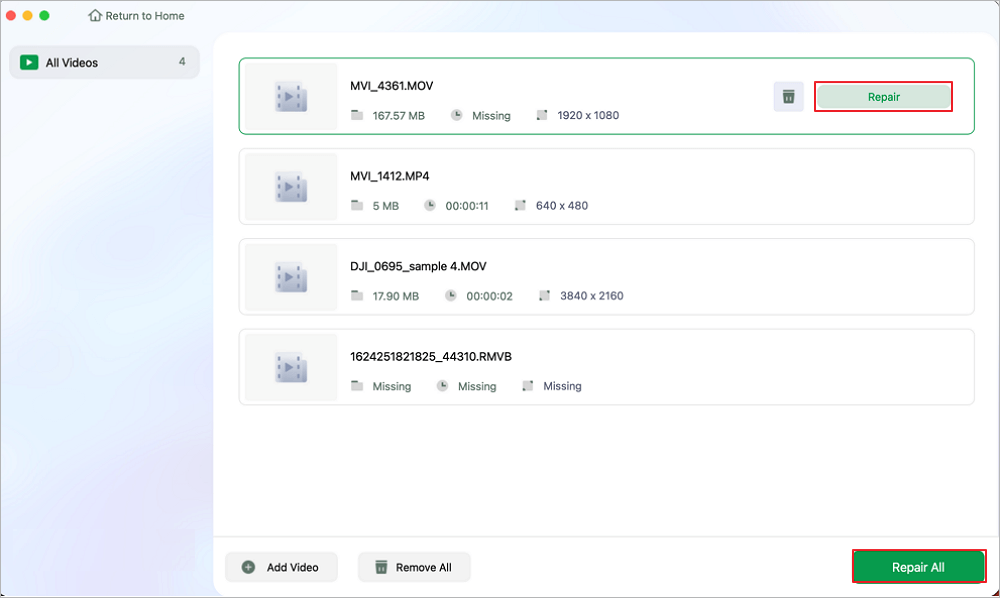
Step 3. Wait a few minutes, and the corrupted videos will be repaired. The time you wait depends on how corrupted your videos are. Then click the "View Repaired" to preview the videos. To save the fixed video, hit the "Save" button. Keeping multiple videos is okay. Just choose "Save All" to complete.
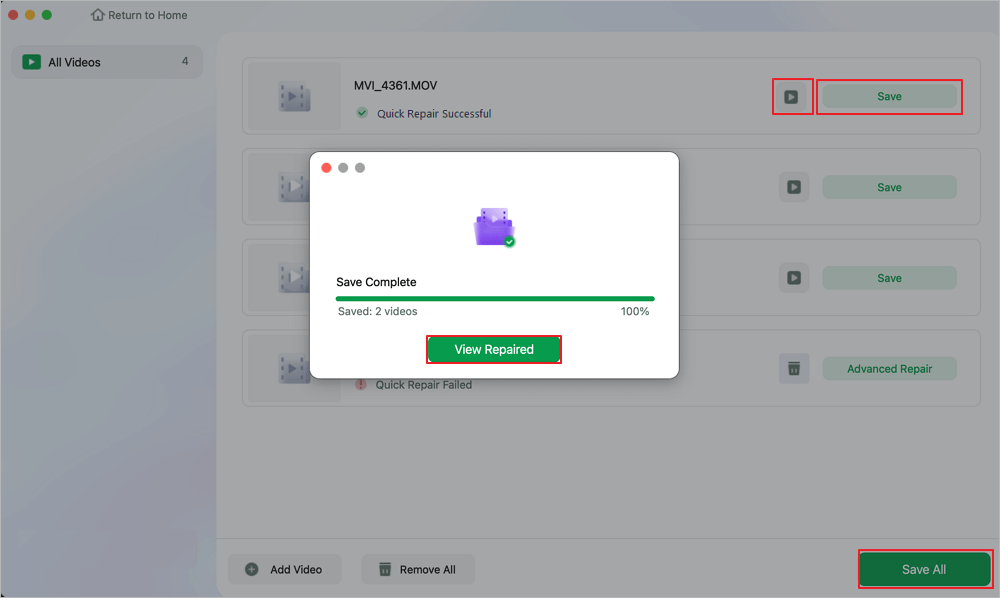
Step 4. If the quick repair doesn't work, try the advanced repair mode. Choose "Advanced Repair" to start the process. After uploading an example video, select "Confirm".
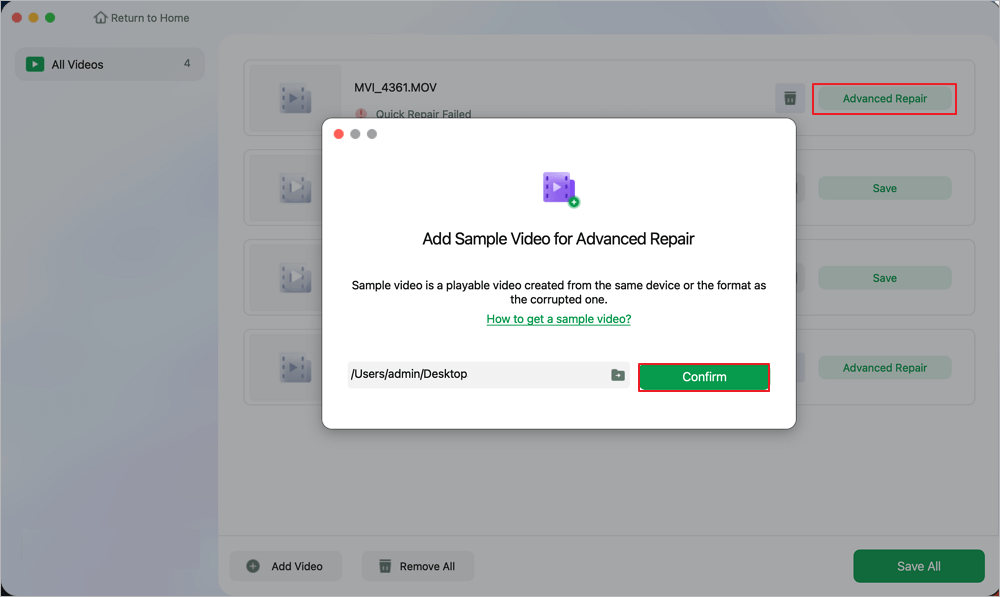
Step 5. A window of detailed information about the corruption and sample videos will pop up. Click "Repair Now" to start the process. When the repair is complete, you can view the fixed videos and click the "Save" button to keep the repaired video files on the path you want.
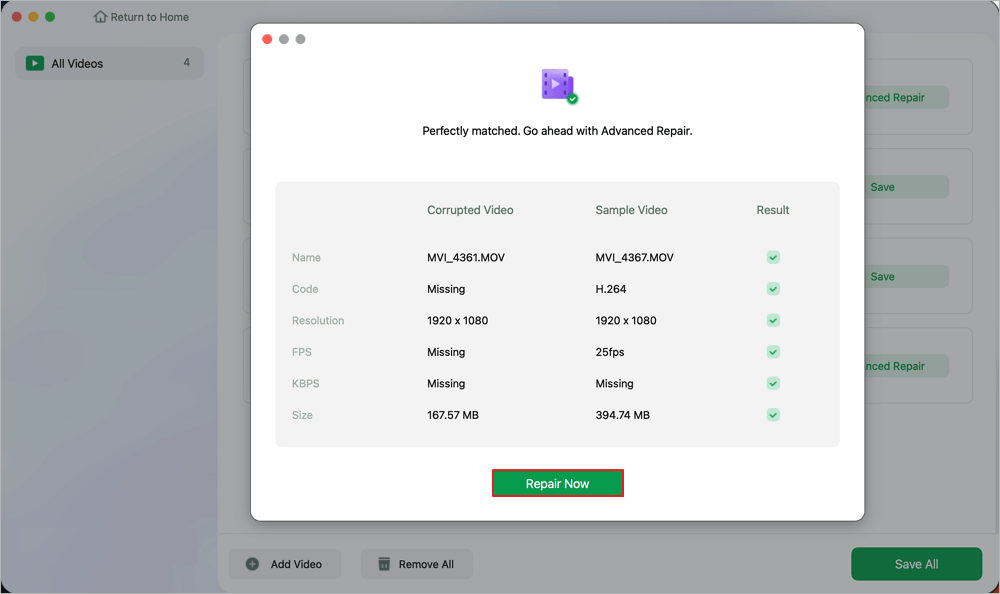
The EaseUS Online Video Repair is one of the excellent options for repairing corrupted video files for free. This online solution makes it a prime option for providing you with a great degree of experience concerning repair of unlimited and multiple types of video files on Windows computers, Mac computers, iPhones, and even Android phones.
Some of the key features of the EaseUS free online video repair tool include:
Go to EaseUS Online Video Repair website and follow the steps below to fix corrupted MOV videos on Mac.
Step 1. Upload MOV video or you can drag & drop video directly from the specific location.
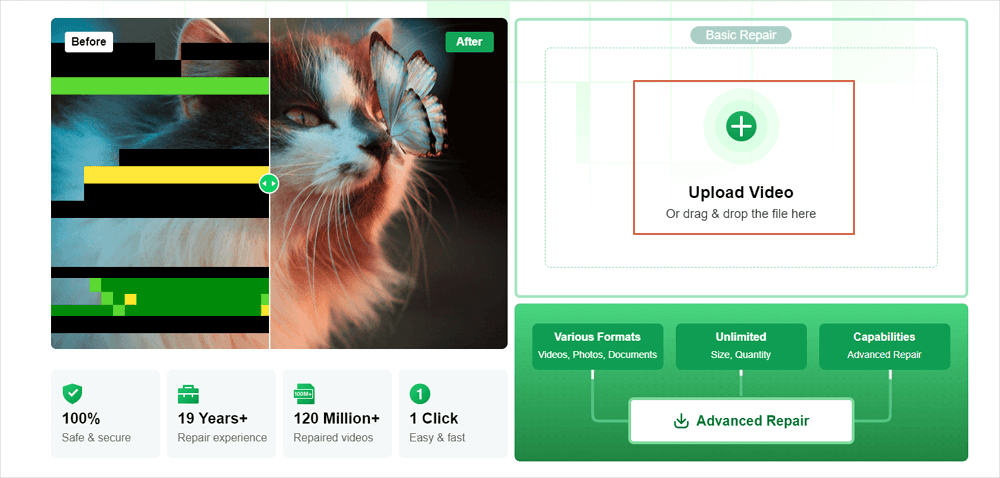
Step 2. Input your valid email address on the box and click "Start Repairing".
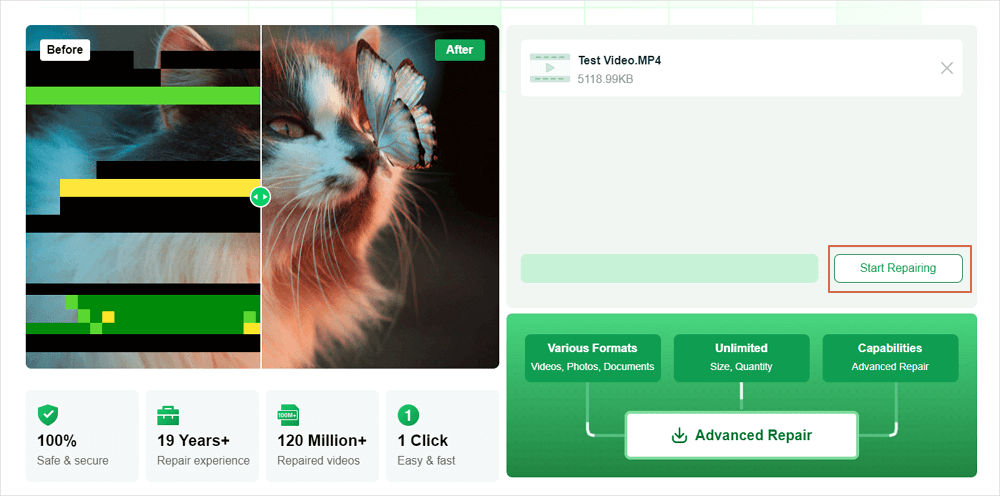
Step 3. Wait to take some time for uploading.
Note: If it is takes long, you can keep this webpage open and do your other things. There will be an email notification after the repair is completed.
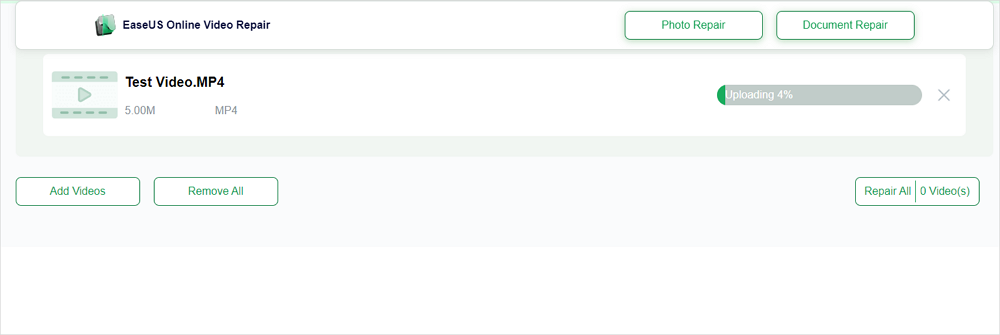
Step 4. Go to your email to check the extraction code. Enter the extraction code and download the repaired MOV video.
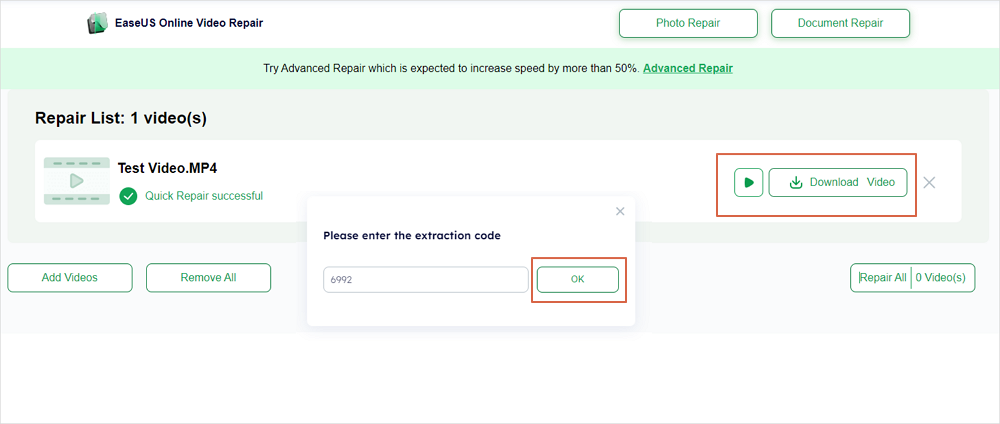
Converting the video to another format is another method for repairing the corrupted video. You can use several video converters to repair the video. VLC is a good choice – thanks to its open-source and free-to-use nature.
You can follow the steps here below for easy functionality.
Step 1. Download, install and launch VLC Media Player on your Mac.
Step 2. Click on "File > Convert /Stream". You should get access to a Convert and Stream screen.

Step 3. Drag and drop the files that you want to repair. You may also use the traditional method of browsing for the file and adding it.
Step 4. Pick the option for "Save File" and "Choose Destination" options.
Step 5. Change the name of the file and the extension.
Step 6. That does it. Save the file, and the file will be converted to the required format. You may need to wait till the conversion s over. Once the file is converted, open it on your device and check if the video can play.
It would be advisable to create a copy of the original file before you proceed. You would not want to find the original file completely damaged. Once that is done, follow the steps here below to repair the corrupted video files.
Step 1. Run the VLC Media Player and go to the "Tools" option.
Step 2. Pick the options for "Preferences".
Step 3. From the top ribbon, select the option for "Input/Codecs".
Step 4. In the Files section, pick the option for "Always Fix".

Step 5. Click "Save" when the process completes.
Are you frustrated with the frequent issues of corrupt videos? There can be several reasons that you would find the can help in preventing your video files from getting corrupted. Let us explore a few extremely handy tips and methods that would help you to protect videos files from Corruption on Mac (or even on Windows or any other operating system).
Here are a few tips to help you protect video files from getting corrupted.
Virus and malware attacks can be a few reasons that can make a video get corrupted. You should also ensure that the antivirus solution on your device is regularly updated. Configuring the automatic update and database update features are an excellent option in the long run.
Improper insertion and ejection of the removable drives can be one of the prime reasons that can result in a corrupted video file. The removable drive may be into performing certain tasks, and removing it before the tasks are completed can result in a severe issue and also a corrupted video file. Pick the option for Safely Remove Hardware, and then remove the drive only after you find the Safe to Remove Hardware option.
When editing and working with any video, it is advisable to work on a copy of the video. Even when something goes wrong with your copied video, the original video will remain intact.
An incomplete or faulty file transfer can also be one of the reasons that can result in a damaged or corrupted video file. A few of the files may stop working after an improper file transfer. One such possibility can be the power outage during the transfer process. Having a power backup ready when indulging in larger file transfers can be quite a good idea.
Repairing corrupted MOV video files on Mac should not be tough if you try a solution in this tutorial. EaseUS Fixo Video Repaircan provide you access to complete and full-fledged video repair functionality. This free online video repair tool provides you with compatibility on any device to fix all the common types of videos.
Was This Page Helpful?
About the Author
Cedric Grantham is a senior editor and data recovery specialist of EaseUS. He mainly writes articles and how-to tips about data recovery on PC and Mac. He has handled 10,000+ data recovery cases and is good at data recovery of NTFS, FAT (FAT32 and ExFAT) file systems, and RAID structure reorganization.
CHOOSE YOUR REGION
Start Your Free Trial!
Sign up to our newsletter, stay updated on news and exclusive offers from EaseUS. Don't worry, if you change your mind, you can unsubscribe at any time, free of charge. We value your privacy (Privacy Policy).
Start Your Free Trial!
Sign up to our newsletter, stay updated on news and exclusive offers from EaseUS. Don't worry, if you change your mind, you can unsubscribe at any time, free of charge. We value your privacy (Privacy Policy).