Table of Contents
![]() About the Author
About the Author
![]() Related Posts
Related Posts
AI-Enhanced

- Fix videos with different issues, such as broken, unplayable, no sound, etc.
- Repair corrupted images and enhance their quality with advanced AI algorithms.
- Fix documents in various formats, including PDF, Word, Excel, and PowerPoint files.
100% Safe Download
Imagine you've renamed the folders on your Sony camera after transferring them to your computer, hoping to keep things organized. When you try to view the photos on your camera again, an error message appears: Unable to Display on your Sony camera.
You're now unable to access or delete the images directly from the camera, and you're stuck with limited storage on your computer. In this guide, we'll explore official recommendations and provide fixes to resolve this "Unable to display" error without risking data loss.

Sony Camera 'Unable to Display': Official Recommendations
When you encounter the "Unable to Display" error on your Sony camera, here are the tips you should pay attention to:
What to Do:
- Check if the image is corrupted by attempting to view newly captured photos.
- Safely transfer all existing images from the camera's SD card to a computer or other secure storage.
- Try the camera with a different SD card to rule out card-related issues.
What Not to Do:
- Avoid taking new photos on the same SD card until you resolve the issue. Overwriting could lead to permanent data loss.
- Don't format the SD card without transferring your data. Formatting will erase all photos and files, with a few possibilities for recovering deleted photos from a Sony camera.
Fix Sony Camera 'Unable to Display' in 5 Methods
Let's take a look at five solutions that can help fix this error while keeping your precious images safe.
Fix 1. Check for Image Corruption
Before looking into more complex solutions, it's crucial to determine if the images themselves are corrupted. Start by capturing new photos and checking their visibility on your camera. If newly captured images display correctly but older ones do not, you may be dealing with corrupted files.
To repair these corrupted photos, consider using EaseUS Fixo Photo Repair, which specializes in fixing damaged image files without compromising data integrity.
This robust tool helps repair corrupted photos on Mac or Windows PC. If you find your older images corrupt and cannot be viewed, proceed with the following steps for further troubleshooting:
Step 1. Add the Corrupted Images
Launch EaseUS Fixo on your Mac, go to the "Photo Repair" tab and click the "Add Photo" button to add the corrupted images, including JPEG, PNG, JPG, CR3, CR2, NEF, NRW, RAF, etc.
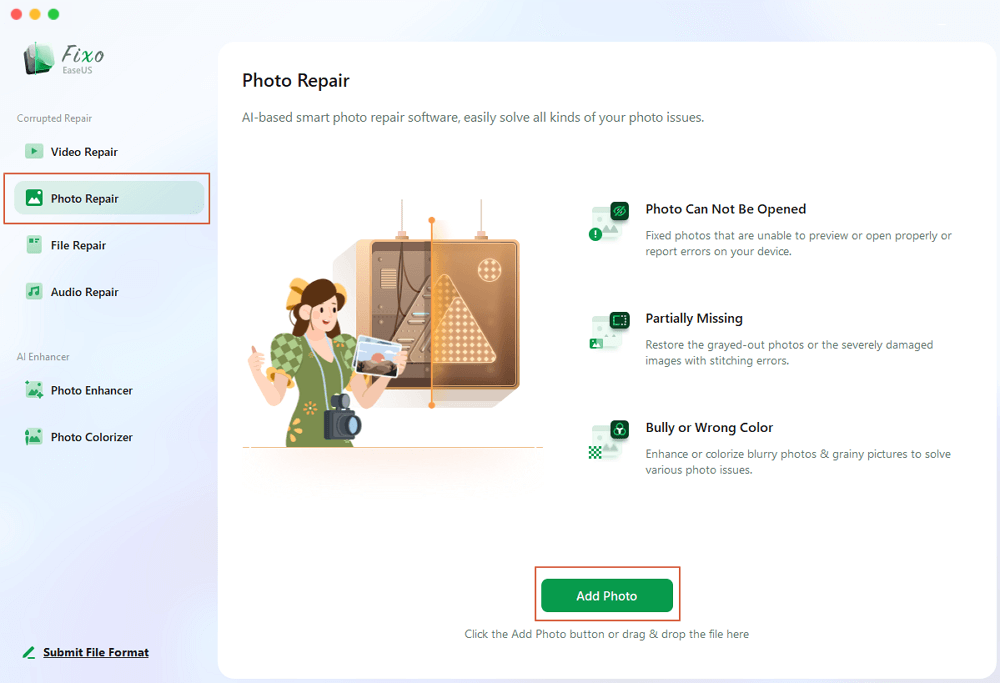
Step 2. Repair the Corrupted Images
Select an image and click the "Repair" button to start the single image repairing process. If you want to repair all the corrupted images, click "Repair All".
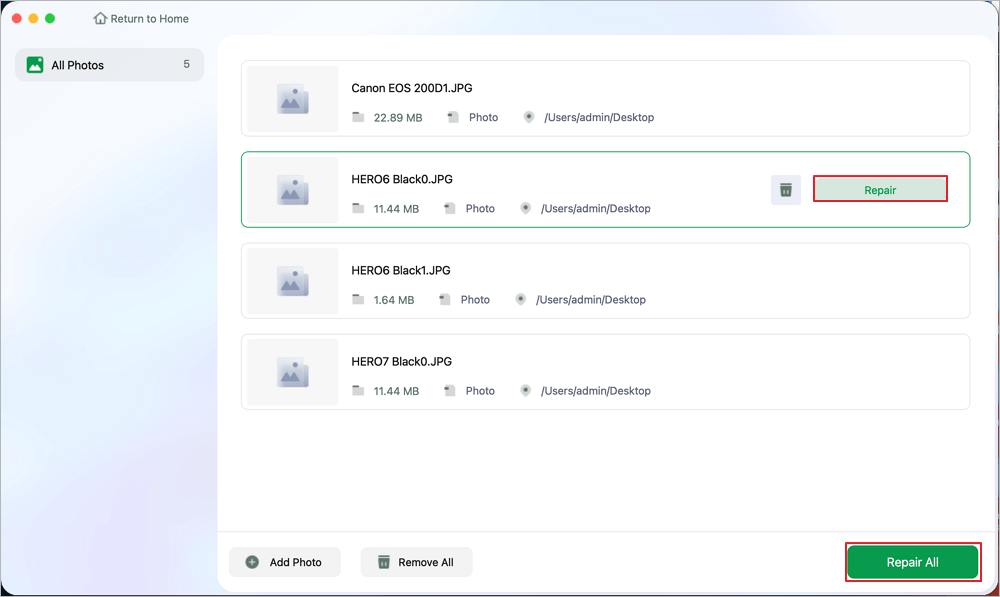
Step 3. Save the Repaired Images on Your Mac
Click on the eye icon to preview the repaired images and click "Save" to save them on your Mac. Choose "Save All" to save all the repaired images. Click "View Repaired" to locate the repaired folder.
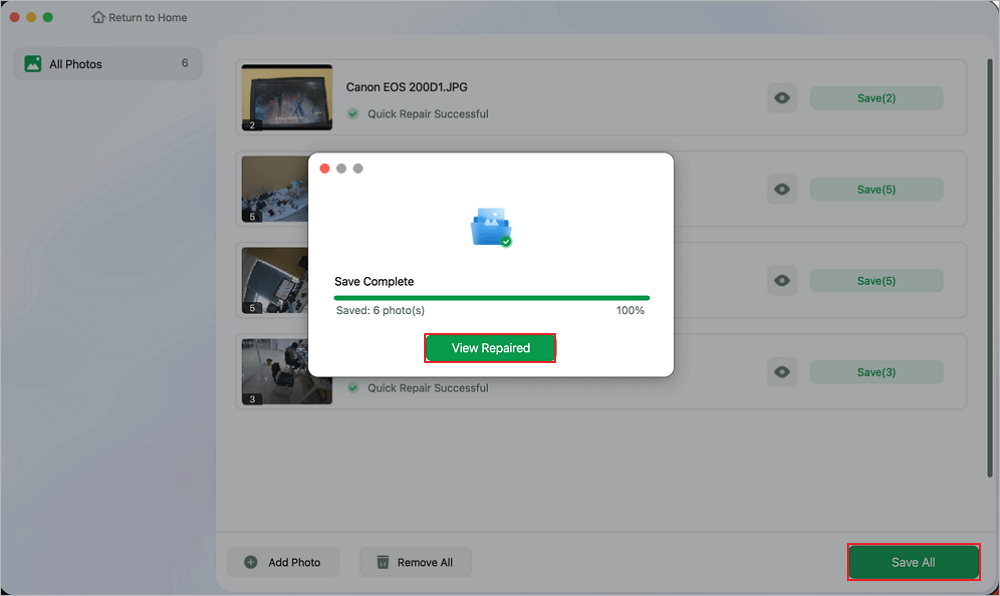
Share this post with your friends on SNS and help more people learn how to fix the "Unable to display" error on a Sony camera.
Fix 2. Export Photos from Camera SD Card
If you suspect the error was not brought by file corruption, check if you can view your photos after exporting them from the SD card to your computer. This process can help identify whether the issue lies with the camera or the memory card. To manually copy photos, follow these steps to view pictures from an SD card on a Mac or Windows PC:
For Mac users:
- Insert the card into your computer’s SD card slot, or connect a card reader to your Mac and insert the card into the card reader.
- Find the SD card on your Mac after connecting.
- Open the SD card folder to view and choose photos from your Sony camera SD card.
- Go to the Photos app on your Mac.
- Choose "File > Import", select the photos or videos you want, and click Review for Import.
For Windows users:
- On your computer, click on "Start" and select "Computer".
- Click on the drive icon that corresponds to your memory card.
- Open the "DCIM" folder.
- Access the "100MSDCF" folder (note that the folder number may differ, but it will always end with MSDCF).
- Choose the photos you wish to copy. Drag and drop the selected photos to your desktop or another folder on your computer using your mouse.
Fix 3. Format the SD Card in Your Sony Camera
Formatting the SD card in the storage device can resolve issues related to file system errors. Also, note that it will erase all data on your SD card. Therefore, ensure that you have backed up any important files before proceeding.
To format an SD card in a Sony camera, follow these steps:
Step 1. Insert the SD card into the camera.
Step 2. Power on the camera and press the "Menu" button.
Step 3. Navigate to "Settings" or "Setup".
Step 4. Select "Memory Card Tool > Format". Then, confirm by selecting "OK".

- Warning
- Formatting the memory card will permanently erase all stored data, so it's crucial to back up any important photos or videos to your computer beforehand. Additionally, it's advisable to format the memory card the first time you use it with your camera for optimal performance.
Fix 4. Reset App Preferences in Sony Camera
Resetting app preferences can help clear any software glitches affecting image display functionality. Remember that resetting your camera's settings will permanently erase any saved configurations. If this reset does not fix the issue, your camera may require servicing.
To reset app preferences on a Sony camera, follow these steps:
Step 1. Press "Menu" to access it.
Step 2. Use the directional buttons or control wheel to navigate to "Setup".
Step 3. Scroll down to "Setting Reset".

Step 4. Select "Camera Settings Reset". Confirm your choice to proceed.
Wait for the camera to complete the reset process.
Fix 5. Clear Album Applications Data
Clearing data from album applications can also help restore normal functionality if previous fixes have not resolved the issue. Here's what to do to clear album application data:
Step 1. From your Home screen, tap the "Application" screen icon.
Step 2. Find and tap "Settings > Apps & notifications > App info > Album".
Step 3. Tap "Storage > CLEAR DATA > OK".
Step 4. Turn the camera off and on again.
Sony Camera Unable to Display FAQs
The FAQs section addresses common questions about Sony camera errors, such as "Unable to display" or screen issues. These answers provide clear explanations and practical solutions to help resolve these problems effectively.
1. Why does my Sony Cyber Shot say it cannot display files?
A Sony Cyber-Shot camera might show the "cannot display file" error due to various reasons, such as:
- Memory card issues: The memory card could be damaged, incompatible with the camera, or corrupted due to formatting on a computer before being used in the camera.
- Image file issues: The file might have been edited with photo software, renamed with special characters, stored in overly nested folders, or protected by a computer or camera. Additionally, an excessively long file name could trigger the error.
- Image database issues: The image management files on the camera could be corrupted, leading to display problems
2. Why is my Sony camera just a black screen?
A black screen on a Sony camera may result from several factors, including low battery power, internal software glitches, or hardware malfunctions such as a faulty LCD screen or internal components needing repair or reset procedures performed by a technician.
Conclusion
The "Unable to Display" error on Sony cameras can disrupt your experience, but the solutions in this guide can help you resolve the problem without data loss. These methods ensure your camera functions smoothly, from checking for corrupted files to resetting app preferences.
If your photos are corrupted, tools like EaseUS Fixo Photo Repair can recover and restore them easily. Don't let technical issues ruin your memories—download EaseUS Fixo Photo Repair to safeguard and repair your valuable images. With these steps, you can confidently address camera errors and protect your precious photos.
Was This Page Helpful?
About the Author
Brithny is a technology enthusiast, aiming to make readers' tech lives easy and enjoyable. She loves exploring new technologies and writing technical how-to tips. In her spare time, she loves sharing things about her game experience on Facebook or Twitter.