Factory Reset HP Laptop Windows 7 F11 Not Working
Larissa updated on Aug 30, 2024 to Backup and Recovery | How-to Articles
If you are facing the factory reset HP laptop Windows 7 F11 not working issue, you are at the right place. Find the solutions to fix the issue and a more secure way to protect your data without losing it even after a factory reset.
If you are facing some issues on your HP laptop and tried to do a System Recovery only to realize the F11 key is not working. If you are facing this issue, you cannot boot your computer and perform the system recovery in time. So, let us see how to factory reset HP laptop Windows 7 F11 not working. We will see 3 methods to fix the F11 key and a professional tool to protect your HP laptop even with a system image.
📖Further Reading: Factory Reset PC Without Losing Data in Windows | Factory Reset Laptop without Password
Now, let us see how can we tackle the factory reset HP laptop Windows 7 F11 not working in 3 ways.
If you can access the UEFI-based firmware on your PC, you can use the F11 key through it. These settings are similar to the BIOS and the F11 key does the same job.
Step 1. Restart the HP laptop and Press the F2 or ESC key (key assigned to your laptop to enter the BIOS) to enter the BIOS settings.
Step 2. Now, navigate to Troubleshoot > Advanced Options > UEFI Firmware Settings and select Restart to access the UEFI Settings.
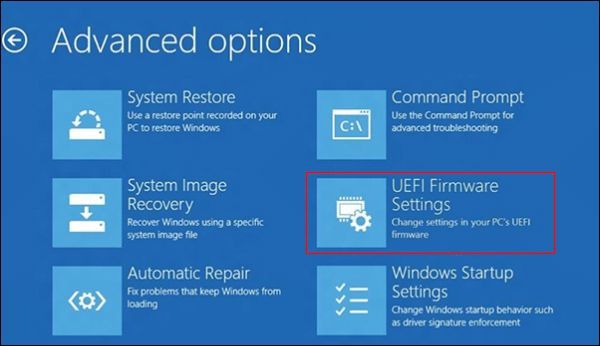
Step 3. Here, you can access the Startup Menu windows with the System Recovery option assigned to the F11 key. Press the F11 ley and enter to start the recovery process. Follow the on-screen instructions to complete the recovery process.
📚Extend Reading: Clone HP Hard Drive to SSD
If the UEFI-Firmware settings didn't work at the startup, you can use a new recovery disc from HP to factory reset the computer. The process takes 4-6 hours to complete. Find the steps below:
Step 1. Turn on the HP laptop, and insert the new recovery disc from HP Support. Now, press and hold the Power button to turn off the laptop.
Step 2. Disconnect the external devices attached to the laptop along with the recently connected internal hardware. Now, turn on the computer and press the ESC key continuously to open the "Start Menu" or "Select Boot device" menu.
Step 3. If the system asks you to choose whether to run the Recovery Manager from the hard disk or from the disc, select Run Program from disc and click Next.
Step 4. Once the Welcome to Recovery manager window opens, you will have to select the options and click Next.
Step 5. Now, you will be redirected to Restore your computer to its original factory state window. Here, you will have two options, select the one you want and click OK if any warning is displayed by the computer.
Step 6. If it asks, insert the next disc. Sometimes, you may have to repeat the process several times if multiple discs are required. Follow the instructions to complete the recovery process with the HP Recovery disc.
🔥You may be interested: Create Windows 7 Recovery Disk from Another Computer
If you are unable to use the above two methods to make the system recovery, you need to try this one. Now, we will see how can we reinstall Windows OS on the HP laptop with Windows Installation Disc.
Step 1. Download the Windows 10 Media Creation Tool from the official website. https://www.microsoft.com/en-ca/software-download/windows10.
Step 2. Use the Media Creation tool and make a bootable USB disc. Boot the HP laptop with the USB.
Step 3. Set up the Language and Keyboard preferences> and click Install Now. Here, check the I don't have a product key option, select the Operating System, and accept the license terms to continue. Make sure to click Next every time you select an option.
Step 4. In the Windows Setup, select the Custom installation type.
Step 5. Select the system-related partition in the next window, and click Drive Options > Delete. Now, select the space to install your Windows and wait for the process to complete.
Step 6. Set up the computer and create a username and password.
If you are trying to do a System Recovery to save your laptop from viruses or any other error, the F11 key is very useful. But the problem with the factory reset or system recovery is that it wipes out all your data to bring back the default settings. But Is there a safer way to recover your computer from problems without losing data?
The best solution to this problem is to create a System Image backup with a professional tool and use it to recover the computer whenever needed. EaseUS Todo Backup Free is a professional backup tool with award-winning solutions to make a system image backup. The image includes all your settings, data, apps, and installed programs. You can create a backup and secure it with a Security zone to restore the image if damage happens. Additionally, you can create advanced backup solutions and bootable USB drives to protect your data even more. Download the tool now, and make a system image to avoid further damage.
Follow the steps below to create a system image of your computer with EaseUS Todo Backup:
Step 1. Launch EaseUS Todo Backup and choose "Create Backup" on the home page, click "Select backup contents".
Step 2. Among the four available categories, click "OS" to start back up.
Step 3. The system partition will be automatically selected, you only need to select the location.
Step 4. Local Drive, Cloud, and NAS are available for you to save the backup file. You can also connect an external hard drive to preserve the system backup files.
Step 5. You can customize the settings in "Options" at the left bottom. After that, click "Backup Now", and the process will begin.
*After finishing the backup process, you can check the backup status, recover, open, or delete the backup by right-clicking the backup task on the left.
The F11 system recovery not working issue may happen due to various issues. Primarily the F11 is a special key in the HP environment to perform System Recovery to the computer. This process brings back the default settings to the computer. If the F11 key is not working, the potential reasons could be:
The factory reset HP laptop Windows 7 F11 not working may halt your System Recovery Process. Try once again, and if the issue persists, the post has three methods to fix the issue and recover your system to default settings.
But, if you do not want to perform a system recovery at the cost of losing all your data, the best way is to use a reliable backup tool like EaseUS Todo Backup to create a System Image and safeguard your data. Whenever there is an issue, use the image to recover your system without losing any data.
1. How do I boot my HP into recovery mode?
1. Shut down your HP laptop and disconnect the external peripherals.
2. Restart the PC, and press the ESC key repeatedly until you see the Startup menu.
3. Now, press the F11 key to boot HP into recovery mode.
2. What is the F11 key on startup?
The F11 key on the startup menu is used to access the HP System Recovery. If you want to boot the laptop in recovery mode, press the ESC button while restarting, and press the F11 key to access the HP system recovery.
3. How do I restore my HP laptop from the recovery drive?
1. Connect the recovery drive to the HP laptop.
2. Use ESC and F9 keys to enter the boot menu on your Laptop.
3. Change the boot priority to boot your computer from the recovery drive, and restart the PC.
Related Articles
Types of Backup: Full vs. Incremental vs. Differential Explained [When & How-To Guide]
How to Upgrade Acer Aspire Laptop to SSD
How to Solve the Issue that Your Data Is Not Yet Backed Up
How to Download Windows 11 for HP Laptop (2024)