Easy Fixes to Backup and Restore Quick Access Pinned Folders in Windows 10/11
Tracy King updated on Aug 27, 2024 to Backup Utility | How-to Articles
Wondering how to backup and restore quick access pinned folder Windows 10/11? Don't miss the latest step-by-step tips to set up quick access folders.
Go to File Explorer, wondering how to find the critical Excel sheet you created or new-added movies downloaded last day or week? Quick Access helps you out. This displays recently accessed files and frequently accessed folders.
While you used to access Quick Access and open the wanted files, it is a little upset when you change to a new computer - Windows can't export and transfer quick access pinned folders. Luckily, you can try the backup methods to backup and restore quick access pinned folders in Windows 10 or Windows 11.
To Backup Quick Access Pinned Folders:
#1. Backup Quick Access Pinned Folders by Free Backup Software (Techradar Recommend)
#2. Export Quick Access Pinned Folders in Windows 10/11 via File Explorer
#3. Windows 11/10 Change Quick Access Folders via Command Prompt
To Restore Quick Access Pinned Folders:
#1. Restore Backups of Quick Access Pinned Folders with Software
#2. Windows 11/10 Restore Quick Access via CMD
Besides replacing a brand-new PC, there are several reasons why users might want to backup and restore their pinned folders, including:
?To keep their data synchronized across multiple devices: If a user has multiple computers, they may want to back up and restore their pinned folders so that the same folders are available on all of their devices. This can be helpful for users who want to keep their work environment consistent or who need access to duplicate files on multiple computers.
?To backup data in case of a system failure: Users may also want to back up and restore their pinned folders. This can help to ensure that they do not lose any vital data if their computer crashes or if they need to reinstall Windows.
?To share pinned folders with other users: If a user wants to share their pinned folders with another user, they can back up and restore the folder so that the other user can access it. This can be helpful for users who need to collaborate on projects or want to share common files.
Quick Access default includes the Documents, Pictures, Videos, and Desktop folders for every user account. You can also pin any other folder to Quick access. Pinned folders are stored in the following location:
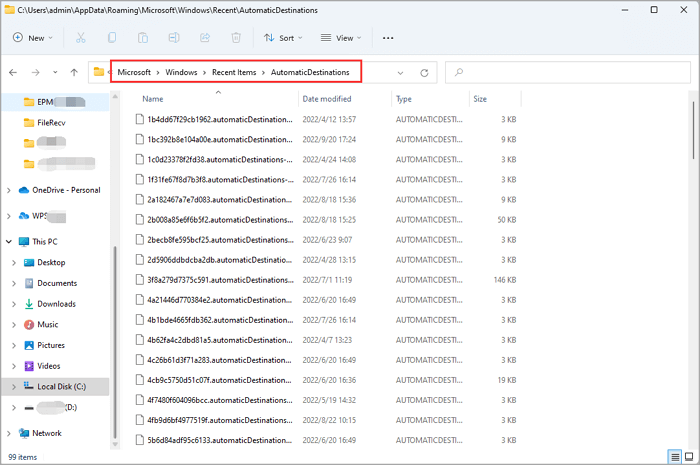
Windows 10 and Windows 11 offer users the ability to back up and restore their pinned folders in Quick Access. This feature is helpful for users who want to keep their pinned folders synchronized across multiple devices or who want to back up their data in case of a system failure.
Users can back up and restore their pinned folders in Windows 10 and 11 using the free backup software. EaseUS Todo Backup allows users to select which folders they want to back up and provides options for where to store the backup file.
Whenever you change your pinned folders, you can start to backup at any time because this imaging software is equipped with multiple backup modes - Windows incremental backup, full backup, differential backup.
Step 1. To initiate a backup, click the Select backup contents option.
Step 2. There are four data backup categories, File, Disk, OS, and Mail, click File.
Step 3. On the left, both local and network files will be shown. You may extend the directory to pick the backup files.
Step 4. Follow the on-screen instructions and choose a location to store the backup.
Click Options to encrypt the backup with a password in Backup Options, then click Backup Scheme to specify the backup schedule and start the backup at a certain event. There are also other additional choices you may choose to tailor the backup process to your requirements.
Step 5. The backup may be stored on a local disk, EaseUS' online service, or NAS.
Step 6. EaseUS Todo Backup enables customers to back up data to a third-party cloud drive as well as its own cloud drive.
If you want to back up data to a cloud drive provided by a third party, choose Local Drive, scroll down to add Cloud Device, and then add and log in to your account.
You can also choose the EaseUS cloud drive. Sign up for an EaseUS Account, then click EaseUS Cloud and log in.
Step 7. Click Backup Now to begin the backup process. The backup job will be presented as a card on the left side of the panel after it has been finished. Right-click the backup job to handle it further.
How to Backup Quick Access in Windows 10?
The Quick Access location is a new option in File Explorer of Windows 10. Sometimes, we want to backup quick access to ensure data security. In this post, we'll share with you the solutions to deal with this trouble.
You can use "Copy and Paste" in the second method to change the quick access folder location.
Step 1. Check all files of Quick Access.
Two ways:
Step 2. Copy the file named as f01b4d95cf55d32a.automaticDestinations-ms.
Step 3. Paste it to the location - external hard drive, USB, or a separate folder.
Running CMD is another solution to export a pinned folder without copying and pasting.
Step 1. Go to another drive (like D drive) and create a new folder. Name as you like. I set it as "backup quick access".
Step 2. Type Command Prompt on the Start menu and click the "Run as administrator".
Step 3. Type the following command and press Enter. Replace "backup quick access" as your folder name.
Step 4. Open File Explorer again. You can see all Quick Access folders have been backed up.
Surely you can easily paste them to the location you want. But, here are two feasible solutions to get the folder back in more straightforward ways.
Users can also use this backup software to restore their pinned folders from a backup file.
Step 1. Launch EaseUS Todo Backup, click "Browse to Recover".
Step 2. Guide to your backup destination, choose the backup file you want to recover. (The backup file created by EaseUS Todo Backup is a pbd file.)
Step 3. Choose the recovery location. You can recover data to a specific location or to original location.
Step 4. Click "Proceed" and the recovery would start.
Step 1. Run CMD as an administrator.
Step 2. Type command and press Enter:
Step 3. Open File Explorer and check the Folder.
To view a pinned folder in quick access, click on the "Quick Access" icon in the left sidebar of your file explorer. Then, click on the "Pinned" tab at the top of the page. This will show you all of the folders that you have currently pinned.
If you want to view the contents of a particular folder, click on it, and it will expand to show you the files and subfolders inside. You can then click on any file or subfolder to open it.
Connect your PCs with free file transfer software - EaseUS PC transfer. And select the targeted folder. Click "Transfer".
Reason 1 - You have accidentally turned off the quick access feature in your settings.
Go to your file explorer and click on the "View" tab to check this. Then, make sure that the "Quick Access" option is selected. If it is not, click on it to turn it on.
Reason 2 - you have too many items in your quick access folder.
By default, quick access only displays the most recent 20 items. So, if you have more than 20 items in your quick access folder, the older items will be replaced by the newer ones.
You can change this by going to your file explorer and clicking on the "View" tab. Then, click on "Options" and select "change folder and search" options. Under the "General" tab, you will see an option to change the number of recent items displayed in quick access. Enter the desired number and click "OK".
Related Articles
How to Clone Windows 10 to SSD without Reinstallation and Keep All Files
What Is Disk Cloning and Why Is It Necessary
3 Ways | How to Backup OneDrive to External Hard Drive in Windows 10
Top 6 Open Source Imaging Software Recommended in 2024