Chrome Saved Passwords Disappeared (Quick Solutions)
Oliver updated on Apr 01, 2025 to EaseUS Key Finder | How-to Articles
It's really troublesome when you need a password to log in to account for a website, but Chrome saved passwords disappeared. Here, we can help you with an emergent solution and practical tips.
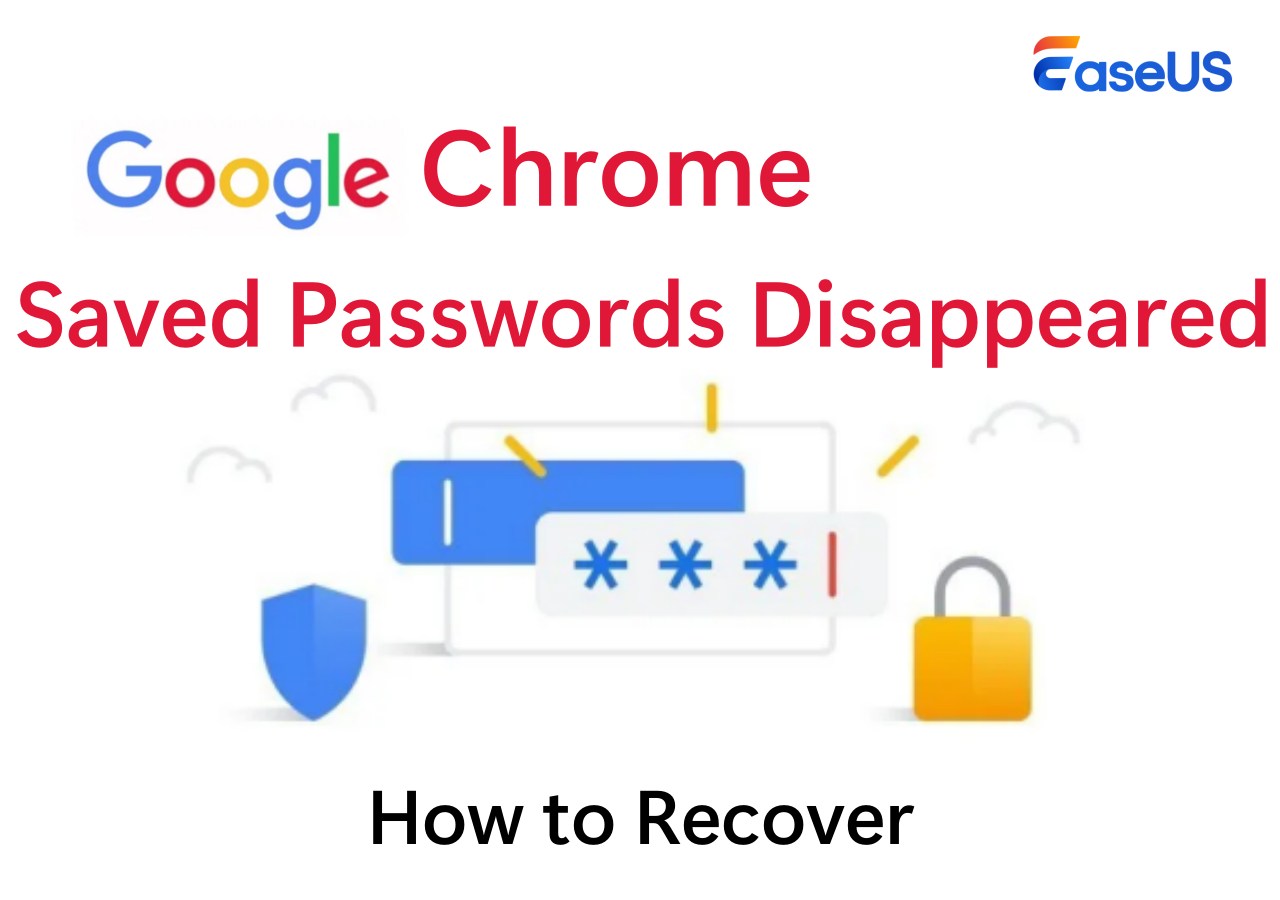
The built-in password manager in Google Chrome is a handy way to save and automatically fill passwords. Users may experience the annoying problem of their credentials being lost, though.
The unexpected removal of saved passwords in Chrome might have various causes. This includes: browser updates, sync issues, user profile corruption, the antivirus or cleaning software impact, accidental user actions.
Worry not! This article from EaseUS will offer simple solutions for getting your saved passwords back.
| Quick Solution | |
| Troubleshooting | Way 2. Check Password Settings Way 3. Log out and Log in again |
For emergent password recovery, EaseUS Key Finder is a great way to retrieve your stored passwords from Google Chrome quickly. This tool will rapidly hunt your system for saved passwords and present them in an easy-to-use interface.
Download and install the program to retrieve your missing passwords just once. It is built to promptly find and access passwords in multiple browsers, including Google Chrome.
Step 1. Click "Internet & Network" under Password.
Step 2. Check Browser Accounts & Passwords of Chrome, Edge, Firefox, and IE.
"Copy" - Click it, then directly paste.
"Save" - Save as a PDF file.
"Print" - Connect Printer to print.
The easy-to-use EaseUS Key Finder program searches and recovers not only passwords on the browser but also finds application product keys, retrieves WiFi passwords, recovers Windows product keys, etc. It is a solid substitute for people who need a quick and easy way to access their saved passwords without having to search through settings physically. With a few clicks, all of your login information will be restored.
There are a number of troubleshooting steps you may do to address the issue when your saved passwords in Chrome disappear. Here are some effective methods to get your passwords back that you saved.
First, confirm that the synchronization mechanism in Chrome is set up correctly. Sync issues typically cause problems with saved passwords.
Step 1. Select "Settings" from Chrome's three-dot menu in the upper right. Select "You and Google" from Settings' left sidebar.
Step 2. Go to "Sync and Google services" > "Sync" > "Manage what you sync."
Step 3. Ensure that "Passwords and passkeys" is activated. Or, you can choose to toggle on "Sync everything."
Another factor that can cause passwords to disappear is incorrect password setup. Verify that passwords are being saved in Chrome.
Step 1. Launch Chrome and click the top-right three-dot menu. Select "Settings" from the dropdown menu and "Autofill and passwords" from the left sidebar after swiping down.
Step 2. Go to "Google Password Manager" > "Settings." If your Google is not saving passwords, verify that the option "Offer to save passwords" is on.
Step 3. You can also select "Checkup" to check if your passwords are still available.
Step 4. If you can't locate them, try manually adding them by clicking "Add" in the Passwords tab.
Occasionally, merely logging out and back into your Google account can resolve sync problems that lead to your stored passwords disappearing.
Step 1. In Google Chrome, click on your profile icon located in the top right corner of the browser window.
Step 2. Select "Sign out." If you have sync enabled, you may need to turn off sync first by clicking on "Sync is on" and then selecting "Turn off" in the new window before signing out.
Step 3. After closing Chrome, open it and sign in to your Google account again.
Verify that sync is enabled and check whether your passwords have been restored.
By allowing Chrome to preserve local data, you can prevent losing your passwords when you close the browser.
Step 1. Choose "Settings" from the Chrome dropdown menu.
Step 2. Scroll down and pick "Privacy and security" on the left sidebar.
Step 3. Select "Cookies and other site data."
Step 4. Check that "Keep local data only until you quit your browser" is not enabled. Instead, choose "Allow websites to save and read cookie data."
Step 5. Restart Chrome and see if your saved passwords are still being retained.
Following these troubleshooting methods will frequently cure difficulties with Chrome's missing stored passwords.
One of several drawbacks of an outdated version of Chrome is trouble saving passwords. View whether your browser is current.
Step 1. Click the three-dot menu in the top right corner of Chrome after opening it.
Step 2. Select "Help" > "About Google Chrome."
Step 3. Chrome will update itself automatically. The update will start downloading if one is available.
Step 4. To apply the update, click "Relaunch" after it has finished downloading.
Check to see whether your saved passwords have reappeared after relaunching.
Clearing your browser's cache and cookies can fix various issues, including problems remembering passwords.
Step 1. Click the three-dot menu in the top right corner of Chrome and select "Settings" from the menu that drops down.
Step 2. In the "Privacy and security" section, select "Delete browsing data."
Step 3. Select "All time," pick "Cookies and other site data" and "Cached images and files."
Step 4. Click "Delete data" to continue.
To check if your saved passwords are restored, restart Chrome.
Troubleshooting Chrome's missing stored passwords can often be resolved by using these approaches. Please forward this post to others who might find the solutions helpful if you find it useful.
This guide provided several ways to fix problems and regain Google Chrome passwords that are disappearing. Checking the sync and password settings, ensuring Chrome is up to date, and clearing the cache and cookies can all help fix the problem.
We recommend EaseUS Key Finder as a quick and easy option. Its many features make finding and recovering lost passwords easy, giving you a reliable option when other methods fail. If this information was useful, please consider sending it to other people who might find it helpful too.
Follow this FAQ section to find answers to your queries regarding why your saved passwords disappeared. Answers to popular questions follow.
1. Why did Google delete all my saved passwords?
Google seldom deletes saved passwords without user intervention. However, various situations can cause erased passwords:
2. Why is Chrome no longer autofilling passwords?
Chrome may not be autofilling passwords due to issues with sync settings, conflicts with browser extensions, outdated versions, incorrect autofill settings, or site-specific restrictions.
3. Can I trust Google to save my passwords?
Google's robust encryption protects the passwords you save on your device and on its servers, so you can trust it to save them. Google uses two-factor authentication (2FA) and security warnings to protect your saved passwords. Chrome's sync function securely syncs credentials across Google-logged devices. Google's Password Checkup service warns you if any saved passwords are weak or compromised, helping you keep them strong. Google updates Chrome and its password management tools to fix security issues and boost security. Use strong, unique passwords for each account, enable 2FA, and routinely verify your saved passwords and settings to maximize security. Google's password manager is secure, but essential security habits protect your passwords best.
Related Articles
How to Find Windows 7 Product Key Using CMD Easily
Official Ways to Find Camtasia License Key: How to Find Camtasia Product Key 2025
How to Find My Prime Video Password [PC/iPhone/Android]
Recover Windows Live Mail Password in 5 Free Ways