Solved: Product Key Not Showing in Command Prompt 💡
Sherly updated on Apr 01, 2025 to EaseUS Key Finder | How-to Articles
Discover how to easily resolve a missing product key in CMD. Learn troubleshooting steps for the product key not showing in the Command Prompt here.
When troubleshooting issues related to product keys on Windows systems, encountering instances where the key isn't displaying in the Command Prompt can be perplexing. The product key is a crucial element for software authentication and system activation. That's why its absence in Command Prompt can hinder various operations.
This guide addresses the issue of the product key not showing in the Command Prompt and provides step-by-step solutions to resolve this inconvenience. Users can effectively troubleshoot and rectify the situation by following the instructions outlined here. This guide from EaseUS will ensure the product key becomes visible in the Command Prompt again.
The best way to resolve the product key not showing in the Command Prompt is to use a powerful third-party tool like EaseUS Key Finder. It's a comprehensive tool specifically designed to locate Windows product keys effortlessly. Unlike navigating through Command Prompt, this software offers a user-friendly interface, simplifying the entire process of retrieving your product key.
The EaseUS Key Finder is an intelligent tool that showcases Product IDs and CD keys for various software. These include Windows, SQL Server, Microsoft Office, Adobe, and others currently installed on your computer. Additionally, it can help locate Wi-Fi codes, browser accounts, and passwords.
Here is how to find the product key not showing in the Command Prompt via EaseUS Key Finder:
Step 1. Click "Windows" tab under the Registry Key.
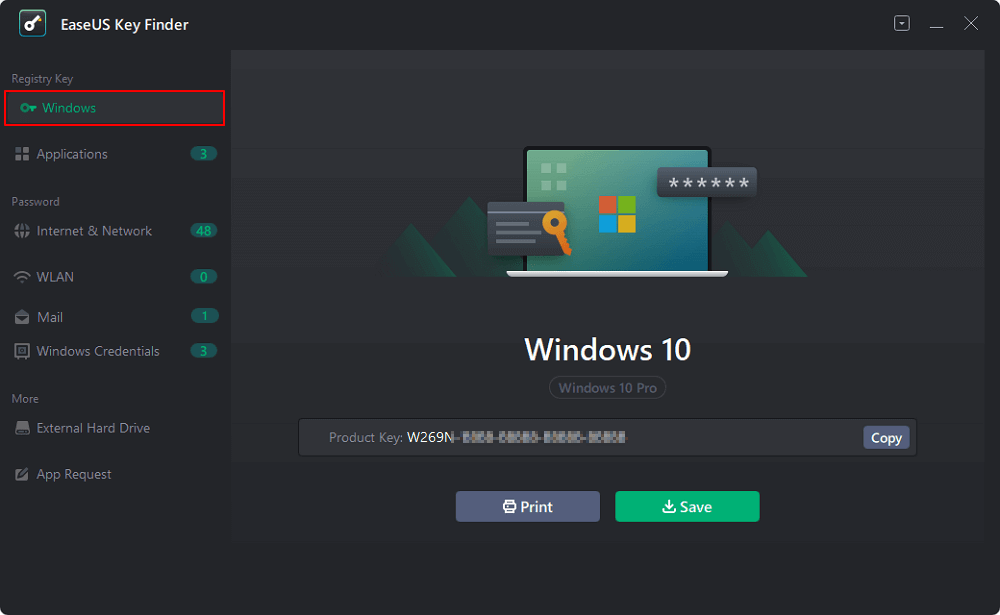
Step 2. Check Windows product key on the right side. Click "Copy" to paste. Or select other two options:
"Save" - Save to local as a PDF file.
"Print" - Click to print key file.
If you are not a pro in computing, EaseUS Key Finder is the best choice for you. Download this tool to help.
If you prefer troubleshooting the issue directly within Command Prompt, several steps can help resolve the absence of the Windows product key display. Follow these methods to rectify the situation and retrieve the product key information through the Command Prompt:
Transitioning to PowerShell can often provide an alternative way to extract the Windows product key when it's not visible in the Command Prompt. Both PowerShell and Command Prompt are command line tools with similar functions. However, the commands for both tools differ from each other. Follow these steps to utilize PowerShell for retrieving your product key information:
Step 1. Begin by using the "Win + X" key command to access the power menu and click "Windows PowerShell (Admin)" or "Terminal (Admin)" in Windows 10 and 11, respectively. In the PowerShell window, copy or paste the following command:
"powershell "(Get-WmiObject -query 'select * from SoftwareLicensingService').OA3xOriginalProductKey"
Step 2. Afterward, hit the Enter key once you have typed in the command. The PowerShell command should display the Windows product key associated with your system.
Share this article to let more users know how to use PowerShell to find the Windows Product Key.
Running Command Prompt as an administrator can sometimes resolve the issue of the product key not showing. It may allow the system to fetch and display the product key information that was previously inaccessible. Follow these steps to open Command Prompt with administrative privileges to fix the product key not showing in Command Prompt:
Step 1. Open the Run dialogue function using the "Win + R" keys. Once open, type in "cmd" and press the "Ctrl + Shift + Enter" key combination. It will launch the Command Prompt with admin rights.
Step 2. Now run the following command to find the product key you are looking for:
"wmic path SoftwareLicensingService get OA3xOriginalProductKey"
You May Also Like:
If the previous commands didn't display the product key, attempting a different command in Command Prompt might help retrieve the necessary information. Sometimes, a different command in Command Prompt can provide the product key information. Here is how to run a different command in CMD on your computer:
Instructions: Type "CMD" in the Windows Search bar, and once it appears, click "Run as Administrator." After the CMD is open, run the "slmgr.vbs /dlv" command to find the product key of Windows. This action will summon the Windows Script Host, where you can locate the product key.
If the earlier methods haven't successfully retrieved the Windows product key or you encounter persistent issues, contacting Microsoft Support can provide you with expert guidance and assistance. Contacting Microsoft Support ensures you receive personalized assistance and recommendations directly from experts. This is especially recommended if the issue persists despite attempting various troubleshooting methods.
In addressing the issue of the product key not showing in Command Prompt, users have several troubleshooting avenues to explore. One convenient option is employing third-party software such as EaseUS Key Finder. This tool offers a straightforward, user-friendly interface, eliminating the need for intricate commands. It streamlines the process, allowing users to easily retrieve their product key without delving into Command Prompt complexities.
Additionally, resorting to PowerShell or Command Prompt can provide alternative solutions. Running these interfaces as an administrator might uncover the elusive product key. However, if these methods don't yield the desired results or users encounter persistent issues, contacting Microsoft Support remains a reliable solution. Users can receive personalized assistance and tailored guidance to resolve the issue effectively. Share it and help more users.
Encountering issues with the visibility of your Windows product key in Command Prompt can be frustrating. Below are answers to common questions about the issue of the product key not showing in Command Prompt:
1. How do I find my product key in Command Prompt?
You can find the Windows product key using Command Prompt by running specific commands with administrative privileges. Here are the steps:
Step 1. To open the Command Prompt as Administrator, you need to search cmd in the Windows Search box and choose the "Run as administrator" option once it appears.
Step 2. Following this, copy and paste this command:
wmic path SoftwareLicensingService get OA3xOriginalProductKey
Step 3. Press Enter to execute the command you just entered, and the product key should be displayed.
2. How do you get the Windows 11 activation key from CMD?
To retrieve the Windows 11 activation key via Command Prompt:
Step 1. Access the "Run" function, type "CMD," and press the "Enter" to launch the Command Prompt as administrator.
Step 2. Input the command: wmic path SoftwareLicensingService get OA3xOriginalProductKey
Step 3. Press Enter to run the command, and the Windows 11 activation key should appear on the screen.
3. Why can't I find my Windows product key?
Several factors, such as system issues or incorrect commands, might prevent the Windows product key from showing in the Command Prompt. Ensure you're using the correct commands or alternative methods like PowerShell. If issues persist, contacting Microsoft Support may provide further assistance.
Related Articles
How to Find My Prime Video Password [PC/iPhone/Android]
How to Change WIFI Password on Android [Beginner's Guide]
Zoom Product Key Finder Free Download, Find Missing Zoom Product Key
How to Find Autodesk Civil 3D Serial Number and Product Key