How to See Facebook Password in Google Chrome
Sherly updated on Apr 01, 2025 to EaseUS Key Finder | How-to Articles
Learn straightforward and uncomplicated methods to see your Facebook password stored in Google Chrome. Keep your account's credentials in your hands with this easy-to-follow guide.
| ⚙️Complex Level | Low, Beginners |
| ⏱️Duration | 5-10 minutes |
| 💻Applies to | See Facebook passwords in Google Chrome - PC & Android |
| ✏️Stages | See Facebook Password in Google Chrome Using EaseUS Key Finder - Automatical Way |
Facebook is one of the most used social media platforms in the world to make new friends and new relationships, talk to old friends and family, and, in short, everything that the use of social networks contains today. But in today's technological world, we often create dozens of accounts on different platforms, so it could be difficult for us to remember the passwords of each account. In this regard, Google Chrome helps us to save our passwords while logging in, whether on Facebook or anything else.
As shared on Quora, users have often wondered about accessing their Facebook passwords in Google Chrome, highlighting the need for a straightforward solution. For instance, one user on Quora asked, "How can I see my Facebook password in Google Chrome?"
In this guide, EaseUS mainly focuses on the Facebook password-checking procedure in Google Chrome. However, if you store other account passwords in Google Chrome, you can apply the same methods discussed below to see your passwords anytime.
Now, let's learn another simple and easy method using EaseUS Key Finder.
EaseUS Key Finder is a very powerful tool designed to quickly uncover and display saved Facebook passwords not only in Google Chrome but also in browsers like Mozilla Firefox, Internet Explorer, Edge, and many others. This tool also helps you find and restore Windows server product keys and product licenses. Whether reinstalling Windows or moving your license to a new PC, having your product key is crucial. EaseUS Key Finder retrieves product keys for Windows (including Windows 11/10/8/7) and SQL Server, with no specific requirements.
So, why should you wait longer? Just download EaseUS Key Finder to keep all your essential credentials in your secure hands!
Here's how to use EaseUS Key Finder:
Step 1. Click "Internet & Network" under Password.
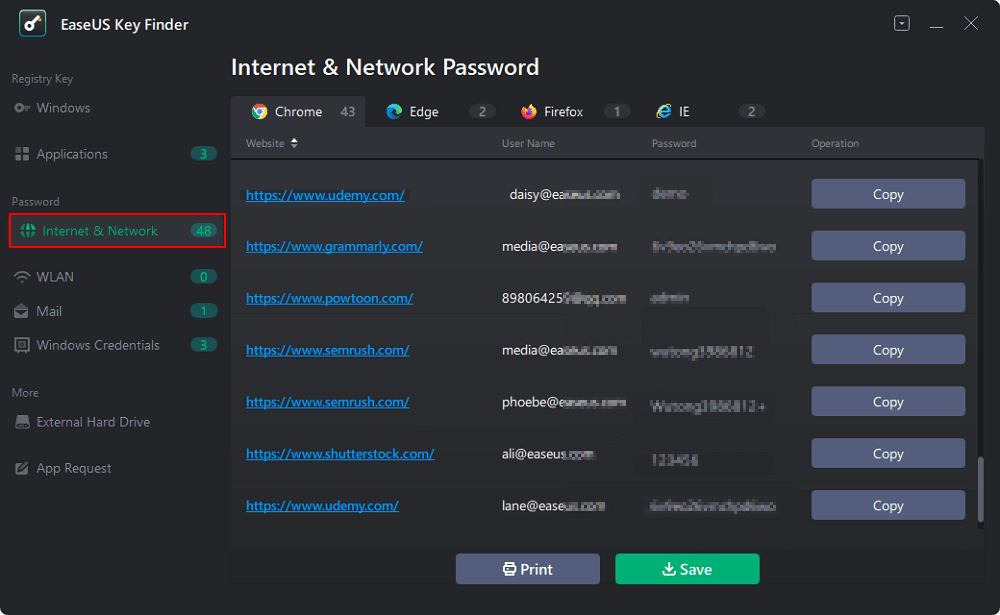
Step 2. Check Browser Accounts & Passwords of Chrome, Edge, Firefox, and IE.
"Copy" - Click it, then directly paste.
"Save" - Save as a PDF file.
"Print" - Connect Printer to print.
Key features of EaseUS Key Finder:
Now that you're familiar with the capabilities of EaseUS Key Finder let's download it to make the most of this tool for recovering your Facebook password.
It's too easy to see your Facebook password in Google Chrome, whether through the web/desktop version or anroid version. But the fact is that you can see the Facebook Password in Google Chrome only when you have stored/saved the password on Google Chrome the first time you log in. Whenever you log in to any account using your credentials in Google Chrome, the browser shows you an option by appearing a little pop-up to save passwords. So, during that time, you need to save passwords to see any time in Google Chrome. Another benefit of saving passwords in Google Chrome is that you don't need to enter credentials each time to log in to your account. Saved credentials automatically log in to you. Share this guide with more users in need.
Let's learn how to see Facebook passwords in Google Chrome on a PC/Desktop version:
Step 1. Open Google Chrome, click on three little dots at the top-right corner and then click "Settings" from the appeared list of options.
Step 2. In the Chrome settings, click "Autofill and passwords" at the top-left side.
Tip: Alternatively, there's a shortcut to go to the Chrome password manager through the link directly.
Step 3. Click "Google Password Manager". A new tab will be opened where you'll see all the sites/apps you stored passwords, including Facebook.
Step 4. Click "Facebook" from the list to see the password.
Step 5. Here, you should enter the password of your local PC account for security reasons.
Step 6. Once you enter the correct password of your local PC account, Chrome will show you Facebook credentials.
Step 7. Here, click on the eye icon to make your Facebook password. That's it; you now see your email and password.
The following links are related to Facebook passwords; check them if you need them.
You may wonder how to see the Facebook password in Google Chrome through Android. Interestingly, the procedure is almost the same in Android, but it may be confusing for you as you know Android version and Desktop version interfaces are different. So, don't worry. Watch this video tutorial from YouTube to learn and see Facebook passwords in Google Chrome on Android.
My curious fellows, let's suppose what happens if you haven't saved your Facebook password in Google Chrome. Well, that's not a big deal. You can save your credentials anytime by simply logging in to your accounts, but if you don't remember your password/credentials, you should reset the password, which is another topic and procedure to learn.
Chrome's password-saving feature can be a real lifesaver, but you'll need to have initially saved your password to access it.
For those using a PC or desktop version of Chrome, the steps are simple and user-friendly. By following our guide, you can quickly retrieve your Facebook password and enjoy the convenience of automatic logins.
Now, if you haven't saved your Facebook password in Chrome, don't worry. You can always start saving your credentials for future ease of access, and if you ever forget your login information, resetting your password is a straightforward solution.
Additionally, EaseUS Key Finder is a powerful tool that extends its capabilities beyond retrieving Facebook passwords in Chrome. It can also help you find and restore Windows server product keys and product licenses. Whether you're reinstalling Windows or transferring your license to a new PC, having your product key is essential, and EaseUS Key Finder ensures you can easily access it.
We hope you find this article helpful, not just about Facebook passwords but the way is the same for all credentials you store in Google Chrome. Please feel free to share this article with others to provide them with a helping hand through this guide!
If you're facing similar issues and have more concerns/queries about the Facebook password in Google Chrome, let's find the answer from these FAQs.
1. Can I see my Facebook password on Google Chrome?
Yes, you can see your Facebook password in Google Chrome, but there's an important premise. To do so, you must have previously saved or stored your Facebook password within Google Chrome. When you first log in to your Facebook account using Chrome, the browser usually prompts you to save the password.
2. How do you see Facebook passwords without changing them?
You can see your Facebook password without changing it if you stored or saved it in Google Chrome. Follow these steps:
Step 1. Search Chrome password manager in Google Chrome.
Step 2. Find and click on 'Facebook' in the list of saved passwords.
Step 3. Click on the eye icon next to the password field to display your Facebook password.
3. How can I log into Facebook without a password?
Facebook offers alternative login methods, including:
2FA: Activate Two-Factor Authentication for added security by using a secondary method alongside your password, such as a text code or authentication app.
Login Approvals: Receive a code on your mobile device when logging in from an unfamiliar device, requiring you to enter it in addition to your password.
Security Key: Enhance security with a physical security key for login protection.
Trusted Contacts: Designate trusted friends who can help you recover your account if needed by sending a recovery code.
To configure these options, visit your Facebook settings, navigate to 'Security and Login,' and explore the available login and security choices.
Related Articles
Forgot Google Drive Password? Here's What to Do
How to Find CCleaner Product Key on Windows 11 (2 Easy Ways)
Where and How Do I Find or Recover Origin Password
How to Find Windows Server 2008 Product Key