Windows Credential Manager Free Download and View Password
Tracy King updated on Apr 01, 2025 to EaseUS Key Finder | How-to Articles
Credential Manager has been around for ages. But do you know its purpose and how you can use it to view your saved credentials? Find out everything about it here!
| Workable Solutions | Step-by-step Troubleshooting |
|---|---|
| Uncover or Get a List of Stored Passwords in Windows | The Windows Credential Manager feature in Windows 10 will assist users in more effectively...Full steps |
| Use EaseUS Key Finder | Step 1: Launch EaseUS Key Finder, and click "Windows Credentials" on the left pane...Full steps |
When you're a Windows user, the Windows Credentials Manager seems to be the destination wherein your passwords and other authentication data are kept for later use in a digital library and may be accessed from anywhere. Also, usernames and addresses are stored for use on a local system or on other machines connected to the same network or server as they are stored. This contains the login information for websites and applications and network credentials for various networks.
In the Windows 10 edition of Credential Manager, saved passwords and other stored information are separated into two categories: Web Credentials, which include information used only by websites and applications, and Windows Credentials, which include information used only by Windows services and apps.
In this post, we'll go over the most important procedures to take while managing your passwords and other sensitive information, including how to add, alter, remove, and back up your information. Let's get started.
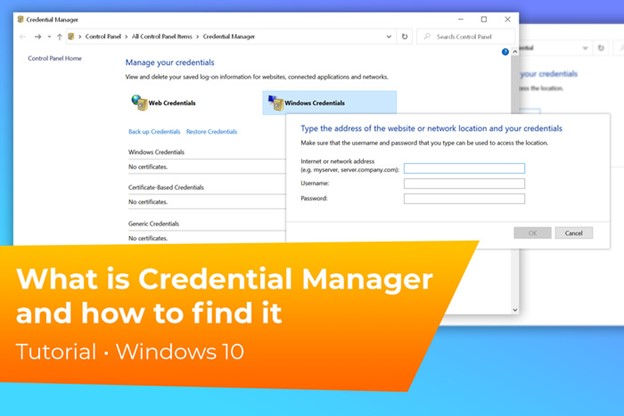
The Windows Credential Manager feature in Windows 10 will assist users in more effectively managing their passwords and other sensitive information across a variety of login credential types, including online and Windows login credentials. It is simple to add, delete, update, back up, and restore information in this system.
Some users may be concerned about security, and Windows 10 has already been a popular target for cybercriminals. While Microsoft is working to make its systems more secure, customers may find that extra password encryption provides them more peace of mind. Additional encryption techniques may be beneficial in relieving your concerns.
However, to construct a more complicated data protection mechanism, you need to possess the necessary technical expertise, distracting from the user-friendly experience Windows Credential Manager provides. When it comes to storing password information, there are a variety of more safe alternatives accessible.
On the other hand, the Credential Manager is incredibly accessible and user-friendly for the average user, regardless of their role. If you want to begin managing your sensitive data with more care, here is a fantastic place to start.
The Windows Credentials category also contains information about installed applications that grant your computer or other computers on your network the ability to utilize the relevant apps.
The result is a straightforward approach to handle sensitive information that you may want for everyday activities and inside shared networks using the Microsoft Windows Credential Manager tool. Microsoft Office, Skype, and OneDrive are examples of programs that can access this kind of data.
The "digital vault" where Windows saves login credentials such as usernames, passwords, and email addresses is best explained by the term "Credential Manager."
Windows can preserve this information for use on your local computer and other computers in the same network, on servers, or internet destinations such as websites.
This information may be utilized by Windows itself and by third-party applications and programs such as File Explorer, Microsoft Office, Skype, virtualization software, and so on. Credentials are divided into several different categories.
Web Credentials reflect website login information saved by Windows, Skype, Internet Explorer, and other Microsoft applications. They are only available in Windows 10 and Windows 8.1 and are not available in Windows 7.
Generic Credentials – This is specified and utilized by some of the applications that you install on Windows for them to be granted permission to access specific resources. OneDrive, Slack, Xbox Live, and other similar applications are examples of this kind of software.
Certificate-Based Credentials are often used in conjunction with smart cards, and sophisticated corporate network setups are particularly common.
Windows Credentials – Windows and its associated services exclusively utilize these. These credentials may be used by Windows, for example, to automatically log you into the shared folders of another machine on your network when you access them. If you have formed a Homegroup, it may save the passwords you used to join it and use it automatically next time you access anything shared in that Homegroup.
As soon as you replace the hard disk in your computer, you will have to reinstall and reactivate Windows or Office on your new computer. It takes a long time to track down activation keys! Is there a more effective technique to get the product keys than the above methods?
EaseUS Key Finder is a solid program that can be downloaded for free. It is an innovative program that shows ProductIDs and CD-Keys for software such as Windows and SQL Server, Microsoft Office, Adobe, and other applications that are installed on your PC. WiFi codes, browser accounts, and passwords may all be located using this software.
Some of the main features of the EaseUS Key Finder are:
When you initially launch an application, you are prompted to store a password. You use the save password option a lot since it saves you from having to type in passwords over and over again every time. Another difficulty is keeping track of many different passwords, and consequently, preserving them saves not only time but also decreases inconvenience.
The passwords are kept on your computer to make things easier for you. The Credential Manager is where you can locate all of the passwords you've saved.
However, not always does the Credential Manager work out for you. Sometimes, your PC runs into issues that you may not anticipate before, and hence, you face trouble saving your login and usernames that can be beneficial for you in the case of an emergency.
So, what would you do if the Credential Manager isn't working out for you in the end? We would advise you to try out the ever-excellent EaseUS Key Finder to help you out in crucial moments, saving your important passwords and usernames for later.
Step-by-Step Guide to using EaseUS Key Finder:
Step 1. Launch EaseUS Key Finder, and click "Windows Credentials" on the left pane.
Step 2. Now, you can check all available Windows Credential addresses with respective user names, and passwords.
You can click "Copy", "Print", or "Save" these Windows Credentials' accounts and passwords at one time.
Now, you might already know the essentials about the EaseUS Key Finder since we have covered the main features and given you an overview above. We would also like to present a step-by-step procedural follow-up that will be sufficient for you whenever you have to use this software in the future.
We've covered all the key aspects and features in the comprehensive guide to Windows Credential Manager. We hope you have learned everything that you need to know about the Windows Credential Manager and what purpose does it serve.
However, if the Credential Manager doesn't work out for you, we would highly recommend using the EaseUS Key Finder to help you locate your saved passwords and other login information that you are so desperately looking for!
Related Articles
What to Do When You Forgot Thunderbird Password
How to Find Windows 10 Product Key Using Command Prompt
How Can I Find My LinkedIn Password [3 Helpful Fixes]
Where to Find My Password on Facebook [Android, iPhone, PC]