Where Is the Applications Folder on a Mac, How to Find It?
Dany updated on Nov 27, 2024 to Mac File Recovery | How-to Articles
Where is the Applications folder on a Mac or MacBook? In this post, we will introduce six ways to help you find the Applications folder on the Mac. Keep reading to find detailed steps!
Most installed programs and apps on a Mac are kept in the Applications folder. Sometimes, you may find the Applications folder is not there in Finder, then where is the Applications folder on your Mac?
In this post, we'll guide you on how to find Apps and the Applications folder on a Mac. And you'll learn 6 tested methods here to locate the missing Applications folder quickly.
Locating the Applications in Finder is the fastest and best way, but sometimes the folder may not show up in Finder. Improper Finder settings and the hiding of the Applications folder may cause that. Here's how to show the Applications folder in Finder:
Step 1. Open the Finder from the Dock.
Step 2. Click "Finder" from the menu bar, and choose "Settings".
Step 3. Then, click "Sidebar" and check the Applications checkbox.
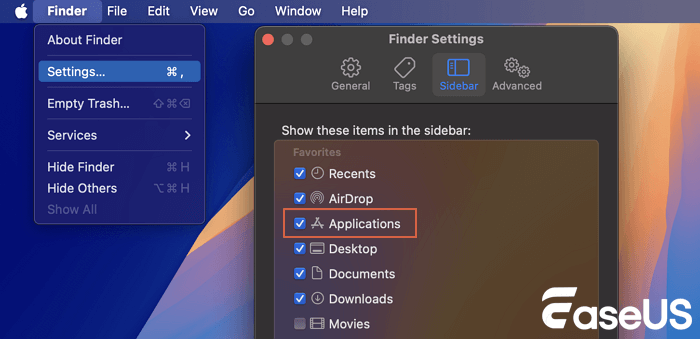
Step 4. After that, you can open the Finder window again and find the Applications folder restored.
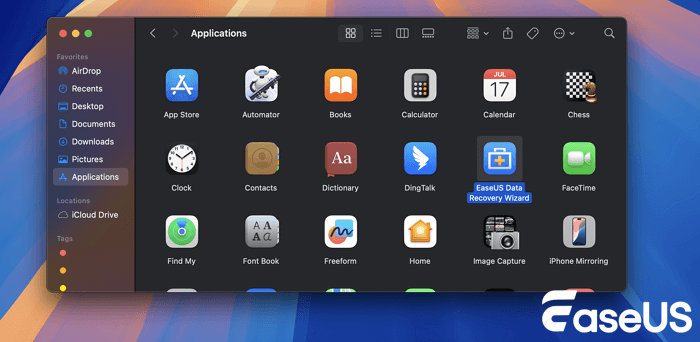
This solution can help you solve various folder disappearance in Finder issues, such as the Mac Downloads folder missing, the Documents folder not showing, etc.
If you also find some apps missing, you can reinstall them or recover them with Mac data recovery software.
You can also use the Launchpad to find the application you want to launch. After opening the Launchpad, you can see all the third-party and built-in software on this Mac.
It is simple to wake up the Launchpad on the Mac, and you need to click the following icon on your Mac Dock.
After that, you can open the wanted application by clicking its icon. By the way, if you are using a MacBook, you can access Launchpad on your Mac quickly by pinching the trackpad with your thumb and three fingers.
There's another handy way to go to the Applications folder quickly. The macOS menu bar has plenty of handy quick-access utilities, such as the Go menu.
Here's how to access the Applications folder from the Go menu:
Step 1. Click "Go" from the menu bar.
Step 2. Choose "Applications" from the drop-down menu.
The folder will open immediately, and you can share these top three methods on social media to help more users find the Applications folder on Mac.
Spotlight is a handy tool that helps you search for or find items and useful information on a Mac. Just like the search box in the Windows operating system.
When you cannot find the Applications folder or don't know where is the Documents folder on a Mac, you can wake up the Spotlight and search.
Step 1. On macOS, wake up Spotlight by pressing the Command + Space keys. You can also press the F4 key instead.
Step 2. Then, type in applications, choose and click the folder to open it.
Have you tried the above 4 methods to find your Applications folder on Mac? You can also ask Apple's voice assistant to open the Applications folder.
Just need to click the Siri icon from the right-up corner and say open the Applications folder. Then, the Applications folder will open automatically on your Mac.
If you cannot find the missing Mac applications or related files on your Mac, you can apply professional Mac data recovery software, EaseUS Data Recovery Wizard for Mac. This handy data recovery tool can help you retrieve essential data on your Mac or MacBook.
The EaseUS expert data recovery tool supports nearly all deleted app recovery scenarios. It can assist you in recovering deleted applications on Mac and related data.
This powerful recovery tool can also bring back deleted files from an emptied Trash on Mac.
Check the following guide to recover deleted files on Mac:
Step 1. Select the location to scan
Launch EaseUS Data Recovery Wizard for Mac and choose the hard drive, SSD, SD card, USB flash drive, or TF card where you lost data. Click "Search for lost files" to start scanning.
Step 2. Filter lost Mac data
The software will automatically scan for lost data on MacBook/iMac. When the scan completes, filter wanted data through the "Type" and "Path" buttons.
Step 3. Recover lost data or files
Double-click a file to preview it. Then, click the "Recover" button to restore the lost data to another place.
Please share this recovery method with more friends to help them get back essential data on Macs.
If you are unable to locate the Applications folder in any of the aforementioned ways, it may be because you have customized Finder. Always choose "Relaunch" from the Finder menu in the upper left corner of the screen after holding down Option and Command to return to the default settings.
Find more information in this final FAQ part:
1. How can I access the Applications folder on a Mac?
You can find and access the Applications folder with the following methods:
2. Why is the Applications folder missing in Finder?
You may change the Finder settings to hide the Applications from the sidebar. You can go to the Finder settings and choose to show the Applications folder in the Finder sidebar.
3. Where is the application data folder on a Mac?
You can find the app data folder in ~/Library/Preferences. The AppData folder is the Preferences folder. The /Library/Preferences folder contains the customized settings you made with these applications' Preferences command.
Related Articles
How to Recover a Replaced File on Mac
Accidentally Erased Hard Drive in Disk Utility
How to Format a USB Flash Drive Without Losing Data on Mac [3 Proven Methods in 2025]
How to Recover GoPro LRV Files on a Mac [Effective Methods Included]