How to Fix Windows 11 Black Screen with Cursor| 100% Works
Cici updated on Jan 23, 2025 to Partition Manager | How-to Articles
Do you want to fix the Windows 11 black screen with a cursor? Follow this guide to fix it quickly and get your PC in a normal state.
When you turn on your Windows 11 computer, you see the Windows 11 black screen with a cursor, and you don't know what's this and what you should do. It could be a stunningly tense situation for you. But don't worry if you ever find a Windows 11 black screen with a cursor because EaseUS provides quick solutions step-by-step, and you'll also know the actual reasons behind this issue. So follow this guide entirely and learn a few effective fixes to quickly fix this Windows 11 black screen problem.
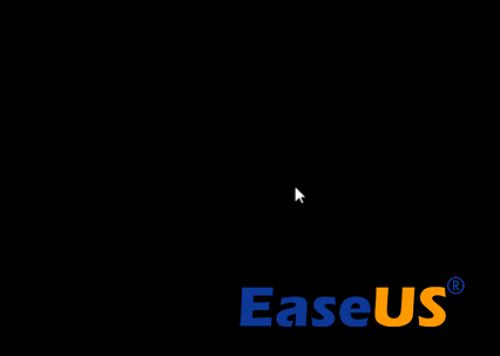
First, try some quick fixes such as checking physical hardware to fix the Windows 11 black screen with cursor, and if quick solutions don't work, then try other solutions.
Before diving into software solutions, it's crucial to rule out any hardware-related issues. Inspect your hardware, such as cables and connections, for damage or loose connections.
If you identify a particular hardware component as a potential problem, consider substituting it with a functioning replacement to test whether this resolves the issue. Additionally, be vigilant about the monitor, as certain problems could be a source of the error.
If you want to fix this issue quickly without hassle and time-consuming efforts, use a professional Windows boot repair tool such as EaseUS Partition Master Pro. EaseUS Partition Master's "boot repair" feature allows you to diagnose and resolve various boot-related problems, making it a valuable asset when troubleshooting issues that prevent your operating system from starting correctly. Whether it's due to corrupted boot records, missing system files, or other related errors, this tool provides an accessible solution.
Download EaseUS Partition Master and quickly fix any hard disk and system boot errors, including system failure, blue screen, and black screen.
Step 1. Start EaseUS Partition Master after connecting the external drive/USB to your computer, go to "Bootable Media," and click "Create bootable media."
Step 2. Select an available USB Drive or CD/DVD and click "Create." You can also burn the Windows ISO file to the storage media.
Step 3. Connect the created bootable drive to the new computer and reboot the computer by pressing and holding F2/Del to enter the BIOS. Then, set the WinPE bootable drive as the boot disk and press F10 to exit.
Step 4. Boot the computer again and enter the WinPE interface. Then, open EaseUS Partition Master and click "Boot Repair" under the "Toolkit" option.
Step 5: Select the system you want to repair and click "Repair."
Step 6. Wait a moment, and you will receive an alert that the system has been successfully repaired. Click "OK" to complete the boot repair process.
EaseUS Partition Master is one of the best Windows boot repair tool. It can fix most of the boot errors efficiently. The following are some typical examples:
This section will give you six more detailed ways to help you solve the Windows 11 black screen problem. If you know what is causing the problem, you can jump to the corresponding program:
Next, we will give detailed steps for each option. If you find the solutions in this article helpful for fixing Windows 11 black screen with cursor, you can also click on the social buttons below to share this article with others in need.
If your Windows 11 computer fails to boot completely, you can troubleshoot by booting into Safe Mode. This option lets your computer start with only the necessary processes, drivers, and services, ensuring stability.
Follow the steps:
Step 1. Press the Power button. Hold down the Power button while Windows loads until the computer shuts off. Repeat this process three times to enable Windows to enter Startup Repair mode. From there, select Advanced options.
Step 2. Select "Troubleshoot" and click "Advanced options".
Step 3. Select Startup Settings.
Step 4. Restart the PC.
Step 5. Press F5 or F4 from your keyboard to boot your Windows 11 into Safe Mode or Safe Mode with networking.
You can also try using that method when your computer keeps restarting. In order to learn more about it, click on the link below.
How to Fix Computer Stuck on Restarting
Is your computer stuck on restarting? Here's a quick and easy guide on how to fix your computer stuck on restarting. Just follow the methods and start using your PC again.
While updates are essential for optimal computer performance, they can sometimes cause errors or bugs. Sometimes, outdated drivers also cause this issue; both cases are possible. Here, we'll try to fix this issue by updating or rollbacking graphics card drivers.
Follow the steps:
Step 1. Right-click the Windows start symbol in the lower left corner and choose Device Manager from the menu that appears.
Step 2. Expand "Display adapters" and double-click on the graphics driver.
Step 3. Click the "Driver" tab, and from here, you'll see both options, "Update Driver" and "Roll Back Driver." Perform any action accordingly to fix the issue.
If you've recently updated your Windows 11 and are now encountering a black screen issue, consider uninstalling the problematic update to resolve the problem.
Follow the steps:
Step 1. Open the Windows setting, click Windows Update, and select Update History.
Step 2. Scroll down and go to Uninstall updates.
Step 3. Click Uninstall to uninstall each update.
File system errors can lead to various system problems, including the Windows 11 black screen issue. Here, we'll delve into using EaseUS Partition Master to create a bootable USB drive, which will help you thoroughly inspect and repair any file system errors on your computer.
Stage 1. Create EaseUS Bootable USB
Stage 2. Check Hard Drive Errors
Step 1. Start EaseUS Partition Master after connecting the external drive/USB to your computer, go to "Bootable Media," and click "Create bootable media."
Step 2. Select an available USB Drive or CD/DVD and click "Create." You can also burn the Windows ISO file to the storage media.
Step 3. Connect the created bootable drive to the new computer and reboot the computer by pressing and holding F2/Del to enter the BIOS. Then, set the WinPE bootable drive as the boot disk and press F10 to exit.
Step 4. Boot the computer again and enter the WinPE interface. Then, open EaseUS Partition Master and click "Boot Repair" under the "Toolkit" option.
Step 5: Select the system you want to repair and click "Repair."
Step 6. Wait a moment, and you will receive an alert that the system has been successfully repaired. Click "OK" to complete the boot repair process.
By running SFC and DISM can repair Windows images. These commands are essential for repairing damaged files, including system and DLL files.
Follow the steps:
Step 1. Run Command Prompt as administrator.
Step 2. Write sfc /scannow and press Enter.
Step 3. If the issue persists, input "DISM.exe /Online /Cleanup-image /Restorehealth" and press Enter.
Step 4. Finally, Restart your computer.
Read Also: SFC SCANNOW Stuck
If all the above methods/options fail to fix the Windows 11 black screen with a cursor issue, the last option is reinstalling Windows 11.
To reinstall Windows 11, arrange a USB drive with a minimum of 8-16 GB and then create a Windows 11 bootable drive.
Refer to this article: Create Bootable USB from ISO
After creating a Windows 11 bootable USB, follow the steps to reinstall Windows 11:
Step 1. Connect the bootable USB to your computer, restart it, and press the Del or F2 button to enter BIOS.
Step 2. Configure your flash drive as the primary boot device and save your settings.
Step 3. Press any key when prompted to access setup and click "Next."
Step 4. Click "Install now".
Step 5. Input your product key or select "I don't have a product key."
Step 6. Choose your preferred Windows 11 version and click "Next".
Step 7. Then click Next after clicking "Accept" to agree to the terms of service.
Step 8. Choose Custom Install.
Step 9. Choose your Primary drive and click Next.
Step 10. To finish the procedure, adhere to the on-screen instructions.
Note: This method will relocate your files to a Windows.old directory, allowing you to restore your data from the Windows.old folder. Acting promptly is essential, as these files will be automatically removed after 10 days.
In case you run into any roadblocks, remember that our knowledgeable support team is here to assist you at any time.
EaseUS experts are available to provide you with 1-on-1 manual services (24*7) and help fix Windows boot error, BSOD or computer boot loop issues. Our experts will offer you FREE evaluation services and efficiently diagnose and resolve system boot failure, Windows stop codes and OS lagging issues using their decades of experiences.
Other topics related to install Windows:
Understanding the causes behind the Windows 11 black screen with a cursor is crucial for finding the right solutions. There are numerous causes for this problem, including:
With a clear understanding of these potential causes, it's essential to explore the solutions and take action to resolve the Windows 11 black screen issue.
You May Also Like:
In this tutorial, we've examined the reasons behind the Windows 11 black screen issue with a cursor and provided insights into how to address it effectively. We aim to help you regain computer control and eliminate this frustrating problem. We strongly encourage you to explore the most efficient solutions outlined in this article. Additionally, consider leveraging the advanced features of EaseUS Partition Master to simplify the troubleshooting process and restore your system to full functionality. Don't let the black screen issue disrupt your computing experience—take action today to resolve it and enjoy a seamless Windows 11 experience.
If you're still seeking answers or have more questions about dealing with the Windows 11 black screen issue, the below FAQs may be helpful for you.
1. How do I fix my black screen on Windows 11 after sleep?
When your Windows 11 screen goes black after waking from sleep mode, try adjusting your power settings to prevent this issue. Navigate to "Settings," then "System," and choose "Power & sleep" to configure your sleep settings and to avoid screen blackouts.
2. Why is my Windows 10 black screen with cursor blinking?
A blinking black screen on Windows 10 can result from various issues, such as graphics driver problems or system file corruption. You can tackle this by updating or reinstalling your graphics drivers or using tools like System File Checker (SFC) and Deployment Imaging Service and Management Tool (DISM) to address potential system file issues.
3. How do I fix the black screen on Windows 11 without a cursor?
If you're encountering a black screen on Windows 11 without a cursor, the problem might be related to different causes than cursor-related black screen issues. To resolve this, follow some of the solutions mentioned in this guide, like checking for system file corruption, updating graphics drivers, or reinstalling Windows.
Related Articles
3 Methods for Converting GPT to MBR in Windows Server without Losing Data
SD Card Copier Software Free Download with How-To Guide
Defaultuser0 Password? Fix It Now! [5 Efficient Ways🔥]
Basic Disk VS Dynamic Disk (The Features, Differences, and Conversion)