Fix: Windows 10 Login Screen Loop (7 Ways)
Oliver updated on Mar 28, 2025 to Partition Master | How-to Articles
If you are stuck in a Windows 10 login screen loop and are unable to access the desktop, this page can help. Continue reading, and you will find multiple solutions here.
If you're facing a similar issue, you're not alone. Many Windows 10 users are stuck in a login loop. This article will explore the causes of this issue. We'll also give you solutions to fix it. EaseUS guide you with step-by-step methods to fix the login screen loop and restore your computer. Our guide is for everyone. It's easy to follow. It will help you fix this frustrating issue.
So, what triggers this frustrating login screen loop in Windows 10? Several factors can contribute to this issue. Here are some common culprits:
To help you with the frustrating login loop, we'll share seven ways to fix it. In the following sections, we'll provide detailed steps and screenshots to guide you through each process. This will help you fix the problem and regain access to your Windows 10 system.
If your Windows 10 system is stuck in a login screen loop, booting into Safe Mode and restarting can be a simple yet effective solution. This method bypasses any potentially problematic drivers or software that might be causing the issue.
Step 1. Reboot your computer when the Windows logo appears. Repeat it 2-3 times until you access Windows Recovery Environment.
Step 2. Navigate to "Troubleshoot" > "Advanced options" > "Startup Settings" and press "4/F4" to select "Enable Safe Mode" in the menu. Your OS will load in Safe Mode, and the system may reload drivers and settings, causing the login screen loop issue.
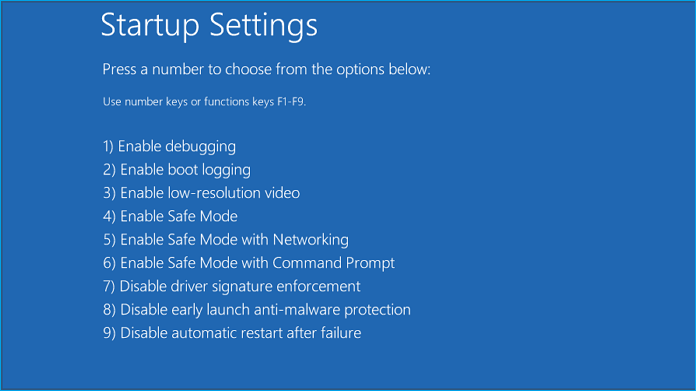
Step 3. Then, reboot your computer to see if this would fix the login screen loop issue; otherwise, proceed to the following method if that doesn't work.
If restarting from Safe Mode didn't fix the problem, it may be due to a problematic Windows update. In this method, we'll uninstall the most recent update and see if this resolves the login screen loop issue. If you are already in Safe Mode, let's proceed with the steps. If not, you can check the steps above to access it.
Step 1. Open the Control Panel by pressing the "Win" key and type Contro Panel.
Step 2. Navigate to "Programs" > "Programs and Features," where you can manage installed programs.
Step 3. Click "View installed updates" on the left side of the window to display a list of all installed updates.
Step 4. Sort the updates by date to find the latest update, which is likely the cause of the issue.
Step 5. Select the update and click the "Uninstall" button, then follow the prompts to confirm the uninstallation.
Step 6. Once the update is uninstalled, restart your computer normally to help your system adjust to the changes and potentially resolve the login screen loop issue.
🚩Read also: Windows 10 Won't Boot After Update? Easy Fixes
If there's a problem with your user profile, leading to the correct password or PIN becoming invalid, you'll need to resort to a third-party tool to remove the Windows password.
We'll use EaseUS WinRescuer. It's a powerful, easy-to-use toolkit perfect for beginners. This program has a simple, intuitive interface, making it easy to use even for people with limited tech skills.
Step 1. Connect the USB drive/external drive to a working computer, open EaseUS WinRescuer, and click "Create Bootable Media."
Step 2. Select EaseUS Boot Toolkits and other components you need. Then, click "Next."
Step 3. Select your movable device and click "Go" to create an image on your USB drive/external drive.
Step 4. Before making the bootable media, you will receive the warning message: data will be erased. Click "OK" to confirm.
Step 5. Connect the created bootable drive to the faulty computer and reboot it by pressing and holding "F2"/"Del" to enter the BIOS. Then, set the WinPE bootable drive as the boot disk and press "F10" to exit.
Step 6. Then, the computer will enter WinPE desktop. Find and launch Password Reset.
Step 7. Select your Windows version and choose the Windows account you want to reset.
Step 8. When this prompts, click "Confirm" to continue resetting your Windows password.
Step 9. Wait patiently, and you will receive an message that the password has been changed successfully. Click "OK" to complete the password reset process.
With this powerful utility, you can reset the Windows password and log in again to your account. If that still doesn't work, follow the next method.
If updating drivers didn't fix the problem, it may be due to corrupted system files in the login screen loop. We will run the SFC - System File Checker command - inside Safe Mode in this method.
Step 1. Enter Safe Mode with Command Prompt. (You can refer to steps in Method 1)
Step 2. In the Command Prompt, type sfc /scannow. This will run the System File Checker Scan, which might take a while to complete.
Step 3. The SFC scan will search for all the protected files of the system and replace the corrupted file with a healthy one. If there are any infected files, then it will try to repair them. Let the scan complete its work, and if it prompts to restart then, restart your computer.
Once your computer is started again, check whether the login screen loop has been resolved. If not, follow the next method.
Fixed: SFC (SFC / SCANNOW) Is Not Working on Windows
This article offers a practical guide on how to fix the SFC SCANNOW not working issue on your Windows computer. Continue reading to learn more. Read more >>
If the System File Checker fixed nothing, the cause might be a corrupted boot sector or master boot record. We will use this method to repair the boot problems using the EaseUS WinRescuer's Boot Repair feature.
It will fix corrupted boot sectors, master boot records, and boot configuration data. It helps users fix all problems occurring at system boot-up and gives them access back to their Windows account.
Step 1. Connect the USB drive/external drive to a working computer, open EaseUS WinRescuer, and click "Create Bootable Media."
Step 2. Select EaseUS Boot Toolkits and other components you need. Then, click "Next."
Step 3. Select your movable device and click "Go" to create an image on your USB drive/external drive. You can also burn the Windows ISO file to the storage media.
Step 4. Confirm the warning message and then wait for the creation process to complete.
Step 5. Connect the created bootable drive to the faulty computer and reboot it by pressing and holding "F2"/"Del" to enter the BIOS. Then, set the WinPE bootable drive as the boot disk and press "F10" to exit.
Step 6. Then, the computer will enter WinPE desktop. Open BootRepair, select the system you want to repair, and click "Repair."
Step 7. Wait a moment, and you will receive an alert that the system has been successfully repaired. Click "OK" to complete the boot repair process.
Hopefully, this will fix the login screen loop issue. Beside login screen loop, this powerful tool can also fix many other system issues:
If the issue persists after turning off the Windows password, it may be due to outdated drivers. In this method, we will update these drivers in Safe Mode to smooth the booting process.
Step 1. Enter Safe Mode. (Detailed steps discussed in Method 1)
Step 2. In the Taskbar search box, enter Device Manager and open it.
Step 3. Click on each category to expand it. You will be able to view a list of devices for each of the categories, such as "Display adapters," and so on.
Step 4. In the menu, look for devices just below that have a yellow exclamation mark or a red X. That means they are old or bad drivers.
Step 5. Right-click on it, click "Update driver," and proceed.
Step 6. After updating all the drivers, reboot your computer. Then, check if the login screen loop is fixed.
For those who prefer automatic updates, EaseUS DriverHandy is the solution. It scans for missing and outdated drivers. You can update them with a few clicks, saving you time and effort in resolving the issue.
If any of the methods described above failed to fix your login screen loop, now is the time to reset your PC to factory defaults.
Step 1. Reboot your computer when the Windows logo appears. Repeat it 2-3 times until you access Windows Recovery Environment.
Step 2. Navigate to "Troubleshoot" > "Reset this PC."
Step 3. A window asks you to choose between "Keep my files" and "Remove everything." Since we are trying to fix something deep, let's select "Remove everything" to reset Windows 10 fully.
Step 4. Put the prompts in order to acknowledge the choice and begin the reset. Your PC will reboot and start the reset, which will take some time.
Step 5. After the reset, you will have your PC set up as if you used it for the first time. On-screen instructions will help you finish setting up your PC.
After configuring your PC, check whether the login screen loop issue has been resolved. Otherwise, if the problem persists after this, it will be because of hardware-related matters and more professional advice may be needed.
If these methods above are helpful to you, please share them on your social media to assist more users.
The article provided up to 7 ways to fix a Windows 10 login screen loop. If one still has problems, EaseUS WinRescuer might be considered for deeper troubleshooting. With its powerful features and user-friendly interface, it is a perfect fit. Either by the other methods above or with EaseUS WinRescuer, you should be able to fix this problem and get back into your Windows account.
FAQs about Windows 10 Login Screen Loop
You can bypass the Windows login screen by either.
Be careful in bypassing the login screen. It will weaken your account's security.
Related Articles
How to Install Windows on BitLocker Encrypted Drive
Resolve 100% Disk Usage in Windows 11
Best 3 DBAN Alternatives to Wipe Hard Drive - 2025 New
Fixed: DiskPart Force Delete Partition on Windows 11/10/8/7