Floppy Disk Recovery: Recover Data from Floppy Disk
Jaden updated on Jul 02, 2025 to Storage Media Recovery | How-to Articles
Do you want to know all about floppy disk recovery? This article will provide quick solutions to recover your data from floppy disks. Read on to know more!
While floppy disks are not being used as primary data disks today, people wish to recover the floppy disk data they once had. The loss of data on floppy disks is a common dilemma among many. Fortunately, there are innovative ways and tools one can use for floppy disk recovery - and that's where we will help you out today!
Utilizing Command Prompt and Data Recovery Services will help you recover data from the floppy disks. You can also use EaseUS Data Recovery Wizard, a third-party tool for all kinds of data recoveries. Restoring one of your previous floppy disk backups will also help recover the floppy disk data. So, keeping all that in mind, it's time to go through each of these methods in detail to recover floppy disks. Please stick with us until the end.
There are multiple ways to recover data from a floppy disk. The methods below are the finest, quickest, and most straightforward ways to prevent data loss and proceed with floppy disk recovery. Let's move through each one step-by-step to understand the process.
You might need to retrieve data from a floppy disk for vital files, essential documents, or significant project data. One of the best tools for this is EaseUS Data Recovery Wizard. This powerful and trustworthy recovery program can handle numerous data loss circumstances to recover your deleted files quickly. It supports several file types and has an easy-to-use interface, making recovery easy for non-techies.
Moreover, the EaseUS Data Recovery Wizard saves the day by seamlessly recovering data from damaged hard diks, formatted, or corrupted hard drives. Tech enthusiasts and experts prefer this tool due to its superior scanning algorithms and ability to preview files before recovery. Follow these steps below to recover floppy disk data using EaseUS Data Recovery Wizard.
Step 1. Choose and scan the external hard drive
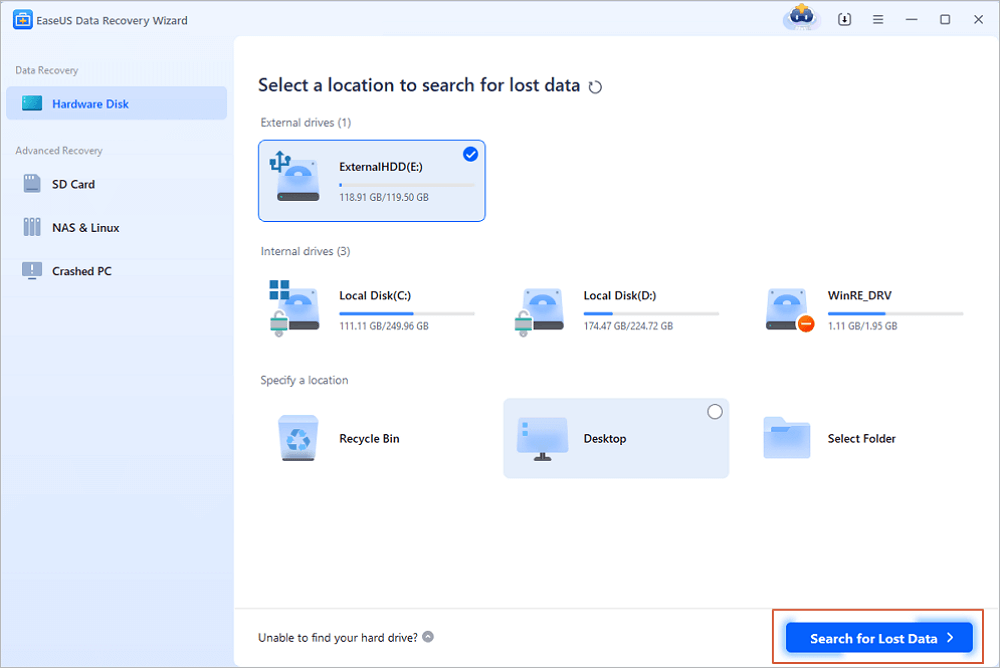
Step 2. Check the scan results
Step 3. Preview and recover data
💡Tip: You can restore data on the local disks, external hard drives, and also the cloud storage.
Share this data recovery tool with your friends on social media to help them recover data from corrupted hard disks and get their files back without hassle.
If your data has been lost and you want to restore your floppy disk, you can use the chkdsk and rescan commands to retrieve the contents. Follow the steps below to recover lost partition on external hard drive using CMD:
📒Note: If you need to restore data from external storage devices such as floppy disks, first connect them to your PC.
Step 1. Enter "cmd" in the Windows search bar and then Click "Command Prompt > Open". (If required, choose Run as Administrator).
Step 2. In the command window, enter chkdsk #: /f /r (replace # with the letter of your storage device). Press the Enter key.
Step 3. In the next command prompt window, type "diskpart" and press Enter, then type "rescan" and Enter.
Step 4.Exit diskpart, then enter chkdsk /f #: into CMD and press Enter. Replace # with the drive letter for your storage device.
👍Important note: CMD can help you repair the floppy disk and save your data after completing all procedures. After it finishes, you can utilize the restored files on your floppy disk.
If software options fail, professional data recovery services are there to help! EaseUS data recovery service specializes in restoring lost files from floppy disks and other storage media. This service is for difficult recovery situations when DIY approaches fail, or you don't have time to proceed with the tool.
Consult with EaseUS data recovery experts for one-on-one manual recovery service. We could offer the following services after a FREE diagnosis
The service includes a detailed analysis of your floppy disk's condition and a thorough recovery process tailored to your needs. Their technical expertise and advanced recovery methods make EaseUS a leading choice for many users facing critical data loss.
Using PC backup software to recover data from hard disk which is not detecting or floppy is straightforward. If you routinely back up your data, you can recover deleted information without professional software or services.
Data recovery from old floppy disks is difficult, but there are methods. The powerful, user-friendly EaseUS Data Recovery Wizard recovers data from damaged, formatted, or corrupted drives. If software techniques fail, EaseUS data recovery services enable complicated data recovery from unreadable or formatted floppy disk drives.
Command Prompt operations like chkdsk and rescan can also restore data. Moreover, if you've recently backed up floppy disk data using a third-party tool, you can readily retrieve the files with the same software or mount (in case an image file is available) as a floppy disk. These techniques will effectively retrieve data from floppy disks. Spread these healing ideas by sharing this website.
Here are answers to some of the most-asked questions regarding floppy disk recovery so let's have a look at them:
1. How do I recover data from an old floppy disk?
EaseUS Data Recovery Wizard can recover data from old floppy disks in case of accidental deletion or formatting. Moreover, EaseUS data recovery services can aid with difficult scenarios in case software fails.
2. How can I access my old floppy disks?
Connect the floppy disk to your PC and access the files in File Explorer. Inaccessible, lost, or deleted files can be recovered using specialized software such as EaseUS Data Recovery Wizard.
3. How long does data stay on a floppy disk?
Floppy disk data lasts 10–20 years under ideal storage conditions. However, magnetic fields, humidity, and physical damage can accelerate disk degradation. Data should be backed up and moved to newer storage devices to ensure endurance.
4. What to do if floppy disk is not working?
If a floppy disk doesn't function, try another drive to rule out hardware concerns. Repair using Command Prompt commands like chkdsk and rescan. EaseUS Data Recovery Wizard or professional data recovery services can restore data from more serious situations.
Step 1. Download and launch EaseUS Fixo File Repair on your PC. Choose "File Repair" to repair corrupted Zip files. Click "Add Files" to select corrupted Zip files browsing from your folders.
Step 2. To repair multiple Zip files at once, you can click the "Repair All" button. If you want to repair a single one, move your pointer to the targeted file and choose "Repair". You can also preview the Zip file by clicking the eye icon.
Step 3. Click "Save" to save a selected file. You can also select "Save All" to save all the repaired files. After that, choose "View Repaired" to see the saving destination of the repaired Zip files.
Related Articles
Repair a Corrupted Pen Drive/SD Card for Free
Fixed: USB Device Not Recognized in Windows 10/11
How to Recover Data from Uninitialized Disk | 3 Straightforward Methods
How to Recover Data from BitLocker Encrypted Drive