The Application Can't Be Opened Mac! Fix in 5 Ways
Jaden updated on Mar 06, 2025 to Files Repair & Photo Restoration Guides | How-to Articles
Have you encountered the Application Can't Be Opened Mac error? Explore 5 methods to fix the issue and understand the reasons behind it.
The Application Can't Be Opened Mac error might disturb your work and leave you feeling annoyed. Whether you're attempting to start a critical program for business or entertainment purposes, this error may disrupt your productivity and degrade your entire user experience.
To fix the "Application Can't Be Opened" problem, we'll cover everything from forcibly quitting the program to resetting your Mac.
In addition, we'll talk about the need for data repair software like EaseUS Fixo for Mac - a Document & Photo Repair tool to protect your files in the event of application-related file corruption. Let's look at the answers and insights for restoring functionality and optimizing your Mac experience.
When you get the annoying "Application Can't Be Opened" error on Mac, it is fairly usual for files linked with the afflicted application to become damaged. This might lead to files not being open and other issues. To remedy this, customers may utilize trusted data restoration products such as EaseUS Fixo - File repair software for Mac.
EaseUS Fixo for Mac is a complete solution for restoring data that has been damaged due to program faults. This program can handle and repair a variety of file formats, including documents, images, and other sorts of data. Its strong algorithms can detect and repair numerous forms of file corruption, returning files to their original condition.
The Key Features of EaseUS Fixo - Document & Photo Repair:
Step 1. Download and launch Fixo on the Mac. Choose "File Repair" from the left panel. Click "Add File" to select corrupted Office documents, including Word, Excel, PDF, and others you want to repair.
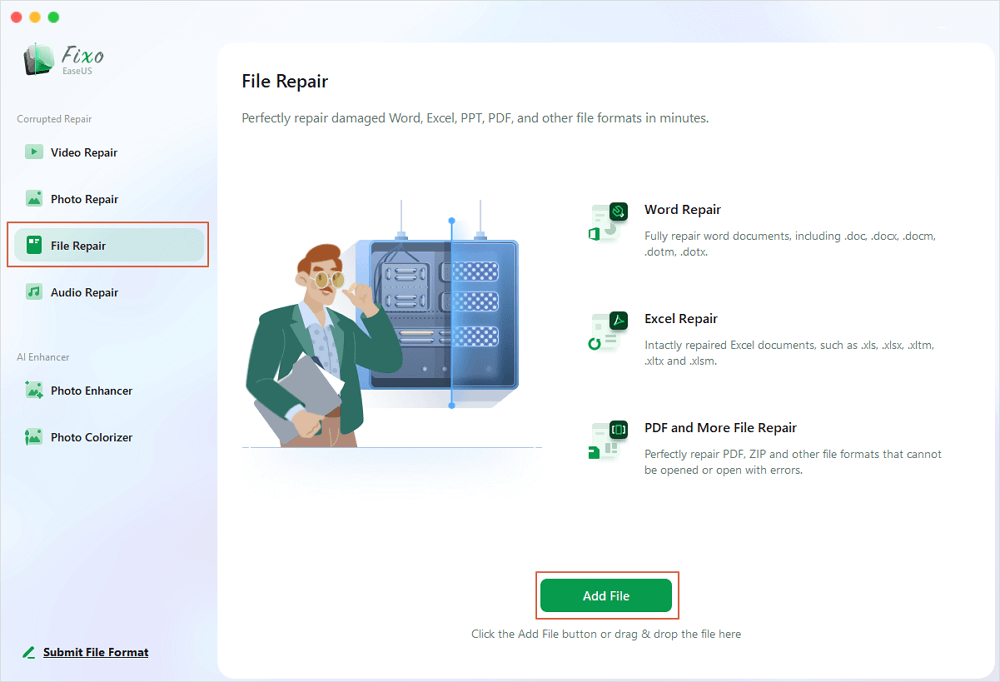
Step 2. To repair corrupted files in batch, click the "Repair All" button. If you want to repair a specific document, move your cursor to the document and click the "Repair" button. You can click the eye icon to preview the repaired document.
Step 3. Click "Save" to save a selected document. To keep all the repaired documents, choose "Save All". When the save completes, click "View Repaired" to locate the repaired folder.
We also ask readers to share this article on social media to assist others who are experiencing similar troubles with program failures on their Macs. Together, we can raise awareness and find effective answers to these concerns.
The "application can't be opened Mac" problem may be unpleasant, especially when using important applications. Here are five practical solutions to repair this problem and restore app functionality.
When apps freeze or become unresponsive, forcing them to stop may usually fix the problem quickly. Use this fix to force quit the Mac swiftly and forcibly with a simple key combination.
Step 1. Choose the "Force Quit" option from the Menu or press "Command + Option + Escape".
Step 2. Select the program that will not launch and click the "Force Quit" button.
Restarting your Mac fixes software issues, including app startup failures. Restarting the machine may fix the "Application Can't Be Opened" problem. Follow the steps below:
Step 1. Go to the top-left corner of your screen and click on the Apple menu. From there, choose "Restart."
Step 2. Click "Restart" once again to confirm the hard restart on Mac.
A factory reset may be needed when restarting your Mac doesn't work. Follow these steps to factory reset your Mac and restore its settings.
Step 1. After turning on your Mac, hold "Command + R" until the Apple logo appears.
Step 2. In the macOS Utilities box, choose "Disk Utility".
Step 3. Select your starting disk and click "Erase".
Step 4. Follow the on-screen prompts to finish the factory reset.
Improper file extraction might sometimes be the source of the problem. Use The Unarchiver, a dependable extraction tool, to verify that apps are fully unpacked and ready to use.
Step 1. Get The Unarchiver from the App Store and install it.
Step 2. Right-click the application's.zip file and choose "Open With" > "The Unarchiver."
Granting Terminal rights to programs may fix execution permission concerns. Follow these steps to open Terminal on Mac and provide permissions to the problematic apps.
Step 1. Open Terminal by hitting "Command + Space" and entering "Terminal" into Spotlight.
Step 2. Use the cd command to go to the directory containing the program.
Step 3. To make the program executable, use the command "chmod +x ."
Step 4. Grant permissions using sudo: "sudo chmod +x ."
Effective troubleshooting requires understanding the causes of the "Application Can't Be Opened" error. Let's look at four typical causes of this problem on Mac computers.
🔒Insufficient Permissions:
Macs often can't launch programs owing to restrictions. macOS blocks apps without permission from starting. The application's permissions may be changed or damaged, or it can be downloaded from an untrusted source. Adjusting application permissions or granting executable rights using Terminal commands fixes this problem.
📃Corrupted Application Files:
A corrupted program may not open. Software flaws, hardware difficulties, and installation interruptions might cause this. Launching the program may result in file corruption errors. Reinstalling the software, recovering from a backup, or utilizing file repair tools may resolve damaged files.
⚔️Compatibility concerns:
MacOS version or system architecture compatibility concerns may prevent programs from opening. Older apps may crash or not work with newer macOS versions. Users may need to check for program developer updates or patches, employ compatibility modes, or seek macOS-compatible alternatives.
⚙️System Resource Constraints:
System resource constraints like checking RAM usage on Mac, storage space, or CPU consumption may also block Mac apps. Due to resource overload, application freezes or crashes occur when macOS prioritizes vital system processes. Closing superfluous apps, clearing up disk space, updating hardware, or boosting system speed may fix this problem.
Following are the problems users acquire about the application can't be opened on Mac:
1. How do I fix an application that Cannot be opened on my Mac?
Apart from the methods listed above, another method to fix an application that is not opening is to erase it from Finder and reinstall it. Follow the steps below:
Step 1. Launch Finder on Mac.
Step 2. Choose Applications from the sidebar. Right-click a program and choose Move to Bin.
Step 3. Reinstall the same app from the App Store.
2. How do I fix an application that is not responding on my Mac?
If Mac apps don't work, shut and reopen them or force the app to quit if it persists. Don't forget to restore your corrupted files with EaseUS Fixo for Mac.
3. How do I fix an application error on my Mac?
Check the application Store for system updates and install macOS and other program upgrades.
4. Why does my Mac say the application is not open anymore?
Mac programs that display "Application is not open anymore" sometimes crash or quit abruptly. This may be caused by hardware, software, incompatibility, or system resource shortages.
Mac "Application Can't Be Opened" errors are unpleasant, but several fixes exist to resolve the issue. Forcefully shutting programs, changing permissions, and fixing compatibility issues may help users identify and fix the issue. To prevent the problem from reoccurring, address underlying issues such as corrupted files, insufficient permissions, and system resource constraints.
Furthermore, data and file protection against possible file data loss is critical. Data repair software, such as EaseUS Fixo, may help recover corrupted files caused by software issues or other system difficulties. Users may improve the performance of their Macs and ease the impact of application-related difficulties by following best practices for system maintenance and files protection.
Related Articles
How to Repair GPR Files [Fix GoPro Images]
An Unknown or Invalid JPEG Marker Type is Found in Photoshop [Fixed]
PNG Repair Tool Online: Repair Your Corrupted PNG Files Quickly!
Free Video Repair Online: Fix Corrupted MP4 and MOV Online