Fix GoPro Videos Not Playing on PC [Uiltimate Guide]
Finley updated on Oct 25, 2024 to Files Repair & Photo Restoration Guides | How-to Articles
Are you looking to fix GoPro Videos Not Playing on PC? This article will help you provide the top 6 fixes that help you solve this problem. EaseUS Fixo Video Repair would be your best assistant if your video gets corrupted.
In this detailed tutorial, we get into the heart of the issue - GoPro footage not playing on your PC. We'll look into the underlying reasons for this problem and provide you with various practical remedies to ensure your treasured memories are freely available for viewing. Whether your movies are corrupt, incompatible, or have playing issues, we have step-by-step solutions to fix GoPro Videos Not Playing on PC!
If your GoPro videos refuse to play on your PC, we have a few options to bring your wonderful experiences back on screen. Let's have a look at these fixes:
EaseUS Fixo Video Repair is a flexible piece of software that can repair corrupted or damaged video files. This is the go-to solution when your GoPro footage won't play on your PC due to corruption.
EaseUS Fixo Video Repair will restore your film to its original state after an interrupted recording, a malfunctioning memory card, or other difficulties. This program makes the video repair process a snap because of its simple interface and sophisticated algorithms.
Key Features of EaseUS Fixo Video Repair:
Here is how you can repair corrupted videos using EaseUS Fixo Video Repair:
Step 1. Open Fixo on your local PC. Click "Video Repair" and add the corrupted MP4/MOV/AVI/MKV/3GP/FLV/MKV/WMV video files by clicking "Add Videos".
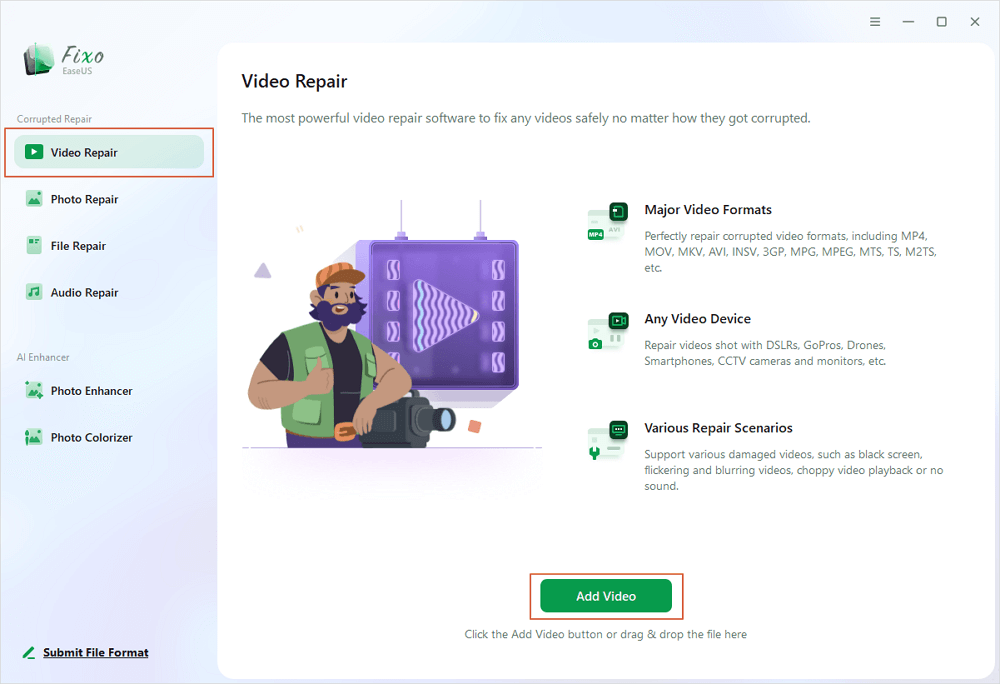
Step 2. Move the pointer to a video and click the "Repair" button to start the single video repairing process. If you want to repair all the videos, click "Repair All".
Step 3. Wait a few minutes, and the corrupted videos will be repaired. Click the play icon to preview the videos. You can save a single video by clicking the "Save" button next to the play icon. If you want to save all the repaired videos, choose "Save All".
Step 4. If the quick repair fails, you should utilize the advanced repair mode. Click "Advanced Repair" and add a sample video. Choose "Confirm" to ensure.
Step 5. A list of detailed information on corrupted and sample videos will show up. Click "Repair Now" to start the advanced video repair process. When the repair is complete, you can view the videos and click the "Save" button to save the repaired video files to an appropriate destination.
Share this detailed guide on social media to help your friends and colleagues.
The Video Playback Troubleshooter is a built-in Windows application for identifying and resolving video playback difficulties. If your GoPro recordings aren't playing on your PC, this program can help you figure out what's wrong and perhaps fix it. Identifying and resolving video playback difficulties like error code 224003 is necessary. Let's go into the specifics of how to use this troubleshooter efficiently.
Step 1. Enter the Windows Settings app by tapping "Windows Key + I," then select "Update & Security."
Step 2. In the left sidebar, select "Troubleshoot."
Step 3. Select the "Video Playback" option. Click it and then click the "Run the troubleshooter" button.
Step 4. The troubleshooter will begin scanning for issues. Follow the on-screen directions to diagnose and potentially address video playback difficulties.
Step 5. If any problems are discovered, the troubleshooter will suggest possible solutions. Apply these changes as suggested to fix playback.
Before we get into more technical options, ensure your PC's hardware and software satisfy the criteria for playing GoPro films. Incompatibility or a lack of resources might cause playback difficulties. Let's start by reviewing your system specs.
Step 1. Press the "Windows Key + R" combination to launch the Run dialog. To open the System Information utility, type "msinfo32" and press Enter.
Step 2. Navigate to "System Summary" on the left sidebar of the System Information window. You may discover extensive information on your computer's hardware and software here.
Step 3. Check for components such as the CPU, RAM, and graphics card in the system summary. Check that they meet or exceed the GoPro video playback specifications.
Step 4. Next, check the operating system version and architecture (32-bit or 64-bit). Check that it meets the criteria of the GoPro video player.
Step 5. Make sure the hard drive has adequate space. Inadequate storage might cause playback difficulties, so make sure you have enough.
HEVC (High-Efficiency Video Coding) is a popular video compression technology for high-definition material. To play GoPro footage encoded with HEVC, you'll need the appropriate codecs or extensions. If you're having trouble playing HEVC-encoded videos, download and install the necessary HEVC extensions.
Step 1. On your Windows PC, launch the Microsoft Store app.
Step 2. Enter "HEVC" into the search field and hit Enter.
Step 3. Microsoft's "HEVC Video Extensions" should be found. To download and install the extension, click on it and then pick "Get."
Step 4. Follow the instructions to finish the installation. If this is your first time purchasing an app from the Microsoft Store, you must create a payment method.
Step 5. After you've completed the purchase, click the Install option and wait for it to be installed on your device.
Microsoft's HEVC Video Extensions allow your PC to decode and play HEVC-encoded videos, including those from your GoPro. Once installed, you can play HEVC videos without any issues.
Always remember to share this post to Reddit or Twitter if it helped you somehow:
Inadequate system resources might result in choppy or unresponsive video playing. If you're struggling with performance when watching GoPro movies, clearing out your RAM (Random Access Memory) and freeing up disk space will assist. This procedure guarantees that your PC has the resources to play video smoothly.
Step 1. Before watching GoPro footage, make sure no other resource-intensive programs are active. To free up RAM, close any extra programs.
Step 2. Press "Ctrl + Shift + Esc" or "Ctrl + Alt + Delete" and then choose "Task Manager." You can terminate memory-intensive tasks under the "Processes" tab.
Step 3. Open "File Explorer" and verify the disk space available on your primary drive. If storage is at a premium, try relocating or removing files to free up space.
Step 4. Open the software by searching for "Disk Cleanup" in the Windows search box. When you choose your disk, it will advise you to remove files to free up space.
Note: If you have a standard HDD (Hard Disk Drive), consider defragmenting it to improve file storage.
Your PC's hardware may sometimes fail to process high-resolution GoPro recordings. Converting these videos to a lower-resolution format may result in smoother playing. We propose the open-source VLC Media Player, a flexible media player, and a powerful video converter that can even perform VLC video repair.
Step 1. If you don't already have VLC, you may get it from the official page. After installation, launch VLC Media Player.
Step 2. Click the "Media" button in the top-left corner of the VLC window.
Step 3. Choose "Convert/Save..." from the drop-down option. This will bring up a new window.
Step 4. Click "Add" in the "File" tab of the new window to pick the GoPro footage to convert.
Step 5. You may pick the desired conversion profile in the "Convert" box. Select a profile with lower resolution settings to decrease the resolution. You may edit the settings by clicking the "Edit Selected Profile" button.
Step 6. Click "Browse" to the right of the conversion profile selection to pick the location where you wish to save the converted video.
Step 7. After you've chosen your destination, click "Start" to begin the conversion procedure. VLC Media Player will convert your GoPro footage to a lesser resolution.
Step 8. Once the conversion is complete, you may use VLC to confirm that the converted video plays smoothly.
It might aggravate when your GoPro films refuse to play on your PC. Understanding the possible reasons for this problem and taking steps will help you avoid future playback issues. The following are three frequent causes and precautions:
| 📕Causes | 🚧Precautions |
| ❌Video Format Unsupported | Use a video viewer that supports GoPro video formats. Alternatively, before playing your videos, you may convert them to a more widely accepted format. |
| 📦Incomplete or Corrupted Video Downloads | While downloading videos, ensure you have a solid and consistent internet connection. After downloading, check the integrity of the video and re-download if required. |
| 😞Outdated Video Drivers | Update your video drivers regularly to ensure compatibility with GoPro video formats and enhanced performance. |
Below are some commonly asked questions that users search for on the internet regarding GoPro Videos Not Playing:
1. Why are my GoPro videos not loading?
Unsupported video formats, incomplete downloads, or obsolete video drivers are all possibilities. Confirming that your video player supports GoPro formats, that your downloads are complete and undamaged, and that your video drivers are current is critical.
2. Does VLC play GoPro videos?
Because it supports a broad range of video formats, the VLC media player can play GoPro footage. If you have playing problems, it might be due to format incompatibilities or damaged video files.
3. How do I stream my GoPro footage?
Connecting your GoPro camera to a computer and utilizing the GoPro app or a suitable video streaming software will allow you to broadcast your footage to a PC. Ensure your GoPro camera and PC are connected to the same network, and then follow the app's streaming instructions.
When your GoPro recordings refuse to play on your PC, it may be a frustrating experience. Most concerns, however, may be simply remedied with the correct knowledge and equipment. There are efficient options for GoPro videos not playing on PC using EaseUS Fixo Video Repair, diagnosing playback difficulties, verifying system parameters, and making basic tweaks.
Related Articles
Fix Netflix Black Screen With Sound [PC & iOS & Android Tips]
How to Repair Corrupted PSD Files That Won't Open [5 Proven Ways]
Troubleshoot QuickTime Error 2048 Can't Play MOV Error
Top Free RAR Extractor for Mac [Corrupted RAR Files Solved]