2 Ways to Repair a Video with a Broken Index [Step by Step Guide]
Cedric updated on Sep 27, 2024 to Files Repair & Photo Restoration Guides | How-to Articles
If your videos got damaged because the index is broken, you can try the methods in this article to repair them. Both video repair software and VLC are included in this post.
When your videos mysteriously stop playing, chances are it's not the hardware that's broken; it's probably the index. It's a surprisingly common problem, and it's actually easy to fix.
If the index of your video is broken, you will be unable to play the full video. The video will not start. And, if it starts, you can't fast-forward or go to any other part of the video without fast-forwarding or skipping ahead to the next entry in the index.
There are a lot of causes for your video not playing properly, at full length. If you are lucky, the damage is only to the index of the video, which means that you can still play the video once you fix its index, without having to modify the entire file.
Video index corruption is due to several common reasons. Here are some reasons your video file is with a broken index.
EaseUS Fixo Video Repair is a powerful and easy-to-use video repair software that can recover corrupt video files no matter what the reason for the corruption is.
EaseUS Fixo is a powerful tool that repairs video files from any type of video file, such as MOV, WMV, AVI, MP4, and more. It also recovers video files from all kinds of devices, such as hard drives, memory cards, and mobile phones.
You can download EaseUS Fixo video repair tool and follow the guide below to see how to repair the video with a broken index.
Step 1. Open Fixo on your local PC. Click "Video Repair" and add the corrupted MP4/MOV/AVI/MKV/3GP/FLV/MKV/WMV video files by clicking "Add Videos".
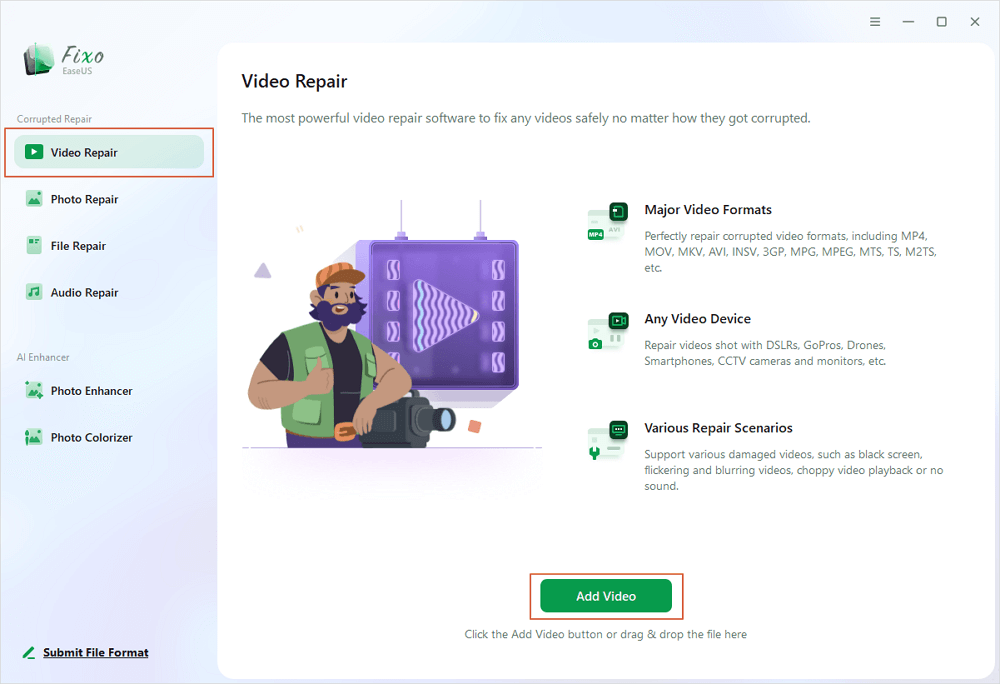
Step 2. Move the pointer to a video and click the "Repair" button to start the single video repairing process. If you want to repair all the videos, click "Repair All".
Step 3. Wait a few minutes, and the corrupted videos will be repaired. Click the play icon to preview the videos. You can save a single video by clicking the "Save" button next to the play icon. If you want to save all the repaired videos, choose "Save All".
Step 4. If the quick repair fails, you should utilize the advanced repair mode. Click "Advanced Repair" and add a sample video. Choose "Confirm" to ensure.
Step 5. A list of detailed information on corrupted and sample videos will show up. Click "Repair Now" to start the advanced video repair process. When the repair is complete, you can view the videos and click the "Save" button to save the repaired video files to an appropriate destination.
If the file is not corrupted then you can use the VLC Media Player software to recover the index and rebuild it. The VLC Media Player is the most popular open-source media player for Windows, Mac OS X, and Linux. DVDs, Audio CDs, VCDs, DVDs, and various streaming protocols are all supported. It can also be used to play video files via the network. It also has a built-in codec that will repair broken video files that are missing an index file.
The tool offers a temporary solution in case you only need to fix the index. It can automatically check if the video file you are playing has any issues with the index. It will not change the video file itself and its other problems with corruption. By repairing the video file index with this built-in codec, the video will play as if there was no problem, as long as it is your only issue.
Follow the steps below to repair MP4 with VLC.
Step 1. First, open the VLC Media Player. On the toolbar, you will notice the option Tools. Click it, then click on Preferences. It will open the Preference menu.
Step 2. Click on Input/Codecs. Scroll until you see the option Damaged or Incomplete AVI file. Click the option on the right side, it will show all the alternatives available. Select Always Fix.
Step 3. Now, just click Save. VLC Media Player will automatically check any damaged AVI file for you while playing.
We learned there are several reasons your video file is not playing properly, from the start to finish. Here, we checked one cause of the problem: videos with broken indexes.
2Then we learned how to deal with it. For example, if the video file index is broken it is important to repair the index of the file so that it will play smoothly. You can do it with VLC Media Player. But VLC Media Player works directly with the AVI video, which may cause damage to the file.
For this reason, you may need a more complete tool for solving all problems with video files.
You can correct the video file index and much more with the help of EaseUS Fixo Video Repair. The program is easy to use. You simply choose the location of the video, and with a few clicks, the program will repair the index file and allow you to play the video smoothly.
This is a great tool for people who want to repair their video files and the perfect gift for anyone who works editing media on a computer.
Related Articles
How to Repair PSB Files [Fix Photoshop Images]
VLC Not Playing YouTube Videos? Here Are the Fixes
How to Repair WEBM Video Files Corruption
Top 5 Ways to Solve Green Screen When Playing Videos [100% Working]