5 Easy Fixes for Video Codec Not Supported
Finley updated on Oct 09, 2024 to Files Repair & Photo Restoration Guides | How-to Articles
If you have ever gotten upset because of the error code video codec not supported, it is one of the wisest decisions you made to read this article because this post from EaseUS will walk you through five fixes to resolve this problem quickly and effectively.
In this article, you'll learn:
When enjoying films or watching lectures on your PC, mobile phone, or TV with your full attention, it is super annoying to receive an error code that says video codec not supported, for it is something like the anticlimax. What does this mean? The video codec required to play a specific video file is missing or incompatible with your media player. Go on reading to get the methods we tailored for you guys, and get the bonus tips if you can read till the end.
Users tend to take video players or the internet connection as the culprit to this video not playing error, but they often neglect the video itself. If the video gets corrupted, the video codec unsupported issue also occurs. In this case, the most effective and secure way should be resorting to professional video repair software like EaseUS Fixo Video Repair.
You can read the advantages that set it apart from its counterparts below.
You can download it now and follow the steps below to repair your corrupted videos in batch.
Step 1. Open Fixo on your local PC. Click "Video Repair" and add the corrupted MP4/MOV/AVI/MKV/3GP/FLV/MKV/WMV video files by clicking "Add Videos".
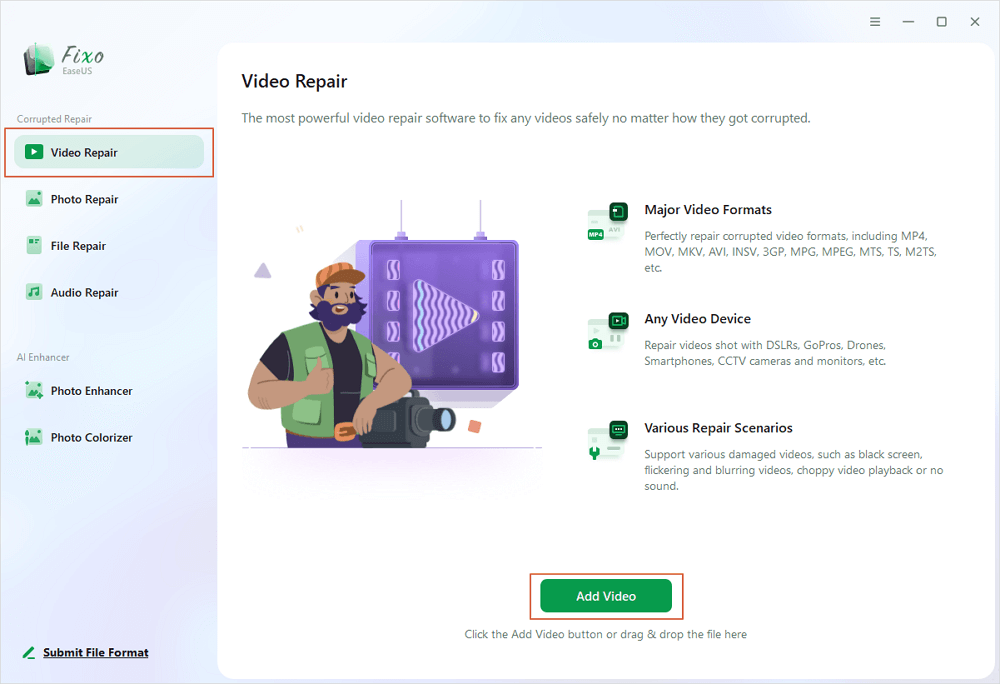
Step 2. Move the pointer to a video and click the "Repair" button to start the single video repairing process. If you want to repair all the videos, click "Repair All".
Step 3. Wait a few minutes, and the corrupted videos will be repaired. Click the play icon to preview the videos. You can save a single video by clicking the "Save" button next to the play icon. If you want to save all the repaired videos, choose "Save All".
Step 4. If the quick repair fails, you should utilize the advanced repair mode. Click "Advanced Repair" and add a sample video. Choose "Confirm" to ensure.
Step 5. A list of detailed information on corrupted and sample videos will show up. Click "Repair Now" to start the advanced video repair process. When the repair is complete, you can view the videos and click the "Save" button to save the repaired video files to an appropriate destination.
You can share this post on Twitter or Reddit to help your friends or fans facing the same problem.
Due to the absence of some specific codec, even the most used media player has some unsupported formats, like FLAC or FLA files. Not to mention other media players like Quicktime. So, you are advised to use another media player to open your video.
The better alternative is the VLC media player. This open-source software supports almost all major video formats and some feature formats with no codec packs needed and can even perform VLC repair. You can follow the instructions below:
Step 1. Download the VLC media player from its official website (available on Windows, macOS, iOS, and Android).
Step 2. When you finish installing the app, find and select the video file you want to play.
Step 3. Right-click on the video file and choose "Play with VLC media player" from the drop-down menu.
Or, you can launch the VLC media player first and go to "Media" > "Open File" and choose the video you want.
Suppose you insist on using the media player you are currently running. In that case, you can try converting the video format the media player supports, like MP4 - the most-seen video format. You can also use this method to solve some common video playing problems like MP4 no sound. You can try utilizing the VLC media player to convert the format to resolve unsupported video codecs like this:
Step 1. Click its icon to open the VLC media player. Choose "Convert/Save" under "Media".
Step 2. Choose "Add" in the new window to upload the video you want to convert and click "Convert/Save".
Step 3. Now, you need to choose the new format from the drop-down menu in the "Profile" sections.
Step 4. Click "Browse" to choose where you want to save your files. When everything is ready, click "Start" to begin the process.
Reopen your video once the converting is done to see if the error still exists.
You may need this post when you get a black screen using the VLC media player:
How to Fix VLC Black Screen | 6 Solutions
Are you unable to watch any video on VLC? Is everything black with audio playing in the background? Then follow this easy guide on how to fix the VLC Black Screen Read more >>
If your video is intact and you still want to use your default player on Windows or Mac, you may attempt to download the missing audio and video codecs available online. You can also download something like K-Lite (for Windows) or Perian (for Mac), which contains codecs for almost all formats on your PC. But they are not the best solution because a pack always comes with unknown viruses or malware.
You are lucky if you are currently using Windows Media Player and VLC media player. Both of them provide automatic download of codecs. Here is how to solve unsupported encoding settings:
Install codecs in Windows Media Player:
Step 1. Open Windows Media Player and find Organize > Options.
Step 2. When a new window opens, go to the Player tab and check "Once a day" or "Once a week" under the Automatic updates.
Step 3. Click "OK" and reopen your video to see if the Windows Media Player codec errors are gone.
Install codecs in the VLC media player:
Step 1. Click open the VLC media player and go to "Help" > "Check for Updates".
Step 2. Click "Yes" when the new window shows up.
Step 3. Wait for the process to end, and try watching your video again.
Share this post on Reddit or Twitter to help your fans or friends who are facing the same problem by clicking the button below:
If you haven't updated your media player for a long time, it is best recommended to update it first, for the old version may be incompatible with the video you want to play. Here is how you can update Windows Media Player and fix codec not supported:
Step 1. Type Microsoft Store in the search bar and click its icon to open it.
Step 2. Navigate to the Library section on the left panel. You will see the updates available there.
Step 3. Click "Get updates" to update your Windows Media Player to the newest version.
Now, you can open your video with Windows Media Player again.
As we saw in some user cases, this unsupported codec error occurs not only when you are watching videos on the computer but also on your mobile. So what to do when encountering this on the cell phone? Like the PC, you can download and install the K-Lite codec APK for Android or repair your video online if it gets corrupted accidentally with EaseUS Online Video Repair.
With this online video repair tool as your assistant, you can repair damaged video files on Android, iPhone, and other devices. Using this online tool, there is no need to install additional software, and it can repair almost all popular video formats. Try it now! It won't take long for you to click the button and upload your video.
You may also be interested in these questions:
If you receive the video codec unsupported error when you try playing videos, it usually means the media player lacks some specific video or audio codec your video requires. In other words, the video format is not supported by the media player you currently use. You need to convert the video format, or you can open your files with another media player.
There are several causes leading to it:
This guide talks about how to fix video codec not supported. You can try playing your video with another player, convert its format, download missing codecs, and update your media player. But if your video is corrupted, you may turn to EaseUS Fixo Video Repair, a specialized video repair tool with advanced utility, for help. Suit the method to the causes and try it now!
Related Articles
How to Open Pages File on Mac | Full Guides
Repair 3GP File Online with AI Power [100% Free]
FaceTime Not Working on Mac | How to Fix
MP4 File Not Playing | 3 Advanced Solutions