Fix Windows Media Player Cannot Play MP4 [100% Working]
Finley updated on Oct 29, 2024 to Files Repair & Photo Restoration Guides | How-to Articles
What do you do when Windows Media Player cannot play MP4 video files? This post will provide you with four quick fixes to help you solve this video-playing error. Keep scrolling till the end and get it solved!
Windows Media Player and MP4 files are agreeable pair for Windows users, as Windows Media Player and MP4 are the most popular players and video formats. Running both is a great experience, but many users reported that their Windows Media Player cannot play MP4 files occasionally.
Some MP4 files are not playing in my Windows Media Player. But it can be played in all other media players, like VLC, KM player, etc. What may be the reason, and how can it be fixed? - from Microsoft Community
It is really upsetting when you get everything ready for your favorite movie. That is why we are presenting this post to you. Keep scrolling to get the possible solutions.
If, unluckily, your video file gets corrupted and refuses to be played, use EaseUS Fixo Video Repair for help. This AI-powered video repair tool can repair your corrupt MP4 file in no time with just a few clicks.
As the most common video format, MP4 enjoys the highest repair success rate. Other than repairing corrupted MP4 files, here are some more scenarios this tool can shine:
You can click the download button to install EaseUS Fixo Video Repair and follow the instructions below to repair your corrupted MP4 files:
✨Step 1. Download, install, and launch EaseUS Fixo Video Repair
Click the download button or visit Fixo official website to download and install this video repair tool, In the interface, click "Video Repair" > "Add Videos" to upload movies, recordings, or other video files from various storage devices.
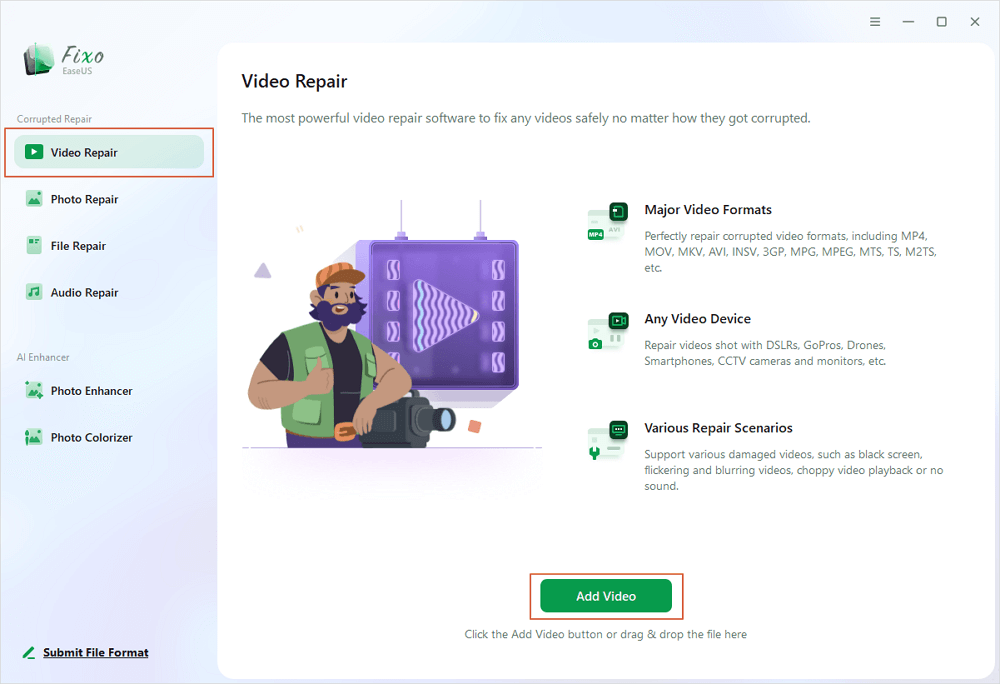
✨Step 2. Start the video repair now
If you don want to repair all the videos at once, you can select a singe one and choose "Repair". Click the trash button to remove the video from the repair list.
✨Step 3. Preview and save repaired videos
It may takes longer to repair large videos. Click the play icon to preview the repaired videos, and click "Save All" to save these video files. The "View Repaired" button will lead you to the repaired folder directly.
✨Step 4. Apply advanced repair if fails
If the video shows "Quick Repair Failed", that means the video is seriously damaged and it's better to utilize the advanced repair mode. Click "Advanced Repair" > the folder icon > "Confirm" to add a sample video.
✨Step 5. Check the match result
You'll know whether the sample video can help repair the corrupted videos or not in the pop-up window. A list of detailed information on corrupted and sample videos will show up. Click "Repair Now" to start the advanced video repair process.
You are invited to share this post with your friends or colleagues in need on your social platform, like Twitter or Instagram.
Running the built-in feature of Windows Troubleshooter is also workable. You can fix video playback by following the detailed steps here:
Step 1. Open Settings by holding the Windows + I keys.
Step 2. Choose "System" from the left panel and click "Troubleshoot option" on the right.
Step 3. Click "Other troubleshooters" and scroll down to find "Videop Playback". Click "Run".
Step 4. Wait for Windows to repair itself and restart your PC. Now, play your MP4 video again.
🪄You may need this post when you encounter a problem updating the Windows troubleshooter:
To see if this video playing error persists, you can try converting your video format to other formats that Windows Media Player supports. Use the VLC media player for help and do like this:
Step 1. Launch the VLC media player and go to the "Media" tab. You need to select "Convert/Save" from the drop-down menu.
Step 2. Tap on the "Add" button to upload the MP4 file you want to convert.
Step 3. Click "Convert" from the "Convert/Save" menu.
Step 4. Now, choose an output format. To choose the save location, click "Browse".
Step 5. Tap on the "Start" button to proceed.
Share this post with your friends or colleagues facing this game problem:
All media players need codecs to compress or decompress their media files. Even Windows Media Player cannot play MP4 files if some specific codecs are missing or video codec not supported. This is Here is how you should follow to install wanted codes:
Step 1. Open Windows Media Player and go to "Tools" > "Options" > "Players".
Step 2. In the Player tab, go to "Automatic updates" and check "Once a day" or "Once a week".
Step 3. Click "OK," and the Windows Media Player will download the codecs automatically.
To help you have a better understanding of the root of this error. Read the FAQs here:
There are many reasons leading to this MP4 not playing error:
You can follow the steps here:
The simplest and quickest way may be to consult video repair software like EaseUS Fixo Video Repair. You can finish all your repair processes within a few clicks. You can download this tool by tapping on any of the buttons.
Many common factors have contributed to this Windows Media Player cannot play MP4 error, like outdated version of the media player, missing video codecs, incompatible video formats, and more. Installing missing codecs, converting video file format, and using Windows troubleshooter may be a great help if necessary. But if your video gets corrupted, use video repair software - EaseUS Fixo Video Repair as the first fix.
Related Articles
How to Fix Runtime Error 424 "Object Required" VBA in Excel
Solve Unzip Error: End of Central Directory Signature Not Found
Fix MOV No Sound | Top 3 Methods
How to Use 7Zip on Mac | Install, Create, Open