Windows Media Player Won't Play AVI Files? 5 Ways to Fix It Now!
Finley updated on Oct 17, 2024 to Files Repair & Photo Restoration Guides | How-to Articles
Are you dealing with the Windows Media Player won't play AVI files error? If so, keep reading this article to learn more about this error and 5 valuable fixes. One of the best fixes to resolve this issue is to download EaseUS Fixo Video Repair.
Are you having trouble playing AVI videos on your Windows PC? Don't fret! AVI is a widely recognized video format that can behave a little weirdly when playing back on specific devices.
"After upgrading to Windows 10 from Windows 7, I can't launch the file as this message saying Invalid File Format Error=8004022F pops up, and I cannot play any of my AVI files with Windows Media Player." - from Microsoft Community
When launching an AVI file with Windows Media Player, you may face errors such as "Windows Media Player won't play AVI files" or "Invalid File Format Error=8004022F."
Windows Media Player might not be capable of playing AVI files due to corruption, which could make you think that the video is erased forever. But that's not true! When you have professional video repair software at your disposal, you can efficiently use this software to solve the AVI files that won't play an error.
EaseUS Fixo Video Repair is free one-stop software that will help you get your corrupted video back by repairing it. This software can fix damaged AVI files caused by video compression, converting/transferring, or video editing.
Here are some features that make this video repair software from EaseUS stand out:
Download this professional file repair software now and follow the steps here to repair corrupted video files with the steps below:
✨Step 1. Download, install, and launch EaseUS Fixo Video Repair
Click the download button or visit Fixo official website to download and install this video repair tool, In the interface, click "Video Repair" > "Add Videos" to upload movies, recordings, or other video files from various storage devices.
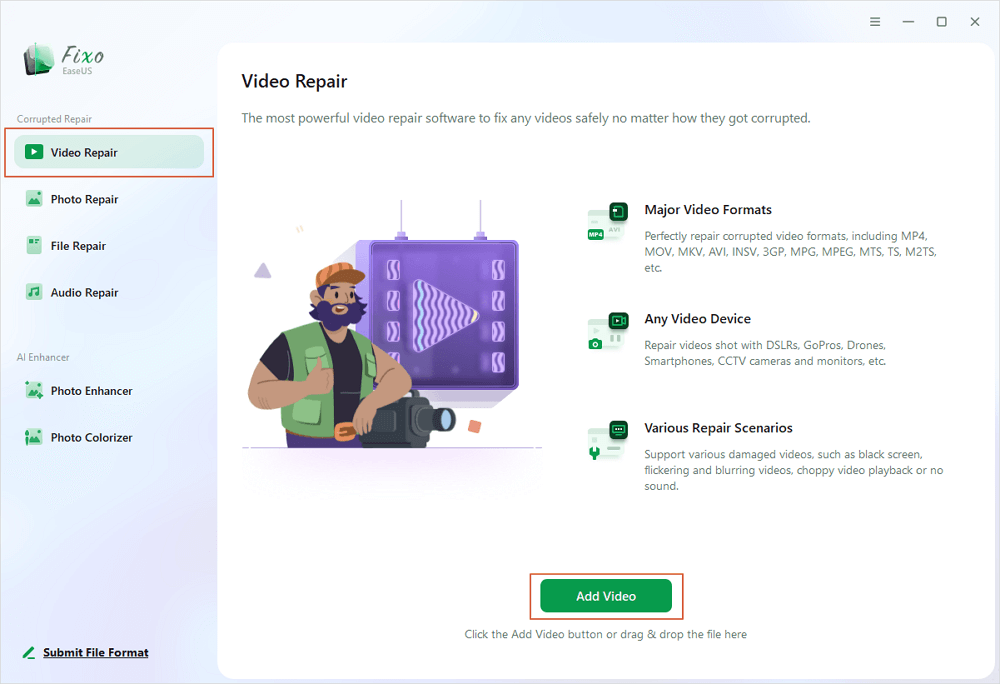
✨Step 2. Start the video repair now
If you don want to repair all the videos at once, you can select a singe one and choose "Repair". Click the trash button to remove the video from the repair list.
✨Step 3. Preview and save repaired videos
It may takes longer to repair large videos. Click the play icon to preview the repaired videos, and click "Save All" to save these video files. The "View Repaired" button will lead you to the repaired folder directly.
✨Step 4. Apply advanced repair if fails
If the video shows "Quick Repair Failed", that means the video is seriously damaged and it's better to utilize the advanced repair mode. Click "Advanced Repair" > the folder icon > "Confirm" to add a sample video.
✨Step 5. Check the match result
You'll know whether the sample video can help repair the corrupted videos or not in the pop-up window. A list of detailed information on corrupted and sample videos will show up. Click "Repair Now" to start the advanced video repair process.
If you like the information about the tool, please share the passage with your friends on social media.
If your system doesn't own the supporting codecs, AVI files won't be able to play on your Windows PC. You may either install the compatible codec for AVI files or change it to a distinct format, such as MP4 or MOV. However, you can also try converting the video format with a VLC media player like this:
Step 1. Open the VLC media player and choose "Convert/Save" under Media.
Step 2. Click on "Add" to upload the video file you want to convert. Then tap on the Convert/Save button to proceed.
Step 3. Choose the video format you want to convert and click "Browse" to find the save location. Finally, tap on "Start" to start converting.
This method is also workable when you encounter errors like video format not supported.
A video codec pack assists in resolving issues caused by incompatible audio and video formats. A codec pack can play every type of audio and video file. You may either configure Windows Media Player to quickly install codecs or obtain a pack from the MS store.
Your AVI video might not be playing due to the codecs that assist in reading the particular file. However, this isn't a problem to fret about, as you may always download the codec. Follow the steps below to install AVI codecs to fix the error:
Step 1. Launch "Windows Media Player" on your PC.
Step 2. Navigate to the "Tools" option.
Step 3. Hit the "Options" and select "Player."
Step 4. Choose "Once a day" or "Once a week" and confirm.
Always remember to share this post with your friends who are facing the save AVI not playing error:
If the native video player on Windows can't open the AVI files, many third-party AVI players are available for your assistance. Most media players keep updating to add both recent and outdated video codecs; for example, HEVC, AV1, MPEG-4, MPEG-2, VP9, etc. They also have enhanced support for UHD 8K, 4K, and high FPS videos. You can use a VLC media player as your alternative like this:
Step 1. Locate the problematic video and right-click on it.
Step 2. Choose "Open with" from the drop-down menu and select VLC media player.
Whenever "Windows Media Player won't play AVI files" occurs, you may try updating the graphics drive to resolve this issue. These are the steps to follow:
Step 1. Hit the "Win + R" keys to launch the "Run" dialog box.
Step 2. Type devmgmt.msc, and hit "OK" to launch "Device Manager."
Step 3. Expand the window "Display adapters."
Step 4. Now, you need to right-click on the specified graphics device > hit "update driver," and go through the on-screen instructions.
These are the main FAQs to consider:
1. Why Windows media player will not play AVI files video?
Incompatible or missing codec issues cause this AVI video playback issue. If your AVI video or other video files utilize a code incompatible with WMP, you may not launch the AVI video file using Windows Media Player.
2. How to fix Windows media player will not play AVI files video?
You may convert the video format to fix the "Windows Media Player won't play AVI video files."
What should you do if Windows Media Player won't play AVI files? You require the supporting codec for any AVI video to play on a Windows 10/11 PC. If AVI videos can't be played in Windows 10, you may convert the video file to another format, alter the media player, or install a codec pack. If none of the aforementioned solutions work, corruption might be the reason that deters the AVI files from playing on WMP. In that case, you must download EaseUS Fixo Video Repair software on your PC to repair the AVI files.
Related Articles
How to Repair Zip Files Mac | Fix Corrupted Zip Now
Fix TikTok Not Working on Android [5 Fixes in 2025]
How to Repair GPR Files [Fix GoPro Images]
What Is the Best Free Video Repair Software for Mac? Top 3 Software Here!