Start Your Free Trial!
Sign up to our newsletter, stay updated on news and exclusive offers from EaseUS. Don't worry, if you change your mind, you can unsubscribe at any time, free of charge. We value your privacy (Privacy Policy).
Page Table of Contents
An Overview of HP Recovery USB & Why You Need It
Option 1. Create HP Recovery USB from Another Computer Easily👍
Option 2. Download USB Recovery Image for HP via HP Cloud Recovery Client
Option 3. Download HP Recovery Disk with HP Recovery Manager
Bonus: Boot the HP Laptop from Recovery USB Disk
The Bottom Line
FAQs on HP Recovery USB
If you have a similar problem and want to know how to perform an HP Windows 11 recovery USB download, you're in the right place. In this article, you'll learn how to easily create an HP recovery USB on another computer using EaseUS Todo Backup. You'll also learn to download an HP recovery USB using an HP Cloud Recovery Client or HP Recovery Manager. Read on.

An HP recovery USB is a bootable program you run on your HP computer to "recover" it following a malfunction such as a virus attack, corrupted memory, or an unresponsive hard drive. The HP system recovery USB allows you to regain access to your computer's operating system and continue using it normally.
It restores your computer to its optimal performance by cleaning the disks of error messages. You may need an HP recovery USB in the following scenarios:
Now that you've known the importance of an HP recovery USB, the next thing that comes to mind is how to download and use it on HP PCs. Below are the three options regarding how you can create or download an HP recovery USB:
If the operating system for your HP computer has run into errors, you can quickly fix the problem by creating an emergency recovery USB disk from another computer. To do that, you'll need a disk creation tool. One of the best tools that can help you to achieve that task seamlessly is EaseUS Todo Backup.
This recovery software allows you to create a WinPE bootable disk for Windows 10/11 to recover your system during an emergency. Once you download and install EaseUS Todo Backup on your computer, creating an HP recovery USB isn't difficult. You just need to connect an empty USB flash drive to your PC and launch the software.
Secure Download
Once you've created the emergency bootable disk, you can insert the USB drive into the problematic computer and boot it from there to restore your system. To get started with EaseUS Todo Backup today, ensure you download and install the software on your computer. The steps to recover your HP computer using this tool are very simple.
Step 1. Prepare a USB drive which can be written and read.

Step 2. Launch and install EaseUS Todo Backup on the Computer B.
Step 3. Find and click "Tools" and choose "Create Emergency Disk".

Step 4. Choose the Boot disk location. You can create an ISO file, a bootable USB or CD/DVD disc.
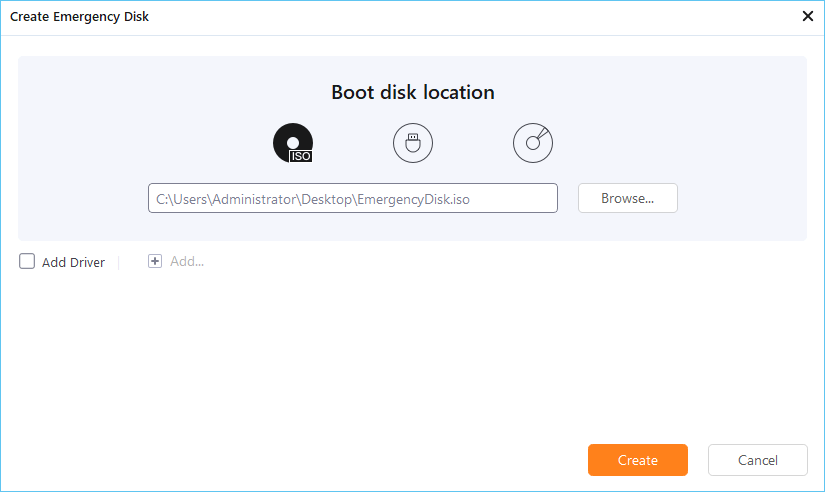
Step 5. Then click "Create" to start.
📖You may be interested: How to Create a Windows 11/10 Recovery USB for Another Computer
If you have a Windows 10/11 HP computer, you can easily download a USB recovery image using the HP Cloud Recovery Client. Before using this option, creating a backup of your data is important to avoid any loss or damage. Also, you can make the following preparations:
Next, you can follow the steps below to download the recovery image for HP computer models:
Step 1. Visit the HP Cloud Recovery Supported Platforms page and click on the link for "Download Cloud Recovery Client." Once the download completes, insert your USB drive, then run the downloaded program.
Step 2. Once the welcome message displays, click "Next," then enter the required proxy information in the next window. Click "Next" to proceed.
Step 3. Once the HP Cloud Recovery Client has detected your computer's information, click "Next."
Step 4. In the next window, enter the required system information and hit the "Next" button to proceed.

Step 5. Choose the USB drive attached to your PC, then click "Next."

Step 6. A popup message will appear saying the system will delete all the data on your USB drive. Accept this by clicking OK, then hit the "Next" button.

Step 7. When you complete the download, click OK, then click Finish. You'll now have the USB recovery image ready for use on your problematic HP computer.
Is the post helpful? If yes, don't forget to share it with your fans to help them:
HP recovery manager is a built-in tool on your Windows computer. This program is useful when creating a recovery media, running a system reset, reinstalling software and drivers, or performing a system restore. Therefore, it's possible to download an HP recovery disk using this, too, without the need to contact HP customer support. Follow the steps below to do that.
Step 1. Navigate to the search bar, type "HP Recovery Manager," and select the result that displays.
Step 2. Click on "Create recovery media" to proceed. Check the "I Accept" box in the display popup, then click "Continue." You may then be required to enter your administrator password.

Step 3. Insert a flash drive into your PC and follow the onscreen instructions to download the HP recovery disk using Recovery Manager.


HP Recovery Disk Windows 10 Free Download
HP recovery disk is a great option for cleaning your computer and creating recovery points. The post discusses what is it and how to do an HP recovery disk Windows 10 free download.
A recovery USB disk helps to fix your computer's operating system if it isn't working correctly. Once you've created a recovery image, you can follow the steps below to boot your HP laptop using it:
Step 1. Turn off the computer, insert the recovery USB disk, and then power it on again.
Step 2. Repeatedly press the Esc key to enter the Startup Menu. Next, hit "F9" on your keyboard to launch "Boot Device Options."
Step 3. Select your USB flash drive from the detected drives, then hit Enter.
Step 4. When the Recovery Manager window displays, select "Run program from media" and click "Next."
Step 5. Next, choose "System Recovery" under the Recovery Manager interface. To backup your files, select "Backup your files first," then click "Next."

Step 6. Follow the onscreen instructions, and when you reach the "Factory image recovery preparations" screen, stay patient until the process completes.

Step 7. Complete the remaining steps, then let your computer restart as it reinstalls your operating system. You'll then be able to access your HP laptop without any errors.
Is the post helpful? If yes, don't forget to share it with your fans to help them:
If you want to recover your Windows HP computer following a virus attack, unresponsive hard drive, or corrupted memory, it’s best to run an HP recovery USB. This article has discussed in detail how to perform an HP Windows 11 recovery USB download. You can download an HP recovery USB using an HP Cloud Recovery Client or HP Recovery Manager.
The best tool to create an HP recovery USB is EaseUS Todo Backup. This software allows you to create an emergency recovery USB disk from another computer when your current PC malfunctions. Want to get started with EaseUS Todo Backup? Ensure you download it to your computer today.
Secure Download
Yes. You can do that by going to the HP Software & Drivers page and selecting your product, i.e., laptop, printer, desktop, etc. Once you verify your device, you can select a recovery media that best suits your device and then download it to your computer.
You can make a Windows 10 bootable USB using a reliable third-party tool like EaseUS Todo Backup. This tool allows you to create a WinPE bootable disk for Windows 10/11 to recover your system during an emergency. Here are the steps to create a Windows 10 bootable USB using EaseUS Todo Backup:
Was this page helpful? Your support is truly important to us!

EaseUS Todo Backup
EaseUS Todo Backup is a dependable and professional data backup solution capable of backing up files, folders, drives, APP data and creating a system image. It also makes it easy to clone HDD/SSD, transfer the system to different hardware, and create bootable WinPE bootable disks.
Secure Download
Updated by
Written by
EaseUS Todo Backup

Smart backup tool for your files, disks, APPs and entire computer.
Topic Clusters






Interesting Topics
CHOOSE YOUR REGION
Start Your Free Trial!
Sign up to our newsletter, stay updated on news and exclusive offers from EaseUS. Don't worry, if you change your mind, you can unsubscribe at any time, free of charge. We value your privacy (Privacy Policy).
Start Your Free Trial!
Sign up to our newsletter, stay updated on news and exclusive offers from EaseUS. Don't worry, if you change your mind, you can unsubscribe at any time, free of charge. We value your privacy (Privacy Policy).