Page Table of Contents
Introduction
Bare metal recovery guarantees a secure and clean recovery for people worried about totally eradicating any signs of a virus or ransomware. Any chance of leaving behind any protected or encrypted files is eliminated by cleaning your system and retrieving a clean image.
A failing server or computer can be restored to working order via the bare metal restore technique. A backup recovery point is used in a multi-step procedure to completely re-imagine a protected server to a new hardware device. BMR, or bare metal recovery, is another name for bare metal restoration. Reinstalling the operating system and programs and restoring a user's data and settings are part of the procedure.
Nobody wants to consider their entire network failing catastrophically, but bare metal restore is frequently the only option if it does.
A bare metal restoration starts from scratch on a bare metal computer to reconstruct a specific computer image or instance. They are frequently employed in settings when identical duplicates of computer systems are necessary after a calamity.
In this article, we have mentioned the process of working bare metal backup and restore with pros and cons. Additionally, it covers the methods to perform the procedure.
What Is Bare Metal Backup and Restore (BMR) in Windows 10?
In this section, we are about to cover the exact definition of BMR, the pros and cons, and the process of bare metal backup.
Definition
A bare-metal restore is a data recovery process where a computer is restored to a new system, generally after a catastrophic failure. It is also known as bare-metal recovery or bare-metal backup. The term "bare metal" refers to a computer that doesn't have an operating system (OS) or any other software installed. Bare metal in this context refers to the new computer undergoing restoration.
Benefits- When to Use BMR in Windows
- Windows hard drive failed or corrupted.
- Windows system crashes.
- The virus infects, or ransomware attacks the OS.
- When you need safe recovery.
How Does Bare Metal Backup/Recovery Work?
Restore
It may be time to think about bare metal recovery if you experienced a catastrophic failure and all other attempts at recovery failed. In some circumstances, your internal team or outside data recovery specialists could be enlisted to analyze the incident and assess the level of damage. The bare-metal hardware must be configured exactly like the hardware of the original computer in order to do a basic bare-metal restore. The user inserts a disc having a system image on it into the bare-metal device; this drive serves as the backup recovery point.
Bare metal disaster recovery is the last option once all other options have failed. Your choice of how soon to take this option will rely on:
- The amount of your systems' damage
- Type of the damage
- The overall chance of recovery
- How long it takes to troubleshoot or whether to start with less time-consuming options
Backup
It backs up all data, excluding user data, on crucial volumes, including operating system files. A system state backup is by definition included in a BMR backup. It protects you from having to recover everything when a machine doesn't start.
A bare metal backup is required before performing a bare metal restoration of Windows 10/11/8/7 or Windows Servers with built-in utilities. If you've previously produced it on this computer, that's fantastic.
If not, or if a brand-new hard drive or computer, you might need to create the backup on a different functional computer that has the same boot mode (Legacy/UEFI).
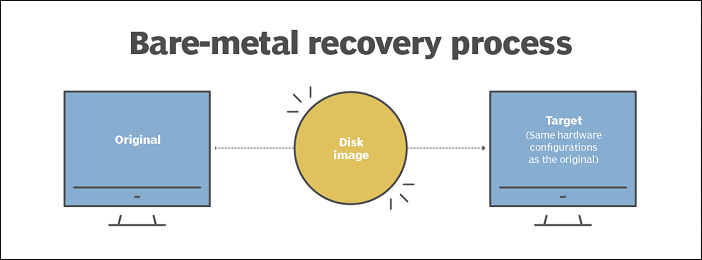
Pros and Cons
| Comparison | Pros | Cons |
|---|---|---|
| Bare Metal Backup and Restore |
|
|
How to Perform Bare Metal Backup and Recovery on Windows 10 [Step-By-Step Guide]
You must launch WinRE to perform bare metal recovery backups using built-in tools. Using Windows 10 as an example, please follow the steps listed below to perform bare metal recovery.
What You'll Need: Use the Backup and Restore tool with Microsoft's Windows 10 operating system to perform a "bare metal" backup of the system to an external USB device without the aid of a third-party program.
Which Tool to Perform Bare Metal Backup & Restore on Windows 10?
There are three possible solutions to perform bare metal backup and restore on Windows 10.
1. Windows Backup and Restore Utility
Find the backups you made using earlier Windows versions.
In Windows versions before 10, your previous backup is still accessible if you utilize Backup and Restore to back up files or build system image backups. You can go to the Control panel and can press System and Security. Go to Backup and Restore, and that will do the deed for you.
2. Bare Metal Backup Software - EaseUS Todo Backup
You can make individual backups of entire hard drives, as well as specific directories and data, using the software EaseUS Todo Backup. Drives or hard disk partitions, external storage devices, network drives, cloud services (such as Dropbox, OneDrive, and Google Drive), CDs, and DVDs can all be used as storage locations.
EaseUS Todo Backup handles both incremental and differential backups. Additionally, you may make an emergency CD, compress data to conserve space, encrypt data, and utilize a scheduler to conduct automatic backups. Hard disks up to 16 terabytes can be used with EaseUS Todo Backup.
Secure Download
3. CMD
So let's begin by running wbadmin start backup bare metal. You can execute the command line from an elevated Command Prompt by typing cmd and choosing Run as administrator. Below is the complete syntax.
Please be aware that the Windows Wbadmin software only supports NTFS-formatted volumes. Windows 11/10/8/7's complete bare metal backup syntax is as follows, wbadmin start backup-allcritical-backupTarget:E: -quiet. The full syntax for bare metal backup Windows Server: wbadmin start backup -allcritical -systemstate -backuptarget:E: -quiet -vssfull
EaseUs Todo Backup is easy for beginners because of the friendly interface. At the same time, experienced users can use Windows backup and restore Utility.
How to Create Bare Metal Backup on Windows 10?
There are 2 methods to create a bare metal backup on Windows 10. Follow any one method to create a bare metal backup.
Method 1. Using Backup & Restore
To use Windows Backup and Restore, there are a few simple steps to follow:
To Backup
Step 1. Go to settings and press "Update and Security."

Step 2. Click Backup.

Step 3. Click "Backup Now."

To Restore
Step 1. Search "Restore" from the search bar.

Step 2. Click "Create."

Step 3. Name your restore file and press "Create."

Step 4. Click "System Restore."

Step 5. Click "Next."

Step 6. Select your file and click Finish.

Method 2. Using Bare Metal backup software- EaseUS Todo Backup
Most users don't consider backing up their system image until their machine won't start and their system crashes. The system could crash, leaving you with a broken PC due to virus attacks, hardware/software issues, and improper usage. Create a system image in advance so that you may rapidly restore Windows 7, 8, and other operating systems to their default states to prevent the loss and problems that system crashes bring.
Excellent Windows backup image software, EaseUS Todo Backup provides full backup, incremental backup, and differential backup. Users can select a backup type based on their requirements. Users can also schedule their Windows machine's daily, weekly, monthly, or yearly backups. It also has cloning and OS migration to SSD capabilities and backup functionalities. It supports Windows 10. Download it today to backup your files.
Secure Download
Step 1. To initiate a backup, click the Select backup contents option.

Step 2. There are four data backup categories, File, Disk, OS, and Mail, click File.

Step 3. On the left, both local and network files will be shown. You may extend the directory to pick the backup files.

Step 4. Follow the on-screen instructions and choose a location to store the backup.

Click Options to encrypt the backup with a password in Backup Options, then click Backup Scheme to specify the backup schedule and start the backup at a certain event. There are also other additional choices you may choose to tailor the backup process to your requirements.

Step 5. The backup may be stored on a local disk, EaseUS' online service, or NAS.

Step 6. EaseUS Todo Backup enables customers to back up data to a third-party cloud drive as well as its own cloud drive.
If you want to back up data to a cloud drive provided by a third party, choose Local Drive, scroll down to add Cloud Device, and then add and log in to your account.

You can also choose the EaseUS cloud drive. Sign up for an EaseUS Account, then click EaseUS Cloud and log in.

Step 7. Click Backup Now to begin the backup process. The backup job will be presented as a card on the left side of the panel after it has been finished. Right-click the backup job to handle it further.

How to Perform Bare Metal Recovery on a New PC?
If you want to know how to perform bare metal recovery on a new PC, you can follow the recovery steps. In this part, there are 2 methods mentioned below:
Method 1. Perform MBR-Bare Metal Recovery on Windows 10
You must ensure that the originating machine and the target computer use the same boot mode, either Legacy or UEFI, even though Windows' bare metal backup and recovery do not require a previous operating system or software. The error "System image restore fails because of EFI/BIOS" will appear if you do not.
Old computers often use Legacy mode and have MBR partitions on their system disks, whereas more modern systems use UEFI mode and GPT partitions on their system disks.
Therefore, you can boot into BIOS to ensure the boot mode is the same or change it before performing the Windows 10 bare metal restore. If you change the boot mode, you must also alter the system disk's partitioning scheme.

In addition to the boot mode and partition style issues, you must consider the target disk's storage space, which must match or exceed the original disc. Additionally, NTFS must be used to format the destination disc.
The following techniques can accomplish bare metal recovery on a different computer. A USB device or installation CD is needed. If you don't have one, you can make one first using the Windows 10 recovery drive or the Media Creation Tool.
Step 1. Start the PC that needs recovery from a USB device or Windows installation disc.
Step 2. Select the language and keyboard on the Windows Setup, and then click System image recovery.

Step 3. Then access advanced options.

Step 3. Select Startup Repair.
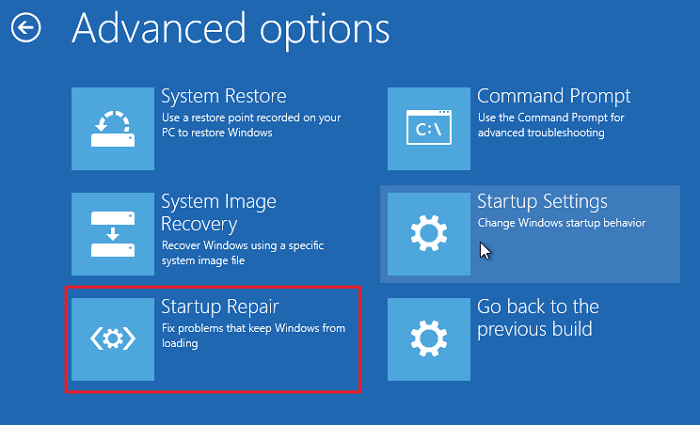
Step 4. Click Troubleshoot.

Step 5. Select your account and enter your password.

Step 6. Enter the commands and press Y.

Method 2. Restore Windows Backup to New Computer via EaseUS Todo Backup
EaseUS Todo Backup is made to back up Windows systems, restore the image to hardware with a different motherboard, processor, or mass storage device, and verify that the server or workstation can boot normally once the operating system has been restored or deployed.
Before beginning, keep in mind the following advice:
- It's also essential to backup or duplicate your crucial data to an external storage device.
- The first step in moving and restoring a Windows system image to a new computer should be to generate a system backup.
The process is easy to use. Download it today and restore Windows backup to the new computer.
Step 1. Launch EaseUS Todo Backup, click "Browse to Recover".

Step 2. Guide to your backup destination, choose the backup file you want to recover. (The backup file created by EaseUS Todo Backup is a pbd file.)
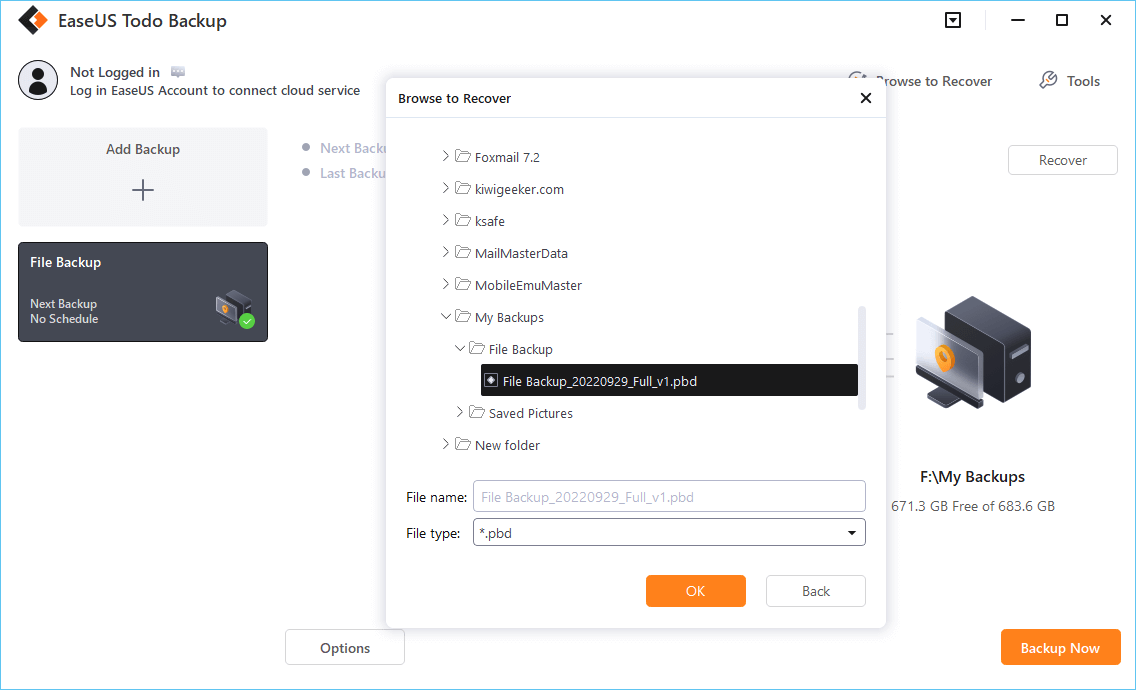
Step 3. Choose the recovery location. You can recover data to a specific location or to original location.
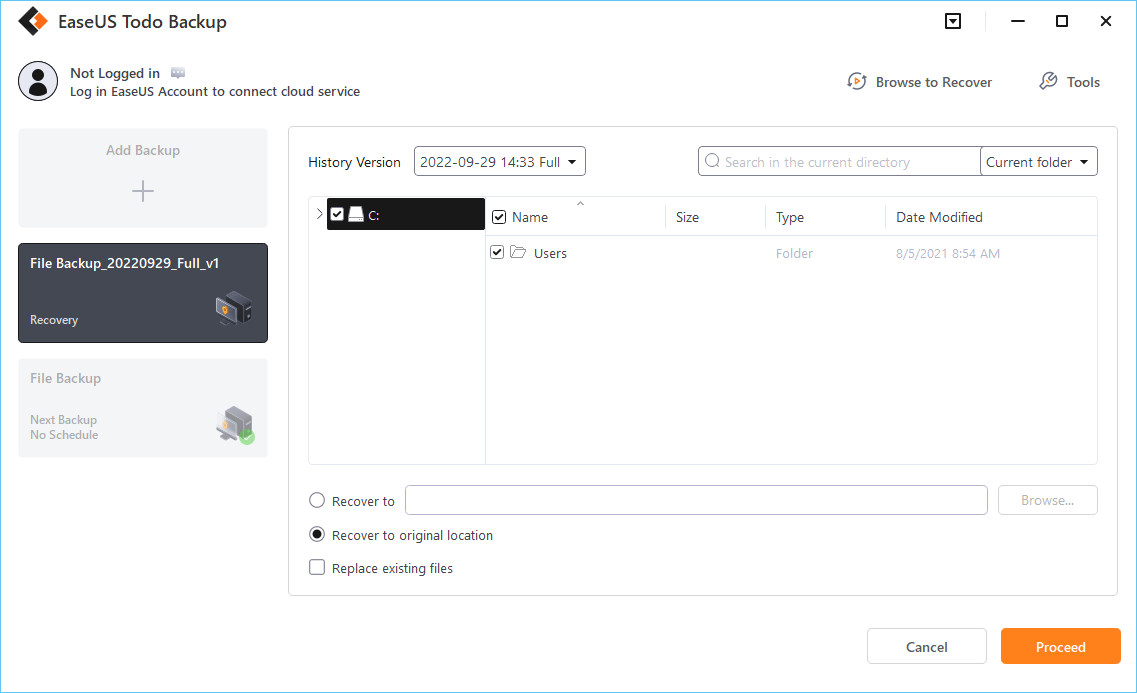
Step 4. Click "Proceed" and the recovery would start.
What Else Can You Do with EaseUS Todo Backup?
Some features of EaseUS Todo Backup are as follows:
- Backup Windows OS
- Backup files and folders
- Backup partitions
- Backup content to the cloud
- System Backup and Recovery
Download it and enjoy these features on your PC.
To Wrap Up
This article helps you to perform bare metal backup and restore in Windows 10. We have mentioned the pros and cons as well. Additionally, some of the solutions to perform bare metal backup and restore are mentioned in the article.
Among these methods, we recommend the EaseUS Todo Backup one. It is the easiest and best software to backup and restores. It helps restore images to hardware with different motherboards, processors, or mass storage devices.
Secure Download
FAQs about Bare Metal Backup - You May Also Like to Know
If you still have doubts, then read the answers below to get an overview of the content:
1. What is Bare Metal Backup Software?
A "bare metal backup and recovery" solution enables the backup and restoration of the complete system's data, which includes everything from files to programs and drivers, from one system to another. EaseUS Todo Backup is the best software to perform Bare Metal backup and Restore.
2. Does Windows 10 have a system image recovery and backup?
The system image backup tool is one thing that's conspicuously absent from the new Windows 10 Settings menu. You can use a system image to recover your computer thoroughly, settings included, in the event of a PC disaster since a system image backup is essentially an identical replica ("image") of a drive.
3. Bare Metal Backup vs. Full Backup, What's the Difference?
Without completely wiping down your server or virtual machine, backups are an efficient approach to retrieving accurate data down to the file level. As opposed to repeatedly performing the same manual activities, a bare metal restore is an excellent approach to copying a server configuration to multiple bare-metal servers.
Was this page helpful? Your support is truly important to us!

EaseUS Todo Backup
EaseUS Todo Backup is a dependable and professional data backup solution capable of backing up files, folders, drives, APP data and creating a system image. It also makes it easy to clone HDD/SSD, transfer the system to different hardware, and create bootable WinPE bootable disks.
Secure Download
-
Updated by
Jean is recognized as one of the most professional writers in EaseUS. She has kept improving her writing skills over the past 10 years and helped millions of her readers solve their tech problems on PC, Mac, and iOS devices. …Read full bio -
Written by
Tracy became a member of the EaseUS content team in 2013. Being a technical writer for over 10 years, she is enthusiastic about sharing tips to assist readers in resolving complex issues in disk management, file transfer, PC & Mac performance optimization, etc., like an expert.…Read full bio
EaseUS Todo Backup

Smart backup tool for your files, disks, APPs and entire computer.
Topic Clusters
Interesting Topics










