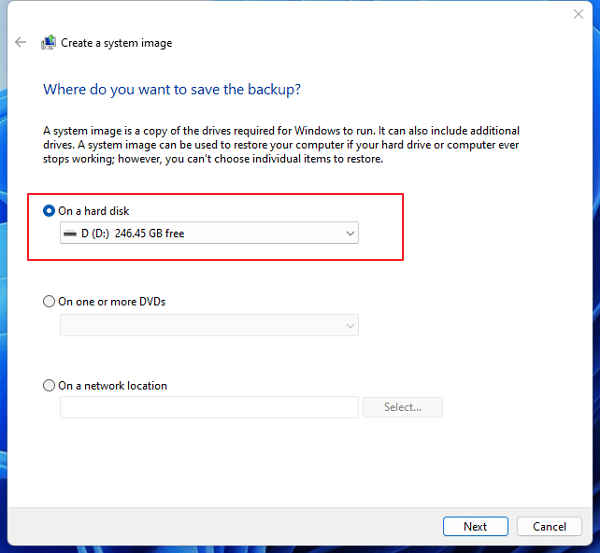Page Table of Contents
OneDrive is among the top cloud storage locations. It grants each user a free 5GB of storage. Are you curious about how to sync photos to OneDrive on Android, Windows, iOS, or Mac? This tutorial will detail how to sync photos to OneDrive on various devices.
We'll begin by showing the benefits of syncing photos to Microsoft 365 admin OneDrive. We'll then proceed to outline different ways to sync your photos. You'll also learn about a convenient third-party sync tool for OneDrive photos.

The Benefits of Syncing Photos to OneDrive
You'll experience the following advantages once you move your photos to OneDrive.
- 🎯Accessibility: you can view your photos from anywhere provided you have the correct logins to your OneDrive account.
- 🔐Safety: storing photos online protects them against damage or illegal access. The chances of losing your files due to malware attacks or device damage are minimal.
- 🗂️Backup: saving your photos to OneDrive is one way of creating backups. You can regain access to your photos even if you lose them on your phone or social media.
- 📐Collaboration: sharing files on OneDrive makes it easier for team members to collaborate on given files or photos. This is because different people can access one shared account at a time.
📌Extend Reading: Sync Files to External Hard Drive | Sync Files Between Computer and USB
Sync Photos to OneDrive on Mobile (Android/iPhone)
You can sync photos directly to OneDrive if you have them on your phone. Below are steps to automatically save photos and videos to OneDrive from your Android phone or iPhone:
📱Sync Photos on Android
Step 1. Launch the OneDrive App. Tap on the "Me" icon.
Step 2. Go to "Settings" and select "Camera Upload."

Step 3. Toggle on the settings for "Camera Upload." When asked to confirm your selection, select "Confirm."

Step 4. Tap the "Confirm" button again when asked whether you want to upload your whole camera roll. The system will start uploading all your Android photos to OneDrive. You can access these photos on any device connected to the same OneDrive account.
🍎Sync Photos on iPhone
Step 1. Open OneDrive. Navigate to the upper section and click the "Me" icon to access your account details.

Step 2. Tap Settings and then "Camera Upload."
Step 3. Enable the switch next to "Camera Upload" to turn on this feature.
Step 4. The system will then ask you whether you want to perform the camera upload. Tap the "Confirm" button to give a go-ahead.

Step 5. Confirm whether you want to upload the entire camera roll folder. Choose "Confirm" to accept the selection. The system will start uploading your iPhone photos to OneDrive. You'll need to stay patient since this may take time.
Is the post helpful? Share it on your social platforms to help others sync photos to OneDrive smoothly.
Sync Photos to OneDrive on PC (Windows/Mac)
It's also possible to install OneDrive home or personal on your computer and sync photos from there. You can sync photos from your Windows PC or Mac. We'll discuss how you can apply the two methods as follows.
Sync Windows PC Photos to OneDrive
Step 1. Launch OneDrive on your Windows PC. Go to "Help & Settings" then "Settings."
Step 2. Click on the "Backup" tab and then "Manage backup."

Step 3. You now need to select which folders to sync to OneDrive. Since we want to sync photos, select the "Pictures" folder.

Step 4. Click "Start backup" to initiate the process. This will automatically upload all the PC photos. You can now view the uploaded photos and videos anywhere, anytime.
🎁Tip: Sync Photos Freely on Windows Using a Software
It's tedious to sync Windows PC photos to OneDrive manually. The best choice is to use a free file sync tool like EaseUS Todo Backup. It lets you sync all your pictures to OneDrive in just a few clicks. You can automate your sync schedule to "daily" "weekly", "real-time", or "monthly".
The tool also supports real-time file syncing. You can move a single file or an entire folder to your OneDrive account.
Key Features
- It supports real-time syncing.
- You can sync photos to the cloud, NAS, network, etc.
- Set a scheduled sync task like daily, weekly, or monthly syncs.
- Allows you to filter files before syncing.
- Can sync large files within a short time.
- It supports file backup and recovery.
Download a free version of this tool today to seamlessly sync your PC photos to OneDrive.
Secure Download
step 1. Launch EaseUS Todo Backup and click New Sync button in the bottom-left corner.

Step 2. Click Select sync path from the left side.

Step 3. Choose a folder that your want to sync, and click OK. The source folde can be from Desktop, My Documnets, Favorites, Computer, Network, or NAS.

Step 4. Select a target location where you want to sync files to. You can choose Two-way sync or One-way sync method according to your needs.

Bonus: Tap Options button to select a sync scheme, which can schedule a sync task on daily, weekly, upon an event, or real-time sync.

Step 5. Click Sync Now to start a sync task right now.
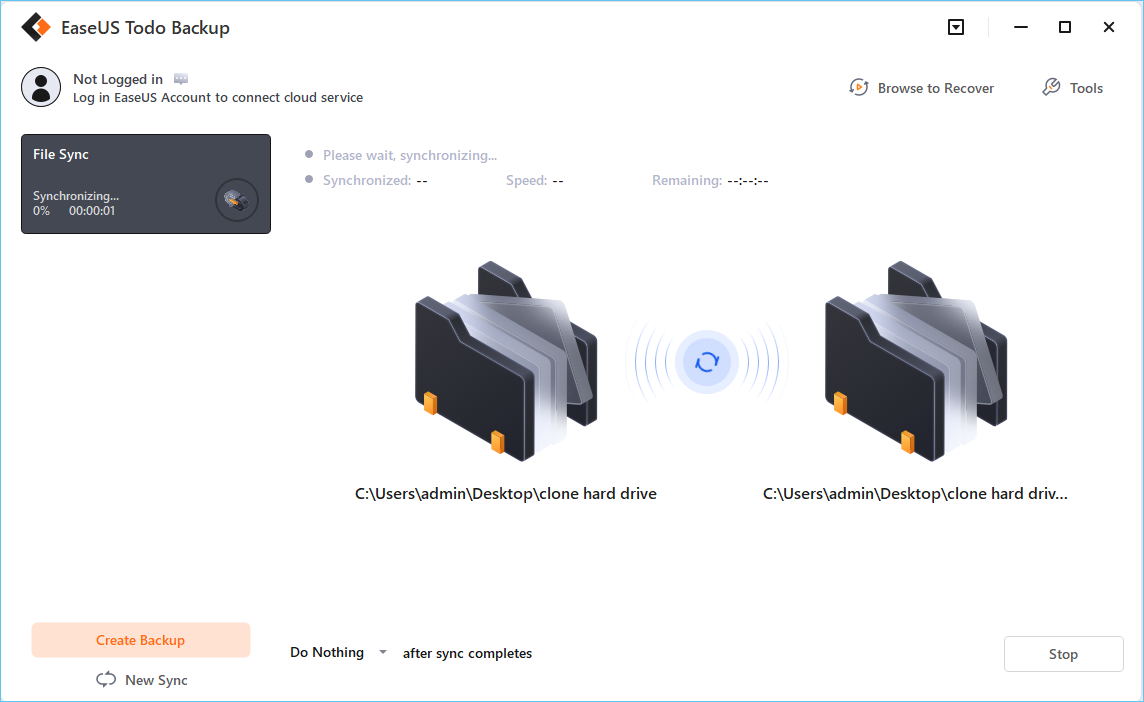
Step 6. Wait for the sync process to finish, you can see a File Sync column in the top-left corner.

Sync Mac Photos to OneDrive
You'll first need to download the OneDrive client from the Mac app store. You can then follow these steps:
Step 1. Open the Photos app from the Dock.
Step 2. Choose the photos you want to sync to OneDrive.
Step 3. Next, click on "File">"Export">"Export Unmodified Original for Photos."
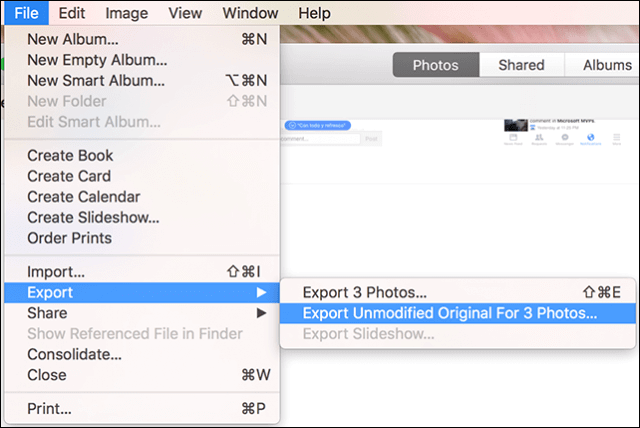
Step 4. When the next window displays, leave the settings unchanged and select "Export."

Step 5. Click on your OneDrive folder and select "Export Originals." This will move the selected photos to your OneDrive work or school account.

Is the post helpful? Share it on your social platforms to help others sync photos to OneDrive smoothly.
Wrapping Up
This tutorial has guided you on how to sync photos to OneDrive from Android/iPhone/Windows/Mac. Syncing photos to OneDrive comes with many benefits. It increases the accessibility and safety of your data. It also provides a convenient method for team collaboration on files.
EaseUS Todo Backup is the most effective way to sync Windows photos to OneDrive. The tool supports real-time and scheduled file syncing. It offers a faster sync process than other techniques. You can sync photos to the cloud, NAS, or network. Download EaseUS Todo Backup today to sync all your photos to OneDrive.
Secure Download
FAQs about Syncing Photos to OneDrive
1. Why Does OneDrive Not Sync All Photos?
You may have run out of storage space, which could also result from an unstable internet connection. Ensure you connect to strong Wi-Fi to upload photos efficiently to OneDrive.
2. How Do I Upload All Photos to OneDrive?
Enable the camera upload feature on your iPhone or Android. You can then sync all photos from the camera roll to OneDrive. You can also sync all photos from your computer via the OneDrive app.
3. Does Deleting Photos from OneDrive Delete from Phone?
Yes. The system will also remove photos from your phone. The good news is that you can retrieve them from the recycle bin.
4. Why Are Some of My OneDrive Files Not Syncing?
This could arise if you're uploading very large files. Your files may also fail to upload because of no internet connection.
Was this page helpful? Your support is truly important to us!

EaseUS Todo Backup
EaseUS Todo Backup is a dependable and professional data backup solution capable of backing up files, folders, drives, APP data and creating a system image. It also makes it easy to clone HDD/SSD, transfer the system to different hardware, and create bootable WinPE bootable disks.
Secure Download
-
Updated by
Larissa has rich experience in writing technical articles and is now a professional editor at EaseUS. She is good at writing articles about data recovery, disk cloning, disk partitioning, data backup, and other related knowledge. Her detailed and ultimate guides help users find effective solutions to their problems. She is fond of traveling, reading, and riding in her spare time.…Read full bio
EaseUS Todo Backup

Smart backup tool for your files, disks, APPs and entire computer.
Topic Clusters
Interesting Topics