SD card is an excellent movable solution to read and store our pictures, videos, audio, and other document files. It has become the default memory card standard for most electronic devices, like cameras or telephones. Imagine if you delete those data on the SD card by mistake, or the date is formatted, it would be hard to find them back. But don't worry, we'll introduce four SD card backup software worth trying, including EaseUS Todo Backup Free. They will help you effectively back up the data in the card to ensure safety. Even if you delete files, you can quickly get them back with these tools.
The Importance of SD Card Backup
As mentioned earlier, SD cards are widely used in most consumer electronic devices to store important files, including photos, videos, audio, and more. But the truth is that we could delete or format these files by mistake, or the SD card could be affected by malware or virus. At this time, using SD card data recovery software is an effective way of data recovery. But prevention before a problem occurs is better than recovery after data loss. Therefore, SD card backup software is important in protecting your data from viruses and other damages.
Another benefit of backup software is that it can help save storage space. If you use a lot of storage space daily or your files are large, SD card backup software can help you free up more space for other important files.
Some Points You Need to Know While Choosing SD Card Backup Software
Before getting into the top list of the best backup software, it is crucial to know the standards of a good SD card backup software. Here are some of the precautions while choosing excellent backup software.
1. User-friendly interface & Ease to use: A intuitive and straightforward interface and easy-to-use feature ensure every user can operate the tool without difficulty.
2. Scheduled backup: It will take much time if we need to backup manually every time. A scheduled backup allows you to set a plan to backup automatically daily, weekly, or monthly.
3. Excellent Backup Efficiency: To improve efficiency, the backup tools are supposed to own features like differential backup and incremental backup, which can be based on a previously finished full backup to shorten the backup time.
4. Enough storage space: Enough backup storage space is necessary during backup. Cloud backup is a trend that a tool with cloud storage space is of great benefit to us.
3 Best SD Card Backup Software for Windows
Here we list the top 4 best SD card backup software, and the EaseUS Todo Backup Free is our most recommended one. Not only because it can back up SD cards for free, but it also has many other useful functions you can try. Let's closely review each SD card backup software in detail.
1. EaseUS Todo Backup Free (Recommended)
Compatibility: Windows 11/10/8/Vista

EaseUS Rodo Backup Free is a backup program that supports backup and restores files, system, disk, and partition. And it also allows full, differential, and incremental backup. With a simple and intuitive interface, you can use it to backup SD cards with only a few simple clicks.
Pros
- Easy to use, suitable for beginners and professionals
- Scheduled backup
- Free to use
- Bootable backup and recovery
- Safe and efficient backup
- 250GB of cloud storage for free
Cons
- The Free version has limited features, and the clone function needs to pay
Pricing Plan: The Free version is out of charge, and the Home version charges $39.95 per year.
Secure Download
- Notice:
- If you want to backup SD Card on Mac, you can try EaseUS Todo Backup for Mac.
Here is a step-by-step guide on how to backup SD card:
Step 1. Start with selecting the backup contents.

Step 2. There are four backup categories, File, Disk, OS, and Mail, click Disk.

Step 3. It is available to back up a whole disk or a certain partition. Choose the one you need and click OK.

Step 4. Select the destination where you want to save the backup.

Step 5. For disk/partition backup, you can choose to save the backup to local drive or to NAS.

Step 6. After the backup process is completed, your task will be displayed at the left. Right-click any one of the task, you can further manage your backup such as recover it, create incremental backup, etc.

Most Reliable Backup Software for Multiple Computers [New List]
It isn't easy to pick up various accounts for every device and make a secure backup. Understanding your needs perfectly, we have landed here with the best backup software for multiple computers in 2022 for you.

2. Win 32 Disk Imager
Compatibility: Windows 10/8.1/7/XP
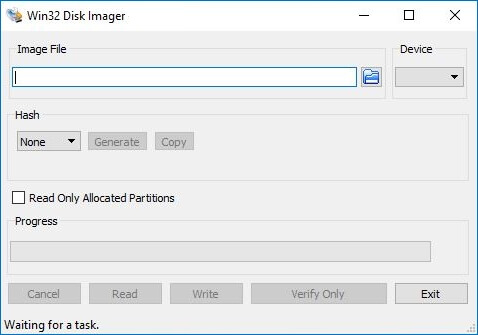
Win32 Disk Imager(secured URL: https://win32diskimager.org/) is a program that writes a raw disk image to a removable device. It allows you to save and restore images from removable drivers like USB drivers and SD cards on the Windows system or backup a removable device to a raw image file. But unlike professional backup software, you need to use the clone feature to save your data. As a way of backup, cloning important data on an SD card to another place is a way to keep your data safe. With a simple interface, you can use this open-source software easily. Pay attention that you need to make sure to name the backup file with the .img extension while cloning, and then click "Read" to clone SD card.
Pros
- Easy-to-use interface
- Additional checksums
- Save the last opened folder
- Multi-language support
- GPT/UEFI Support with NTFS UEFI Support
Cons
- Not compatible with other installed applications
- Not a direct way to backup SD card
Pricing Plan: Free to use
3. Acronis Cyber Protect Home Office
Compatibility: Windows, Mac, Android and iOS

Acronis Cyber Protect Home Office(secured URL: https://www.acronis.com/en-sg/products/true-image/), formerly called Acronis True Image, is an efficient computer protector which owns the functions of data backup and recovery, disk clone, file sync and share, cloud storage, and cyber safety assurance. Its simple interface helps its users access critical features directly and quickly with an intuitive and straightforward interface.
Pros
- Unifies the function of backup and anti-malware, eliminating the cost and complexity of managing multiple tools
- User-friendly interface, straightforward and intuitive, accessible from anywhere
- Powerful data protection features
- Guarantee the safety of your digital world
- Anti-ransomware and crypto-jacking protection
Cons
- No email notification
- No Linux version is supported
Pricing Plan: Including the free version, Essential version, Advanced version and Premium version, charging start from $49.99 for one PC a year.
3 Best Scheduled Disk Cloning Software for Windows
With scheduled cloning software, you can easily create scheduled disk clone backups and protect your data. If anything goes wrong with your computer's hard drive, you can use a cloned hard drive to replace it right away. Compared with backup, the steps of data restoration are omitted.

Sum Up
So far, we have introduced four available SD card backup software in this post. Each has advantages and disadvantages, but EaseUS Todo Backup Free is our most recommended. It's not only accessible to backup SD cards, and it only takes a little space which will not affect the whole performance of your Windows device. It also has many excellent features waiting for you to discover. It's such fabulous backup software you should never miss.
Secure Download
FAQ about SD Card Backup
1. How do I backup my SD card?
Back up an SD card is very easy if you use SD card backup software. It only needs a few clicks if you use Easeus Todo Backup. First, choose the SD card content you need to backup, select the destination where you want to save the backup, and click "BACKUP NOW" to start.
2. What is the best data recovery SD software for SD card?
There are many SD card data recovery software, each with distinguishing features. But from a comprehensive perspective, EaseUS Data Recovery Wizard is a perfect choice, whether it is from the speed of data recovery, performance, and safety, etc.
3. How do I restore from SD card backup?
If you backup your SD card previously, you can restore it quickly with the following steps. Find the location where the data is back up and click scan. Then select the file you want to recover and click the "Recover" button; it will restore automatically then.
Was This Page Helpful?
Updated by Larissa
Larissa has rich experience in writing technical articles and is now a professional editor at EaseUS. She is good at writing articles about data recovery, disk cloning, disk partitioning, data backup, and other related knowledge. Her detailed and ultimate guides help users find effective solutions to their problems. She is fond of traveling, reading, and riding in her spare time.
Related Articles
-
Best Ways to Store Videos Long Time[4 Choices 100% Working]
![author icon]() Larissa/Mar 18, 2025
Larissa/Mar 18, 2025 -
How to Sync Files to OneDrive Automatically and Manually
![author icon]() Jerry/Mar 18, 2025
Jerry/Mar 18, 2025 -
How to Backup SD Card to Google Photos [Everything Your Need to Know]
![author icon]() Jean/Mar 18, 2025
Jean/Mar 18, 2025 -
Troubleshooting of a Failed Hard Drive to SSD Cloning
![author icon]() Jean/Jan 16, 2025
Jean/Jan 16, 2025