Page Table of Contents
Nowadays, cloud storage platforms are very popular because they are a good way to store and protect important files and folders. Among them, OneDrive is one of the best cloud storage services Microsoft provides. It can be used to store, synchronize, and share files very quickly and conveniently. Why is it necessary, and how to sync files to OneDrive to help users store and sync data? Following this article from EaseUS, you will get some different solutions.
Benefits of Using OneDrive to Sync Files
If you need to back up your data to protect them, syncing files to Microsoft OneDrive is an excellent method. As one of the personal cloud storage services, OneDrive makes it convenient for you to sync files and folders in real-time. In addition, you can access OneDrive data across devices through its app or web browser, helping you easily access your files or share with others to collaborate to improve productivity anytime and anywhere.
- 1️⃣Prevent data loss and damage: Using OneDrive to save essential data can avoid the risk of data loss caused by hard drive failure, system crashes, or virus attacks on your computer.
- 2️⃣Automatically sync files or folders: Any changes you make to OneDrive files and folders via the OneDrive app or web browser will be automatically synced to your PC and vice versa.
- 3️⃣Offline access to files: Sync files to OneDrive, and you can access them offline. Any changes made to files while offline will be automatically synchronized when you are online again.
We've learned the benefits of syncing your files to OneDrive; let's learn more about 4 solutions on how to sync files to OneDrive to achieve your goal. Whether you choose to synchronize your files using OneDrive's features or third-party free file sync software, you'll find professional, reliable, automatic, or manual solutions in the following chapters.
Sync Files to OneDrive with Free File Sync Software
One of the most reliable methods for syncing files to OneDrive is using dedicated file sync software. The recommended third-party tool is EaseUS Todo Backup, which offers a comprehensive solution for backing up and syncing files. With it, you will get the correct way to explore how to automatically sync files to OneDrive.
Secure Download
EaseUS Todo Backup is compatible with Windows, MacOS, and multiple file systems, ensuring that files can be effectively synced in different situations. As a professional backup and sync software, it provides data encryption and compression functions to enhance security during data transfer.
In addition, its backup and synchronization function is very powerful. The scheduled backup feature allows users to create synchronization and backup plans to ensure that files are automatically synchronized to OneDrive regularly, reducing manual operations and making it more efficient and convenient. Users can also use the incremental backup function, which can only synchronize files that have changed since the last backup to save time and storage space.
Now, follow the detailed steps below to sync with this product.
step 1. Launch EaseUS Todo Backup and click New Sync button in the bottom-left corner.

Step 2. Click Select sync path from the left side.

Step 3. Choose a folder that your want to sync, and click OK. The source folde can be from Desktop, My Documnets, Favorites, Computer, Network, or NAS.

Step 4. Select a target location where you want to sync files to. You can choose Two-way sync or One-way sync method according to your needs.

Bonus: Tap Options button to select a sync scheme, which can schedule a sync task on daily, weekly, upon an event, or real-time sync.

Step 5. Click Sync Now to start a sync task right now.
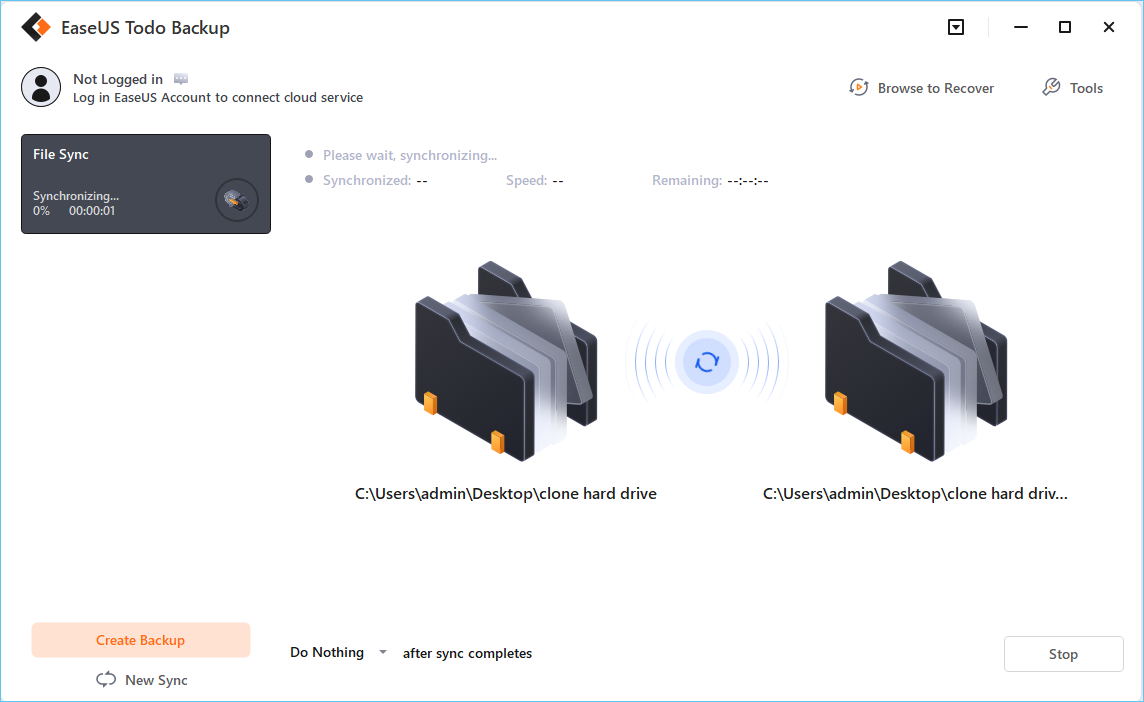
Step 6. Wait for the sync process to finish, you can see a File Sync column in the top-left corner.

Share this article to your social media platforms to help more people.
Sync Files to OneDrive Using OneDrive App
Besides the above method, you can also use Microsoft OneDrive to sync personal files stored on your computer with the cloud. OneDrive is built into Windows, so you can find and use it directly in the File Explorer on your computer. Here are the most detailed steps for syncing your files to OneDrive.
Step 1. Select the OneDrive icon in the Windows 10 taskbar and click on it.
Step 2. Log in to your OneDrive account.
Note: If it's the first you use, you need to create a new account by following its prompts.

Step 3. Click the Help & Settings icon and select the Settings field.
![]()
Step 4. Then, select the Sync and Backup option in the new interface and click Manage Backup.

Step 5. Click the On\Off button to select the document, picture, desktop, or video to upload to OneDrive. Then, press Save Changes to sync your files or folders.

Step 6. Finally, click the View Progress button or go directly to File Explorer to view file synchronization status and information.

Sync Files to OneDrive with OneDrive Website
If you don't want to use apps to sync files and folders, the OneDrive website offers a convenient way to sync your files through your web browser.
The detailed steps are below:
Step 1. Visit onedrive.live.com and sign in with your Microsoft account.

Step 2. In the left menu bar, click the Add New button, select the file or folder or office file you want to upload, then select the specific file and click Upload or Open.

Step 3. Create a folder and drag the files into it to organize your files.
Step 4. You can check the synchronization status to ensure files are complete and updated in real-time.
After completing the above steps, the files or folders you selected will automatically synchronize to OneDrive. If you want to manually sync files or folders, follow the steps below.
Sync Files to OneDrive Manually
At the same time, you can manually synchronize or backup specific folders or files to OneDrive by copying and pasting or dragging them into the file explorer.
➡️Copying and Pasting: Select a specific file, such as a document, a photo, or a folder, right-click and select Copy, then open the OneDrive folder, right-click, and select Paste to synchronize the files.
➡️Dragging and dropping: You can directly drag the files on your computer to the OneDrive folder and copy them. However, this method may remove the original files or folders, so use it cautiously.

If the drag and drop is not working on your computer, you can refer to the following article for help.
How to Fix Drag and Drop Not Working
This article will explain how to fix the drag and drop not working error and offer a better way to protect your data. Read more >>

Conclusion
From the above, you know that using Microsoft's OneDrive app or website is a straightforward method for syncing files to OneDrive account automatically or manually. However, when more powerful synchronization functions or customized backup strategies are needed, file synchronization software like EaseUS Todo Backup is a more professional, secure, and convenient choice.
Secure Download
FAQs about How to Sync Files to OneDrive
1. Why are my OneDrive files not syncing?
Possible reasons for OneDrive files failing to sync are uploaded file sizes exceeding the 10 GB limit, unstable network connections, improper operating system updates, or permission issues. The solution is to check the file size and network connection and ensure that the operating system is set up correctly and has the necessary permissions.
2. How do I automatically sync folders to OneDrive?
Right-click the blue cloud icon in the notification area of the taskbar, log in to your account, and then select Settings > Account > Select Folders to upload and sync the folders you want.
3. How do I sync my Desktop files to OneDrive?
Open OneDrive and log in to your account. Select Sync & Backup > Manage Backup > Desktop > Save Changes. Your desktop will be synchronized with OneDrive, and you can access your desktop files on any device.
Was this page helpful? Your support is truly important to us!

EaseUS Todo Backup
EaseUS Todo Backup is a dependable and professional data backup solution capable of backing up files, folders, drives, APP data and creating a system image. It also makes it easy to clone HDD/SSD, transfer the system to different hardware, and create bootable WinPE bootable disks.
Secure Download
-
Updated by
"I hope my articles can help solve your technical problems. If you are interested in other articles, you can check the articles at the bottom of this page, and you can also check my Facebook to get additional help."…Read full bio
EaseUS Todo Backup

Smart backup tool for your files, disks, APPs and entire computer.
Topic Clusters
Interesting Topics











