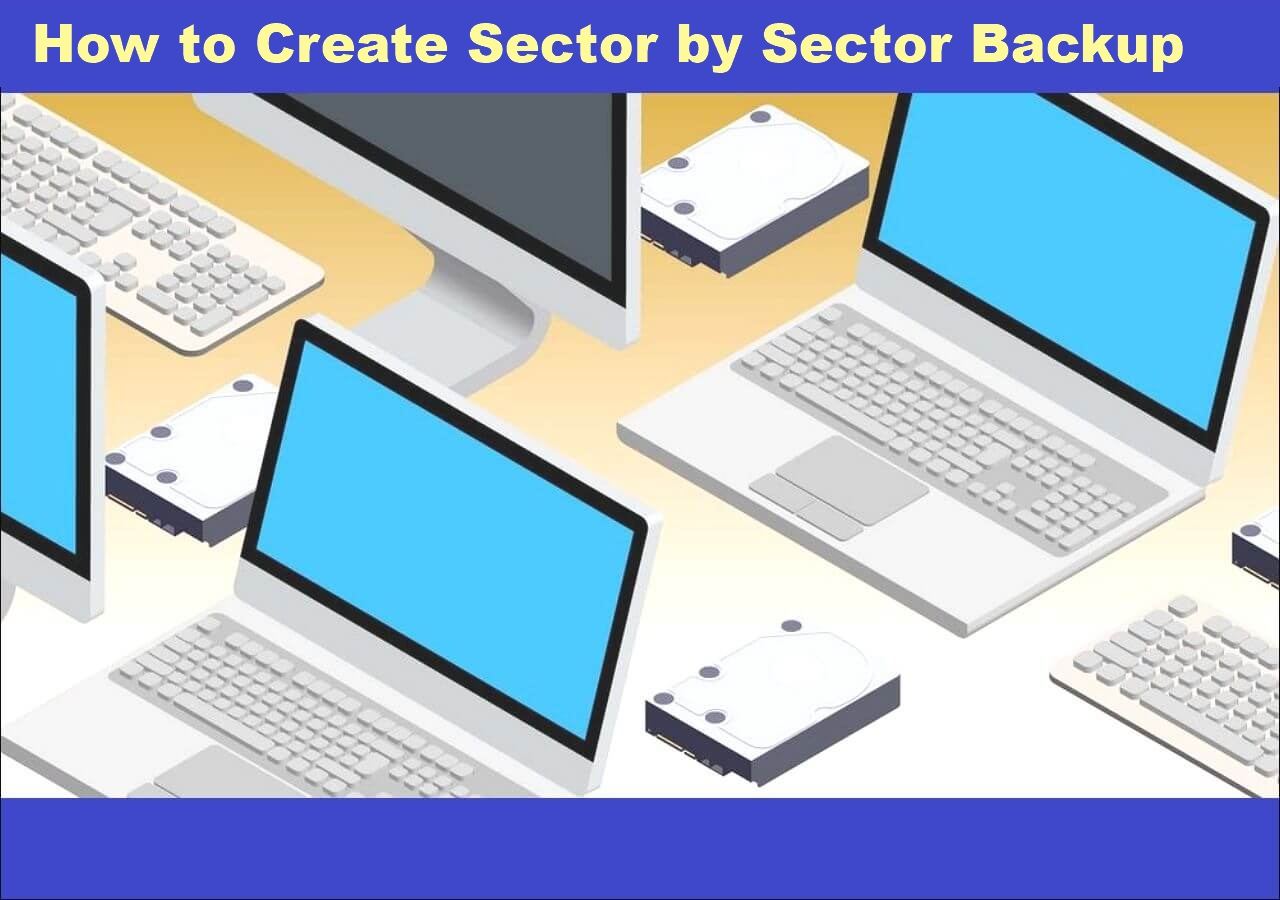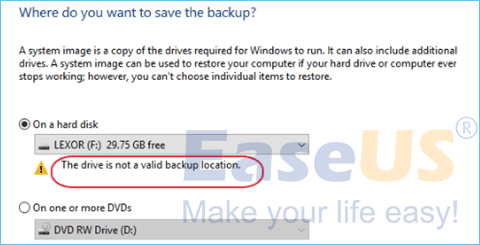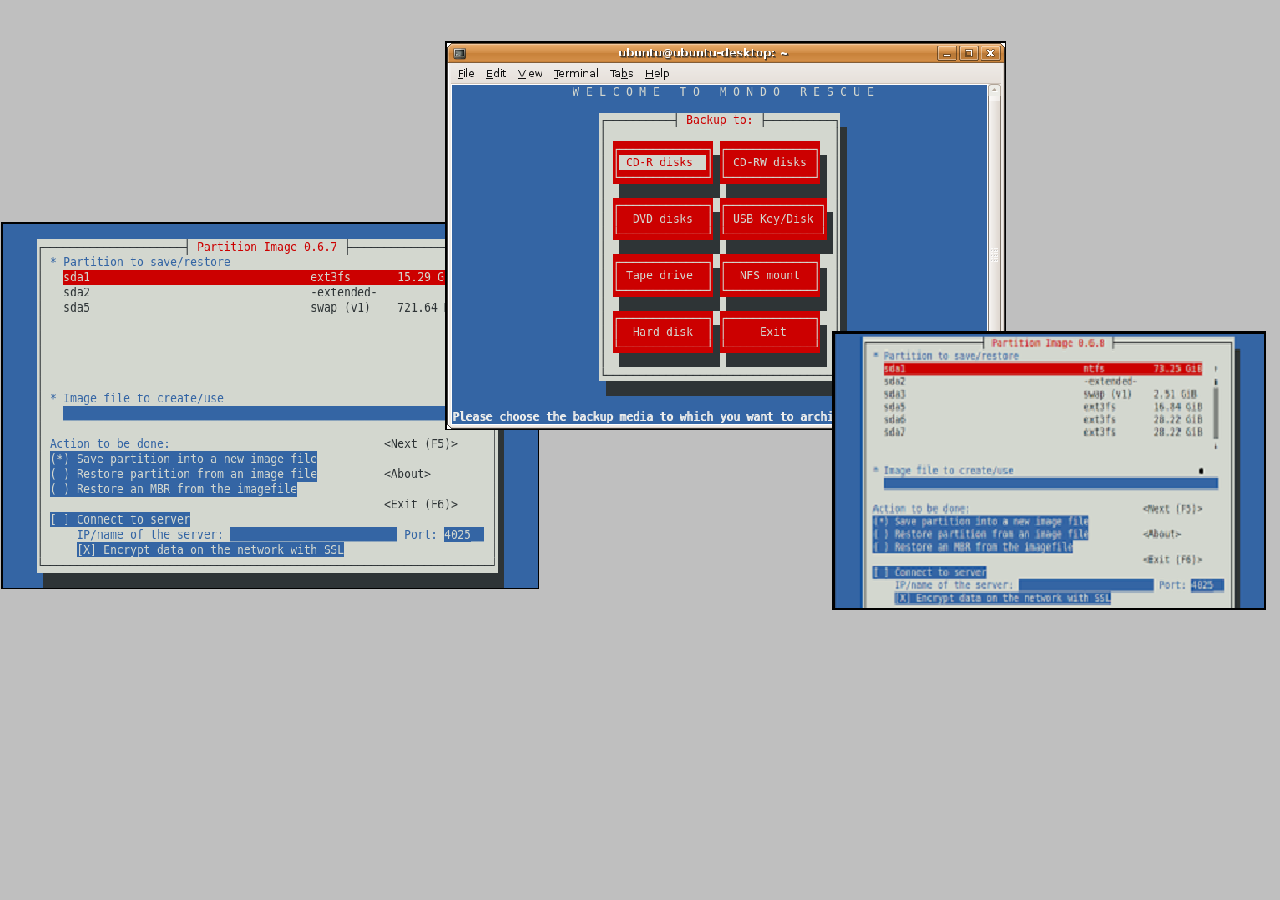Page Table of Contents
OneDrive is a cloud storage service that offers a secure platform for storing files. You need efficient data management solutions. Syncing a USB flash drive with OneDrive is a practical solution to secure your data. It ensures that your important files are backed up in the cloud and protects from hardware failures. Users can access these files from any device with an internet connection.
This integration streamlines file management and enhances collaboration. OneDrive's convenient sharing and real-time editing ensure collaboration. This article discusses two effective ways to achieve this synchronization and steps to enhance both personal and professional workflows.
| *️⃣Methods | *️⃣Effectiveness | *️⃣Operation Steps |
| Way 1. Use Free Syncware | High | The process involves 6 steps, and you can set a schedule sync task, which will automatically monitor and sync files between USB and OneDrive. |
| Way 2. Use OneDrive Desktop | Medium | The process has seven steps, and you need to sync the USB to OneDrive manually each time, making it not a perfect choice for those who want to save time. |
Why Sync USB with OneDrive
Syncing a USB drive with OneDrive offers a practical solution for enhanced data management and accessibility. There are several benefits of syncing your USB drive with OneDrive:
- Data Redundancy and Backup: Syncing your external hard drive with OneDrive helps you create a backup of your files in the cloud. It ensures your important data is protected against hardware failures or loss.
- Access from Anywhere: It enables seamless access to files from any device. It ensures that synced files are readily available without carrying the physical USB drive.
- Collaboration and Sharing: Syncing with OneDrive facilitates effortless file sharing and collaboration. You can easily share documents in real-time.
- Version Control: OneDrive keeps track of file versions to revert to the previous version. It manages document revisions and ensures that the most recent changes are always accessible.
- Automatic Syncing: OneDrive sync changes made to files on your USB drive. The real-time sync saves time and ensures that your OneDrive storage is always updated.
Share the blog on social media to help others sync USB with OneDrive easily.
Way 1. Sync USB with OneDrive Easily via Free Sync Software
Managing and synchronizing files across multiple devices has become necessary. It ensures seamless access to your files. Sync software simplifies this process and ensures that your files are always updated.
EaseUS Todo Backup is a robust sync software solution. It simplifies the process of syncing a USB drive with OneDrive. The comprehensive software offers an intuitive platform to safeguard your data and ensure seamless synchronization across devices. Users can create full system backups and disk/partition backups. It ensures that all data stored on the USB drive can be securely copied to OneDrive. Users can schedule automatic backups at specified intervals to ensure that changes made are saved on the USB drive. Its incremental backups minimize storage space and optimize sync performance. You can copy changes since the last backup.
- 🎨User-Friendly Interface: EaseUS Todo Backup's interface is intuitive and accessible to all. The clean layout allows users to navigate through different functionalities.
- 🔖Efficient File Synchronization: EaseUS Todo Backup excels in file synchronization. It allows users to sync files between computer and USB drives, as well as cloud storage services like OneDrive efficiently.
- ⚖️Two-way sync: The software supports both one-way and two-way sync options and provides flexibility in keeping files updated across multiple devices.
- 🔖Automatic Sync and Backup: EaseUS Todo Backup includes an automatic sync files and backup feature. Users can set up the software to monitor specific folders and initiate automatic synchronization. This automation ensures that the latest versions of files are always available without manual intervention.
Download EaseUS Todo Backup now and follow the stepwise guide to sync your USB with OneDrive effectively.
Secure Download
🎯Note:
- Before syncing, you need to connect the USB to your computer and sign in to your OneDrive account correctly.
- While choosing the target sync location, you can find OneDrive folders under the path by default: Computer > local disk > User > your username > OneDrive
step 1. Launch EaseUS Todo Backup and click New Sync button in the bottom-left corner.

Step 2. Click Select sync path from the left side.

Step 3. Choose a folder that your want to sync, and click OK. The source folde can be from Desktop, My Documnets, Favorites, Computer, Network, or NAS.

Step 4. Select a target location where you want to sync files to. You can choose Two-way sync or One-way sync method according to your needs.

Bonus: Tap Options button to select a sync scheme, which can schedule a sync task on daily, weekly, upon an event, or real-time sync.

Step 5. Click Sync Now to start a sync task right now.
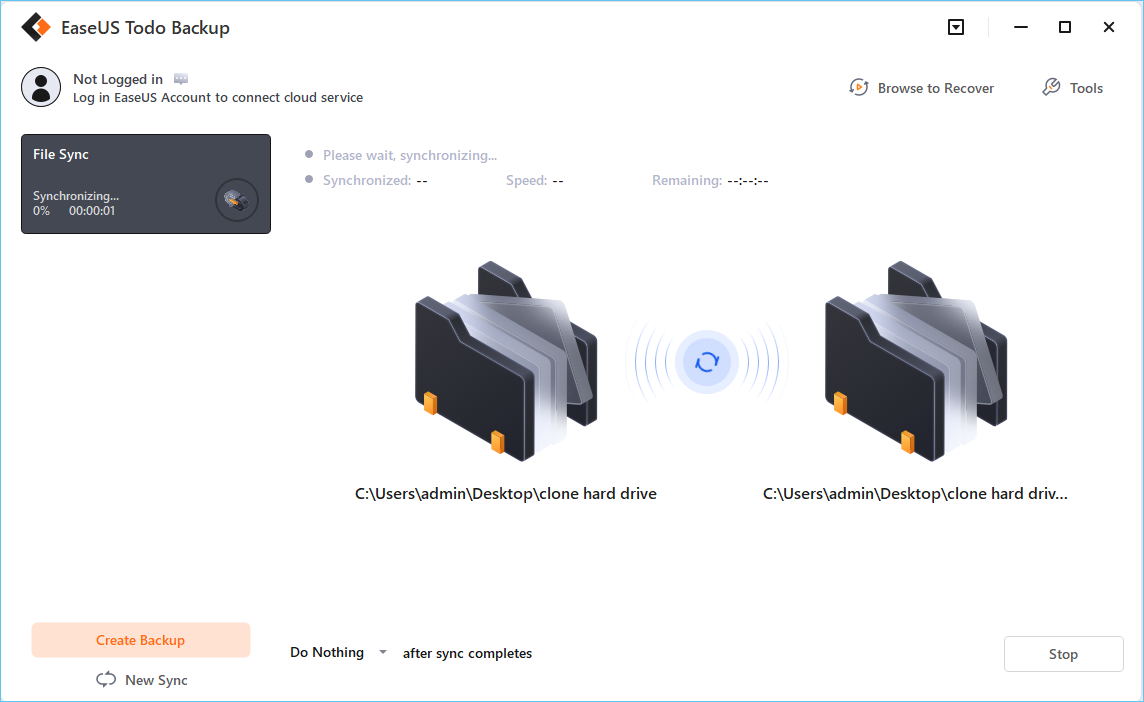
Step 6. Wait for the sync process to finish, you can see a File Sync column in the top-left corner.

Way 2. Sync USB with OneDrive with OneDrive Desktop
OneDrive is iCloud's storage service. It offers a secure way to store files virtually. It is a robust solution for both personal and professional use. Users can back up important documents to ensure they are accessible across multiple devices. Its integration with Microsoft Office allows real-time collaboration on documents. The software integrates seamlessly with Windows and provides a unified experience. It ensures that users can retrieve their documents. Real-time collaboration allows users to work remotely on the same document. Your data is always safe from accidental deletion with its automatic backup feature. OneDrive also keeps a version history of files to help users revert to previous versions.
Follow these steps to sync USB Flash Drive to OneDrive using OneDrive Desktop
Step 1. Open the OneDrive desktop application on your Windows device.
Step 2. Sign in to your OneDrive account. Follow the on-screen instructions.
Step 4. Click on "Open my OneDrive folder." This action will open the OneDrive sync folder located on your computer.

Step 5. Add your USB drive to the computer.
Step 6. Open File Explorer and go to your USB drive.
Step 7. Import the files from the USB into the OneDrive. The files will automatically begin uploading to OneDrive.

Share the blog on social media to help others sync USB with OneDrive easily.
Written In the Ends
Leveraging OneDrive to sync your USB flash drive is a significant feature for data management and accessibility. OneDrive is a reliable cloud storage solution for seamless integration across devices. It ensures that your files are always within reach and protects against data loss. The enhanced collaboration capabilities and simplified access to your documents help you enhance your data security.
This article mentioned the effective ways to sync USB with OneDrive. For those looking to expand their capabilities further, consider exploring tools like EaseUS Todo Backup. This versatile software facilitates efficient file synchronization to enhance comprehensive data management.
Download EaseUS Todo Backup now to enjoy its multiple data management tools!
Secure Download
FAQs about Syncing USB with OneDrive
1. How Do I Sync Directly to OneDrive?
OneDrive desktop helps you sync files directly to OneDrive. Follow these steps to sync files to OneDrive:
- Step 1. Open the OneDrive desktop app on Windows.
- Step 2. Sign in with your Microsoft account.
- Step 3. Complete the setup process.
- Step 4. Select "Open my OneDrive folder" to access the OneDrive sync folder.
- Step 5. Import files into the OneDrive folder.
2. How Do I Trigger Sync in OneDrive?
Follow these steps to trigger a sync in OneDrive:
- Step 1. Open the OneDrive menu.
- Step 2. Check the sync status of your files. You will see a "Pause syncing" option if syncing is paused.
- Step 3. Click "Resume syncing" to start the sync process.
- Step 4. Open the OneDrive folder in File Explorer.
- Step 5. Open a folder to sync and select "Always keep on this device."
- Step 6. Restart the OneDrive app.
3. Why Is My Drive Not Syncing?
Several issues prevent OneDrive from syncing properly. Consider these things to solve the issue.
- Make sure that your device is connected to the internet.
- Check if OneDrive is running.
- Verify that you have not exceeded your OneDrive local storage limit.
- Make sure that the size of the files you are trying to sync is less than 250GB per file.
- Resolve any sync issues.
- Make sure to have the latest version of the OneDrive app.
- Ensure you have the necessary permissions to sync the files. Check that you have the correct access rights for the files and folders.
Was this page helpful? Your support is truly important to us!

EaseUS Todo Backup
EaseUS Todo Backup is a dependable and professional data backup solution capable of backing up files, folders, drives, APP data and creating a system image. It also makes it easy to clone HDD/SSD, transfer the system to different hardware, and create bootable WinPE bootable disks.
Secure Download
-
Updated by
Larissa has rich experience in writing technical articles and is now a professional editor at EaseUS. She is good at writing articles about data recovery, disk cloning, disk partitioning, data backup, and other related knowledge. Her detailed and ultimate guides help users find effective solutions to their problems. She is fond of traveling, reading, and riding in her spare time.…Read full bio
EaseUS Todo Backup

Smart backup tool for your files, disks, APPs and entire computer.
Topic Clusters
Interesting Topics