Are you one of those Mac users who collide with an error while trying to install or download software updates? This error notification appears with these texts: "Installation failed. An error occurred while installing the selected updates." This warning sign emerges in the Software Update system preference panel, and macOS Sonoma, Ventura, Catalina, Big Sur, Mojave, and other older versions have experienced it.
After researching several user reports and trying to clone the issue on the systems, several underlying reasons have been identified, which led to this error text. But the solutions, including verifying the internet connection, repairing the MacBook in safe mode, and resetting router configuration, are some of the best ways to eliminate the "Installation failed, an error occurred while installing the selected updates" error.
However, before proceeding with the troubleshooting steps, we will discuss the reasons for this error. Let's get started!
Why Does the Error Occurred While Installing the Selected Updates
Many reasons might lead to this error: "an error occurred while installing the selected updates" on MacBook. Here are the potential culprits who might be liable for this error code:
⚔️1. Conflict due to third-party kernel extension software
Several affected users have stated that there are innumerable 3rd-party tools that might cause this error since they communicate with the kernel. In order to evade this specific problem, you will have to uninstall kernel extension software, such as CPU Gadget, Parallels, or Little Snitch, prior to trying to download the remaining update once again.
🍎2. Apple server problem
You may encounter this error whenever Apple deals with an error pertaining to the Software Update delivery framework. In case this plot is applicable, the sole thing to perform is detecting the server issue and expecting Apple to fix this error.
⏱️3. Problems with NVRAM or PRAM caches
Another circumstance that might impede your MacBook from downloading a pending system update is problems with PRAM or NVRAM caches. Mac users have reported that the errors are eliminated immediately when they reset both caches.
🌐4. Network instability
A network issue may also obstruct your downloading the newest system update for your MacBook. In case the issue is associated with an IP or TCP data inconsistency, the issue might be resolved by resetting or restarting your router.
⌨️5. Damaged OS-based temporary files
Damaged or distorted leftovers from an earlier attempt at downloading the system OS might hinder any fresh attempts at installing the Big Sur or a higher version of macOS. In this scenario, you must begin by eliminating the caches folder before reattempting the update.

Clean Install macOS Sonoma: Latest Update Steps
This article will provide you with detailed steps to update your macOS. The process requires you to use the Terminal command lines. Read more >>
How to Fix An Error Occurred While Installing the Selected Updates on Mac
In this part of fixing "an error occurred while installing the selected updates," we will give you the 7 tips to eliminate this error.
Before you are going to fix the error occurred while installing the selected updates on your Mac, watch this video first. It provides you with more details.
- 00:16 - Force Quit Applications
- 00:35 - Update Via App Store
- 01:09 - Storage Settings
- 01:41 - Software Update Settings
- 02:05 - Test Network Connection
- 02:34 - Restart Mac
You can try the solutions below to fix this error, whether you're using macOS Big Sur, Ventura, or older versions. You must remember to protect your data security and proceed with the fixes.
- Fix 1. Check Internet Connection
- Fix 2. Install in Mac Safe Mode
- Fix 3. Repair the Mac with First Aid
- Fix 4. Create a macOS Bootable Installer
- Fix 5. Get rid of Kernel Extension Software
- Fix 6. Reset Your Router Configuration
- Fix 7. Check for a Server Issue
Fix 1. Check Internet Connection
DNS problems, poor internet connection, and other network-driven errors impede downloading software updates. Hence, conducting some investigations is crucial to ensure your internet connection is as swift as anticipated. Follow the steps below to check your internet connection:
Step 1. Look for random stuff on Google to ensure your Mac is online.
Step 2. Relaunch your router and restart the MacBook.
Step 3. Move to another network.
Step 4. In case your Wi-Fi loads content at a slower pace, switch your Wi-Fi to an ethernet connection.
Step 5. You may try the DNS address of Google, which is "8.8.8.8" in case you're using a custom DNS.
Fix 2. Install in Mac Safe Mode
Installing macOS in its safe mode is another best strategy to fix "an error occurred while installing the selected updates." This is how you can run the installer and boot in Mac safe mode:
Step 1. Restart your Mac in safe boot mode. You need to restart and quickly hold the Shift key until you notice the login prompt.
Step 2. To spot and resolve errors, you need to go to "Applications"> "Utilities"> "Disk Utility"> run "First Aid."

Step 3. Although it's still in Safe Boot mode, you must go to "Applications"> kick-start the "Install Mac OS Catalina" installer.
If you find this information helpful, please share it with others on social media to assist them in overcoming this installation challenge.
Fix 3. Repair the Mac with First Aid
Disk Utility's First Aid feature verifies and mends disk problems on your external and internal disks. Since these issues might be the reason for this error that ensued while installing an update, you may commence a scan on your startup disk by using First Aid in macOS Recovery Mode. You must fix them prior to carrying on with the upgrade if there are any underlying issues.
Mac Safe Mode VS. Recovery Mode, How to Use and What's the Difference [MacBook Air/Pro]
This post will demonstrate the definition of the two Mac modes - Mac Safe Mode and Recovery Mode, how to use them, and their differences.

Fix 4. Create a macOS Bootable Installer
You may install macOS with the help of a bootable installer built with a USB flash drive, an external hard drive, or a storage device with approx 14 GB of available storage. However, it will not eliminate your drive, so you must back up your MacBook with Time Machine if you face such issues.
All you need to ensure that your MacBook possesses an internet connection prior to getting started, as it's necessary to obtain firmware and other details particular to your macOS model. After that, you may build a macOS bootable installer with the installed version and go through the steps below in order to boot from such an external bootable installer on Intel Mac:
Step 1. Connect the "bootable installer" on your Mac.
Step 2. Turn on your Mac, and hit & press the "Option" key when the screen goes black.
Step 3. Liberate the key when viewing your bootable volumes.
Step 4. Opt for the "bootable installer" and hit the "up arrow."
Step 5. Select your preferred language.
Step 6. Opt for "Install macOS (version)," and hit the Continue button.
Step 7. Go through the on-screen installation process.
Fix 5. Get rid of Kernel Extension Software
Have you noticed an error occurred while installing the selected updates while trying to install the Mac update? If so, the main culprit might be third-party software, which works by downloading kernel extensions. Go through the steps below to get rid of kernel extension software:
Step 1. Launch the "Finder" application from the Launchpad at the screen's bottom.

Step 2. Access the "Applications" tab from the "Finder" app and spot the "kernel extension" software.
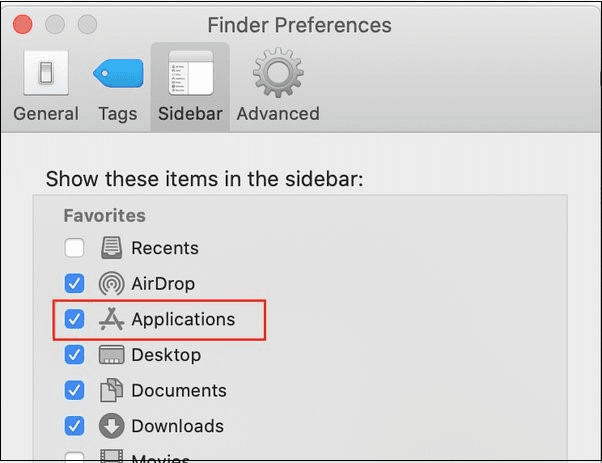
Step 3. Once you discover the troublesome software, right-click on it and opt for "Move to Bin" from the popped-up context menu.

Step 4. Type your login credentials to grant the vital permissions to uninstall the application.
Step 5. Reboot your macOS once the uninstall process is finished. Now, you need to wait for the subsequent startup to finish before installing the Big Sur update again.
Fix 6. Reset Your Router Configuration
To be sure that no network-related configuration or stored information is blocking your macOS system from rebooting itself, the logical next course of action is to do a thorough network device reset.
- Notice:
- Before resetting your network device, it's crucial to perceive that the operation will impact your recent network setup. Any blocked items or forwarded ports will be completely lost once you follow the steps.
Step 1. Once you have found the "reset" button, hit and press down for 10 seconds until you see the front LEDs flash simultaneously.
Step 2. If the router is reset fully, you must re-establish the connection by reincorporating your "PPPoE" credentials and checking if the issue gets fixed.
If you're looking for solutions on how to factory reset your Mac without passwords, visit the linked page.
Fix 7. Check for a Server Issue
Luckily, there is an easily accessible method to find out if Apple is currently having problems with the macOS Software update element - visit Apple's System Status page and see if there is a problem or interruption related to the macOS Software Update feature.

How to Recover Lost Data with Software After Updating Mac
The best approach to recover missing files after a Mac update is with data recovery software. You can select which lost data you would like to be retrieved when it examines your hard disk for them. A useful data recovery program that can restore deleted files after the macOS update is EaseUS Data Recovery Wizard for Mac Pro. It provides a range of capabilities to aid with recovering information, including:
- Recover data from various storage media for macOS, such as HDDs, SSDs, USBs, and more.
- Restoring files for the macOS Sonoma, Ventura, Monterey, Big Sur, Catalina, and High Sierra updates.
- Utilize robust scanning techniques to locate your deleted information across various operating and storage systems.
Download this professional data recovery tool now!
Conclusion
As mentioned earlier, the tutorial will immensely help if you frequently encounter the error message "an error occurred while installing selected updates" when upgrading your Mac. It explains how to resolve this problem and update the Mac easily.
An Error Occurred While Installing the Selected Updates FAQs
Go through the FAQs below to get more information about this error:
1. How do I fix an error that occurred while installing the selected updates on Mac?
We have mentioned 7 easy fixes above to fix an error while installing the selected updates on Mac. Go through each fix carefully, and try two or more fixes if one resolution doesn't get successful.
2. Why does my Mac keep saying errors while installing?
The "Mac an error occurred while preparing the installation" problem may arise if the installer you utilized for updating or installing the macOS is corrupted. Once again, you must obtain the installer from Apple's official website and attempt reinstalling the operating system to determine if the error is fixed.
3. How to fix an error that occurred while downloading the updates 102?
Your network is certainly malfunctioning if error 102 on Mac appears with an explanation like "An error occurred while downloading the updates." To determine if the network is functioning properly right now, you can restart your Internet connections by visiting a website in a web browser. You may retry updating the apps after that.
4. How to fix the update that cannot be installed on this computer Mac?
Restarting your Mac would fix odd problems if you attempted updating it but were unsuccessful. Navigate to System Preferences, select Software Update, and download the update after the reboot. The update is available for direct download from Apple's assistance page.
Was This Page Helpful?
Jaden is one of the editors of EaseUS, who focuses on topics concerning PCs and Mac data recovery. Jaden is committed to enhancing professional IT knowledge and writing abilities. She is always keen on new and intelligent products.
Related Articles
-
Dave the Diver Save File Location: All You Should Know
![author icon]() Larissa/2025-01-24
Larissa/2025-01-24 -
Fix Windows 10 Hangs or Stuck on Shut Down Error
![author icon]() Tracy King/2025-01-24
Tracy King/2025-01-24 -
Fix System Was Unable to Find the Specified Registry Key or Value [Four Efficient Solutions!]
![author icon]() Cici/2025-02-12
Cici/2025-02-12 -
How to Fix Diskpart Failed to Clear Disk Attributes Error
![author icon]() Brithny/2025-01-24
Brithny/2025-01-24
EaseUS Data Recovery Services
EaseUS data recovery experts have uneaqualed expertise to repair disks/systems and salvage data from all devices like RAID, HDD, SSD, USB, etc.