Overview: What Is Error 102 Mac When Update?
Have you been trying to update apps and receiving the error 102 Mac? Error 102 on Mac is a common problem when you try to update some applications. It can also happen when you are trying to update macOS.
I am getting the error code 102 when trying to update. I'm not sure what to do. from Apple Community
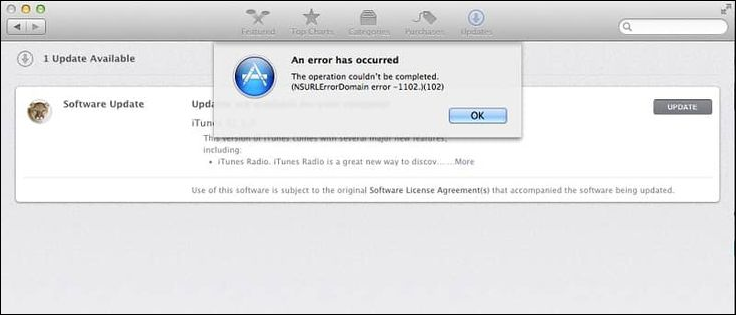
The error 102 Mac indicates to the users that updating programs, apps, or even the operating system has failed. There are three ways this error might appear:
- Warning
- It could not connect to the server. Error-code-102.
- An error has occurred. The operation couldn't be completed. (NSURLErrorDomain error -1102.)(102)
- An error has occurred. An error occurred while downloading the updates (102).
You cannot proceed with the updates if you don't take active steps to fix the error. Here are practical ways to fix error 102 on your Mac:
| Workable Solutions | Step-by-step Troubleshooting |
|---|---|
| Fix 1. Check Mac's Network | Check if the network on your Mac is stable to fix the 102 error on MacBook Pro/Air...Full steps |
| Fix 2. Restart Your Mac | Go to the Apple icon on the home page. Choose Restart from the drop-down menu...Full steps |
| Fix 3. Separately Update Apps | Click on the Update All option in App Store. Updating the apps separately will take time and effort...Full steps |
| Fix 4. Delete Preferences Files | Open Finder and select Go. Choose Go to Folder from the menu, type ~/Library, and press Enter...Full steps |
| Other Practical Fixes | Disable startup items, clean cache files, reinstall macOS in Recovery Mode, and Restart PRAM/SMC...Full steps |
However, knowing more about the reasons is vital before you move forward with the solutions.
Causes: Why You Get Error 102 Mac
Have you come across Error 102 Mac? Various reasons can lead to this error. Well, multiple reasons can explain the occurrence of the error. Take a look.
- 🧩Temporary bugs: Sometimes, glitches or temporary bugs can lead to this error. A simple restart might resolve the issue.
- 😫Errors within the app: In some cases, the problem might be within the app. Updating the app can trigger the error.
- 😨Malware attacks: Virus attacks are notorious for causing various errors on the system. Error 102 is one of them.
- 🛠️Software incompatibility: Check if the hardware and software are compatible before updating any app or macOS.
- 📶Poor connectivity: Updating apps requires a strong and stable internet connection. Otherwise, the apps will not update, leading to Error 102.
How to Fix Error 102 on Mac: 9 Practical Fixes
Numerous solutions can help fix error 102 on Mac. Here are some of these fixes listed here:
Fix 1. Check Mac's Network
The simplest solution to fix error 102 on Mac is to check the network. A stable internet connection is necessary to update Mac or apps. Otherwise, there will be issues or interference with the successful download of the installer. In that case, you will find the popup "An error occurred while downloading the update".
That is why ensuring the network is working correctly is vital. You can change the network or opt for Wi-Fi if there are issues. If that doesn't work, contact the internet service provider and get it fixed.
Fix 2. Restart Your Mac
Temporary errors within the system can also lead to error 102. That is why a simple restart might help. It is the easiest solution and doesn't take more than a few seconds. To restart MacBook Pro or Air:
Step 1. Go to the Apple icon on the home page.
Step 2. Choose "Restart" from the drop-down menu.
However, if the screen freezes and you cannot move the mouse, there is another way to hard restart MacBook. You need to press and hold the power button. You will witness the system shutting down. Release the button when you see the Apple logo on the screen. When the system restarts, check if the issue is resolved.
Share this article on social media to help others learn how to fix error 102 on Mac.
Fix 3. Separately Update Apps
Another solution is to update the apps separately. Sometimes, updating apps at the same time may lead to conflicts. That is why you need to refrain from clicking on the "Update All" option in App Store.
While updating the apps separately will take time and effort, it might resolve error 102. Moreover, you can ascertain which app is problematic and creating the error. That way, you can delete the app or see what else can be done to prevent the error from occurring.
Fix 4. Delete Preferences Files
Corrupted preference files might lead to the occurrence of error 102. The device uses preference files to direct apps about their work. You might be surprised, but uninstalling apps can corrupt the preference files.
Take a look at these steps to follow to delete preference files:
Step 1. Open "Finder" and select "Go".
Step 2. Choose "Go to Folder" from the drop-down menu.
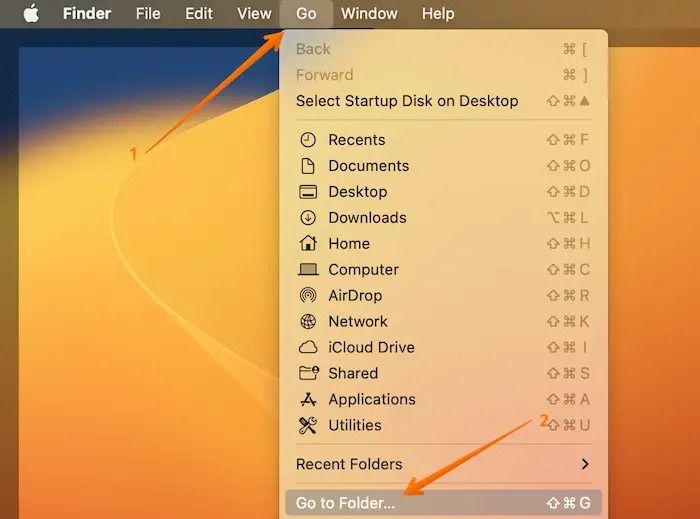
Step 3. Type ~/Library. Press "Enter".
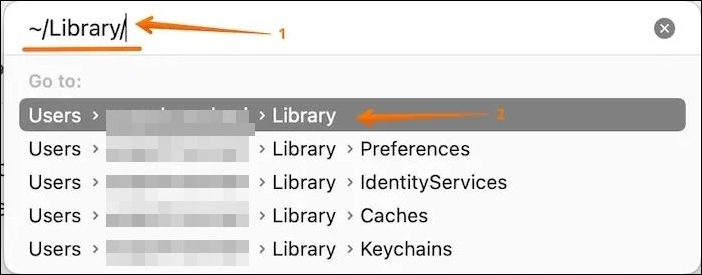
Step 6. Go to the "Preferences" folder.
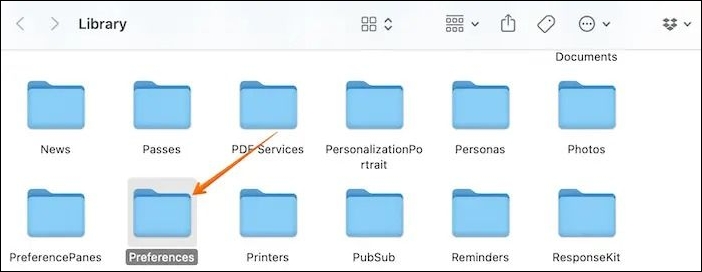
Step 7. Now, drag the file of the app you have uninstalled.
Fix 5. Disable Startup Items
If uninstalling apps or deleting preference files doesn't resolve the issue, you must stop apps from opening startup on Mac. It is a list of programs or apps that automatically starts when the Mac is powered on. If the app is on this list, you need to remove it.
Here are the steps to follow:
Step 1. Go to the Apple menu.
Step 2. Click on "System Preferences/Settings".
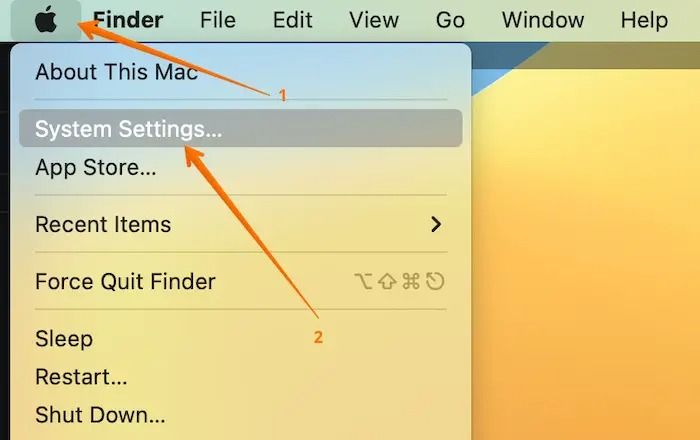
Step 3. Choose "General" from the left side.
Step 4. On the right, go to "Login items".
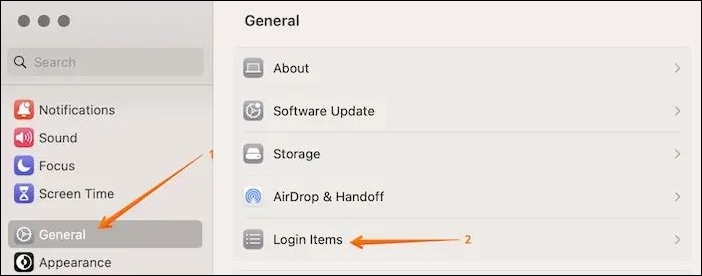
Step 5. Select the items you want to disable.
Step 6. Now, click on the minus (-) button at the bottom of the box.
Fix 6. Clean Cache Files
Removing or cleaning cache files is a great way to fix error 102 on Mac. However, it can become cumbersome if not done regularly. The bonus is that you can free up storage while deleting the junk and cache.
Check out these steps you need to follow to get rid of cache files:
Step 1. Open "Finder".
Step 2. Select "Go" followed by the "Go to Folder" option from the drop-down menu.
Step 3. Now, type ~/Library/Caches and press "Enter".
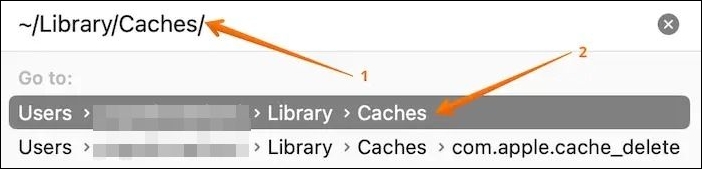
Step 4. Delete the cache files.
However, if you delete essential data mistakenly, there is no need to fret. You can choose EaseUS Data Recovery Wizard for Mac, an excellent data recovery software to recover deleted cache files on Mac.
There are various situations where data loss might occur. These include accidental deletion, formatting, partition issues, malware attack, hardware damage, etc. Irrespective of the scenario, the software aids in getting back lost data.
The user-friendly recovery tool helps restore deleted files on Mac, such as cache files, audio files, videos, photos, emails, etc. Follow the steps to recover your lost/deleted data with a few clicks:
Step 1. Scan for deleted files
Select the hard drive, external drive, or SSD where your important data & files were deleted, and click "Search for lost files".

Step 2. Filter the lost/deleted files
The software will run quick and deep scans and work hard to find as many deleted files as possible on the selected volume. Filter wanted files through the "Type" and "Path" options.

Step 3. Recover deleted files
Double-click the deleted files to preview. Then, click the "Recover" button to get them back.
Fix 7. Reinstall macOS in Mac Recovery Mode
You can reinstall macOS if you have tried all the above fixes and the issue is still unresolved. In that case, you will get a fresh OS and resolve system errors. It is an excellent way to fix error 102 on Mac.
For that, you need to follow the steps below:
Step 1. Enter Mac Recovery Mode. Here, you will come across the macOS Utilities window.
Step 2. Now, you must select "Reinstall macOS (X)". X is the representation of the OS that will get reinstalled, such as macOS Sonoma and Ventura.
Step 3. Click on "Continue" and follow the on-screen instructions to reinstall it.
Worry about data loss due to reinstallation of macOS? Read this article to solve this problem.

Does Reinstalling macOS in Recovery Mode Delete Everything on Mac
macOS Recovery helps you easily reinstall the Mac operating system on your built-in drive or an external drive. Read more >>
Fix 8. Use Disk Utility to Fix Disk Permissions
Improper permissions can be a possible reason for error 102 on Mac. That is why fixing disk permissions might resolve the error. Take a look at the steps you must follow:
Step 1. Open "Finder" and go to "Applications".
Step 2. Open "Utilities".
Step 3. Double-click on "Disk Utility".
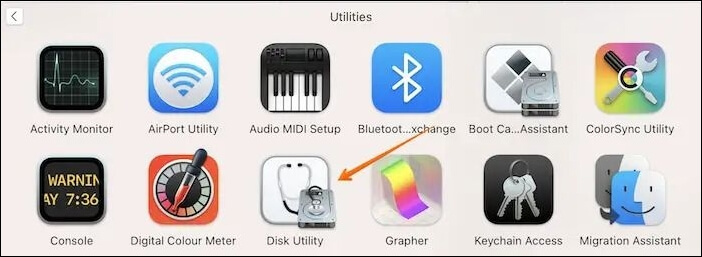
Step 4. Select "Startup Disk" and choose the "First Aid" tab.
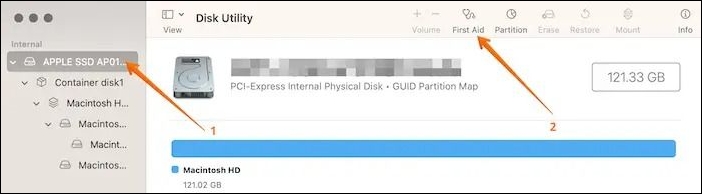
Step 5. Now, press the "Repair Disk Permissions" option.
Fix 9. Reset PRAM/SMC
In some cases, the reason for error 102 can be hardware. In that case, resetting the PRAM and resetting SMC on MacBook Pro/Air can help resolve the problem. In Intel-based Macs, you can reset SMC/PRAM by following a few steps.
To reset PRAM/NVRAM, here are the steps:
Step 1. Shut off the system.
Step 2. Press the power button.
Step 3. At the same time, press the "Command + P + R" keys and hold them.
Step 4. Release the keys when you hear the startup sound for the second time.
To reset SMC, you can follow these steps:
Step 1. Turn off the device.
Step 2. Remove the power cord connected to the system. Wait for a few seconds and reconnect the power cord.
Step 3. After five seconds, press the power button again.
Please note that backing up data is critical before you reset PRAM and SMC. That is because data loss occurs after the reset is done. If you don't have a backup, there is a chance the data will be lost forever.
Note: Silicon-based Macs do not have M2 PRAM reset or SMC commands. It happens automatically when you reboot the device.
Conclusion
Error 102 on Mac is a common issue prohibiting users from updating apps or the OS. Fixing it quickly is necessary as it might affect the system's performance. If the apps aren't up-to-date, it might interfere with the normal functioning of the device. Luckily, there are multiple solutions one can apply to fix the issue.
However, data loss can happen when these methods resolve the issue. In that case, using professional data recovery software is a great idea. The EaseUS Data Recovery Wizard for Mac is an excellent data recovery tool that you can use to restore lost data with ease.
Error 102 Mac FAQs
To learn more about Error 102 Mac, take a look at the questions and answers listed below:
1. What does error 102 mean?
Error 102 means the user cannot update an app or macOS. Various reasons can lead to this error. These include malware attacks, software incompatibility, app errors, etc.
2. How to clear the cache on Mac?
To clear the cache on Mac, you should follow the steps below:
Step 1. Open "Finder" and select "Go to Folder".
Step 2. Type ~/Library/Caches. A folder will open, and you can delete the cache files.
3. How do I fix the disk full error on Mac?
To fix the disk full error on Mac, you must delete music, audio, or other media present. You can also delete files from the Downloads folder. Freeing up storage space can aid in resolving the issue.
4. How to fix error 102 Mac software update?
Various solutions are available to fix the error 102 Mac software update. You can restart the system or delete cache files. Other solutions include disabling startup items, reinstalling macOS, resetting PRAM and SMC, etc.
Was This Page Helpful?
Brithny is a technology enthusiast, aiming to make readers' tech lives easy and enjoyable. She loves exploring new technologies and writing technical how-to tips. In her spare time, she loves sharing things about her game experience on Facebook or Twitter.
Related Articles
-
Fixed: ATA/SATA Hard Drive Not Detected or Recognized in BIOS
![author icon]() Tracy King/2025-01-24
Tracy King/2025-01-24 -
SSD Temperature Range: Everything You Should Know
![author icon]() Cici/2025-01-24
Cici/2025-01-24 -
What Is M1 Mac Recovery Mode and How to Use It
![author icon]() Jaden/2025-02-25
Jaden/2025-02-25 -
Fix 'Restoring Your Previous Version of Windows' Stuck/Loop in Windows 10
![author icon]() Jean/2025-01-24
Jean/2025-01-24
EaseUS Data Recovery Services
EaseUS data recovery experts have uneaqualed expertise to repair disks/systems and salvage data from all devices like RAID, HDD, SSD, USB, etc.