Start Your Free Trial!
Sign up to our newsletter, stay updated on news and exclusive offers from EaseUS. Don't worry, if you change your mind, you can unsubscribe at any time, free of charge. We value your privacy (Privacy Policy).
M1 Mac Recovery Mode lets customers access important repair and maintenance tools when their Mac malfunctions. Recovery Mode helps you reinstall macOS, repair disks, and recover from Time Machine backups.
Intel-based Macs initiate Recovery Mode using keyboard instructions, whereas M1 Macs do not. This article will show you how to boot your M1 Mac into Recovery Mode and highlight useful utilities. We'll also discuss Recovery Mode variations between Intel and M1 Macs. If your Mac won't boot into Recovery Mode, we'll provide a trustworthy data recovery method to save your information in emergencies.
System failures, software malfunctions, debugging startup difficulties, and managing disk-related problems are all common reasons for users to boot into Recovery Mode on their Mac. Furthermore, if you want to sell or pass your Mac on, Recovery Mode may let you wipe the disk safely. Understanding Recovery Mode and how to access it on an M1 Mac is critical for system maintenance and resolving technical issues.
Start troubleshooting your M1 Mac by booting it into Recovery Mode. Apple Silicon-based Macs (M1, M2, or M3) employ a method different from Intel Macs, which use keyboard shortcuts. Follow these instructions to enter Recovery Mode and access the tools to fix problems.
Step 1. Turn Off Mac
Completely shut down your Mac. Make sure it's not in sleep mode and is turned off.
Step 2. Power Button Press and Hold
After turning off your Mac, press the "power" button. Hold it until you see a message saying startup choices are coming soon.
Step 3. Enter Startup Options
Release the power button when the starting choices show. Then click 'Options' and 'Continue' to enter Recovery Mode.

Step 4. Select from the Utilities Menu
The utilities menu includes Disk Utility, macOS reinstallation, and Time Machine backup restoration.

Difference Between M1 or Intel Macs
Intel-based Macs enter Recovery Mode by holding Command + R during startup. M1 Macs use the power button for simplicity. A revolutionary startup architecture for efficiency and usability makes Apple Silicon Macs different.
These methods let you boot your M1 Mac into Recovery Mode and fix any problems.
Once you've entered Recovery Mode on your M1 Mac, you may use various tools and capabilities to diagnose and manage the system. We will review the essential features you may use to restore, repair, or reinstall your macOS and control other system settings. Let's look at these possibilities below.
1. Restore from Time Machine Backup
Recovery Mode may restore your Mac from Time Machine backups. If your Mac has serious software issues, Time Machine may restore your system if you've set it up.

2. Reinstall macOS
If your operating system is corrupted or experiencing persistent problems, you may utilize the 'Reinstall macOS' option. This option downloads and installs a new copy of your device's most recent suitable macOS version without wiping any data.

3. Disk Utility
Disk Utility lets you repair, delete, and manage disks and storage devices. This utility may repair mistakes on your startup disk or external drives, partition drives, and delete disks as required. It's particularly handy if your Mac is experiencing startup troubles due to disk issues.
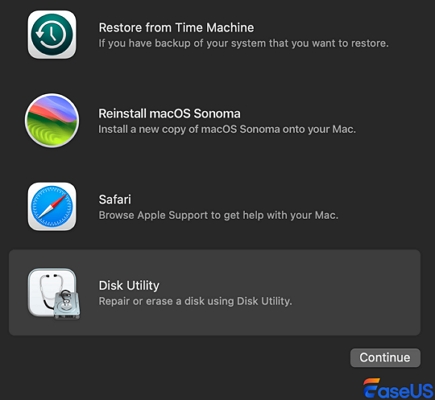
4. Start Security Utility and Terminal
In Recovery Mode, you can also use the Startup Security Utility to change security settings and ensure that your Mac uses the proper security procedures at startup. Furthermore, the Terminal lets you run command-line operations, giving expert users additional control over system settings.
These capabilities make Recovery Mode a practical approach to diagnosing and repairing problems, maintaining Mac performance, and ensuring data security.
Your M1 Mac may not boot into Recovery Mode, making system access and troubleshooting difficult. Thus, recovering crucial data comes first before finding other options. This is where EaseUS Data Recovery Wizard for Mac assists. Your Mac won't start? This advanced recovery tool can reliably recover lost data on Mac.
Main Features of EaseUS Data Recovery Wizard for Mac:
Step 1. Search for lost files
Select the disk location to search for lost files (it can be an internal HDD/SSD or a removable storage device) on macOS Sierra, High Sierra, Mojave, Catalina, Big Sur, Monterey, Ventura, and the latest Sonoma. Click the "Search for lost files" button.

Step 2. Go through the scanning results
EaseUS Data Recovery Wizard for Mac will immediately scan your selected disk volume and display the scanning results.

Step 3. Select the file(s) and recover
In the scan results, select the file(s) to preview and click the "Recover" button to have them back.

This article explains how to enter M1 Mac Recovery Mode, its capabilities, and how to diagnose or restore your system. We also explain how Intel-based and M1 Macs differ and provide explicit recovery instructions.
If your Mac does not boot into Recovery Mode, you should have a trustworthy data recovery solution. Even if your Mac has trouble starting, EaseUS Data Recovery Wizard can recover your important information. Download EaseUS Data Recovery Wizard to protect your data and make recovery easy.
Here, we answer some frequently asked concerns about utilizing Recovery Mode on M1 Macs to help you troubleshoot effectively and traverse the procedure.
1. How do I get to the boot menu on M1 Mac?
To enter the boot menu on an M1 Mac, switch it off and then press and hold the power button until the starting choices appear. You'll be given many choices, including "Options," to enter Recovery Mode.
2. How do you put MacOS in recovery mode?
To start macOS in Recovery Mode, switch off your M1 Mac, press and hold the power button, and then choose "Options" from the starting choices menu. Then, follow the steps to enter macOS Recovery Mode.
3. How do I force recovery mode on Mac?
Force Mac recovery mode by shutting down your device. Hold the power button until the Apple logo appears. Select "Options" from the two options on the screen. This will take you to the disk utility menu, where you can troubleshoot your problems.
4. How to boot the M1 Mac into Safe Mode?
Turn off your M1 Mac to boot into Safe Mode. Hold the power button until the startup menu shows. Then, select your starting disk, hold down Shift, and click "Continue in Safe Mode."
Was This Page Helpful?
Jaden is one of the editors of EaseUS, who focuses on topics concerning PCs and Mac data recovery. Jaden is committed to enhancing professional IT knowledge and writing abilities. She is always keen on new and intelligent products.
Related Articles
Recover Data from M4 Mac | Apple Silicon M4
![]() Dany/2025-03-31
Dany/2025-03-31
Can't Connect to Current Time Machine Backup Disk
![]() Jaden/2025-02-25
Jaden/2025-02-25
How to Restore Mac from Backup on External HDD
![]() Jaden/2025-03-31
Jaden/2025-03-31
How to Fix Can't Open RAR as Archive on Mac [Step-by-Step Tutorial]
![]() Brithny/2025-01-21
Brithny/2025-01-21
EaseUS Data Recovery Services
EaseUS data recovery experts have uneaqualed expertise to repair disks/systems and salvage data from all devices like RAID, HDD, SSD, USB, etc.
CHOOSE YOUR REGION
Start Your Free Trial!
Sign up to our newsletter, stay updated on news and exclusive offers from EaseUS. Don't worry, if you change your mind, you can unsubscribe at any time, free of charge. We value your privacy (Privacy Policy).
Start Your Free Trial!
Sign up to our newsletter, stay updated on news and exclusive offers from EaseUS. Don't worry, if you change your mind, you can unsubscribe at any time, free of charge. We value your privacy (Privacy Policy).