Table of Contents
- Method 1. Recover Data from M4 Mac with Mac Data Recovery Software
- Method 2. Recover Data from M4 Chip Mac from Trash
- Method 3. Recover M4 MacBook Pro from iCloud
- Method 4. Restore Data from M4 Mac with Time Machine
- Summary
- M4 Chip Mac Data Recovery FAQs
![]() About the Author
About the Author
![]() Reviews and Awards
Reviews and Awards
- Video Recovery
- SD Card Recovery
- Recycle Bin Recovery
- Recover Data from USB
- Recover Deleted Emails
- Hard Drive Not Showing Up in Windows
- Recover Unsaved Word Documents
- Recover Deleted Files in Windows 10
- Recover Files from Virus Infected Hard Drive
- Best Free Photo Recovery Software
- Recover Files from Formatted Hard Drive
Apple released the M4 chip on October 29th, 2024. The M4 chip is part of Apple's ARM-based silicon lineup, which includes integrated storage controllers and encryption mechanisms. It has a 10-core CPU; with this outstanding chip, your Mac can perform better and run faster.
The latest 14-inch MacBook Pro, iMac, and Mac mini have this new M4 chip. If you have lost important data on these M4 chip Macs, restoring data can be more challenging than restoring it on M3 or M2 Macs.
But don't worry! This passage will teach you all the solutions to recover data from M4 Macs.
Method 1. Recover Data from M4 Mac with Mac Data Recovery Software
The first solution to recover data from a Mac with an M4 chip is applying professional Mac data recovery software. Usually, Mac users can bring back recently deleted photos from the Photos app's recently deleted album or recover deleted files on Mac from Trash.
If you want to recover missing files from M4 Mac in a simple and quick way, try a reliable Mac recovery tool, EaseUS Data Recovery Wizard for Mac. Download this software and try to scan your M4 Mac with it!
If you haven't backed up your M4 Mac, this Mac hard drive recovery software can be one of the best choices. It allows you to access deleted data and recover deleted photos, videos, documents, and audio files from various storage devices.
With the EaseUS recovery tool, you can scan the whole disk in quick or deep mode, filter files, and preview them. If you don't want to restore the whole disk, the preview and filter features can help you locate target files or folders quickly, especially for M4 users who want to recover photos on Mac.
Check the following tutorial and recover data from your M4 chip Mac with EaseUS Data Recovery Wizard for Mac:
Step 1. Scan for deleted files
Select the hard drive, external drive, or SSD where your important data & files were deleted and click "Search for lost files".

Step 2. Filter the lost files
The software will run quick and deep scans and work hard to find as many deleted files as possible on the selected volume. Filter wanted files through the "Type" and "Path" options.

Step 3. Recover deleted files
Double-click the deleted files to preview. Then, click the "Recover" button to get them back.

If you have friends who need to restore data from M4 Mac, you can share this recovery tool with them.
Method 2. Recover Data from M4 Chip Mac from Trash
Recovering deleted files from M4 Mac from the Trash folder is also simple. This method is safe but has many limits, and the file deleted in more than 30 ways will not be in the Trash folder anymore.
Check this simple method and restore deleted items from your M4 Mac:
Step 1. Find a recycle bin icon from Dock and click it to open the Trash folder.
![]()
Step 2. After entering the M4 Mac Trash folder, find the files you want to recover and right-click them. Then, choose "Put Back". All these files will be restored to the original location.
By the way, you'll need EaseUS Data Recovery Wizard for Mac if your Trash folder is empty. It can help you recover emptied Trash on Mac with one click.
Method 3. Recover M4 MacBook Pro from iCloud
If you are an Apple user, you should know that Apple gives every Apple ID 5GB of free cloud storage to back up your data on the iPhone, iPad, and Mac. This service is iCloud; you can upgrade the subscription plan to get more storage space.
Check how to restore M4 MacBook Pro data from iCloud:
1. Apply EaseUS Data Recovery Wizard for Mac
This software also provides an iCloud recovery feature for Mac users; the following guide will help you restore your Mac from iCloud.
Step 1. Choose iCloud Recovery
Select the iCloud tab from the left list, choose the "Recover data from iCloud account" option to recover your iCloud Drive data, and click "Next" to log in to your iCloud account.
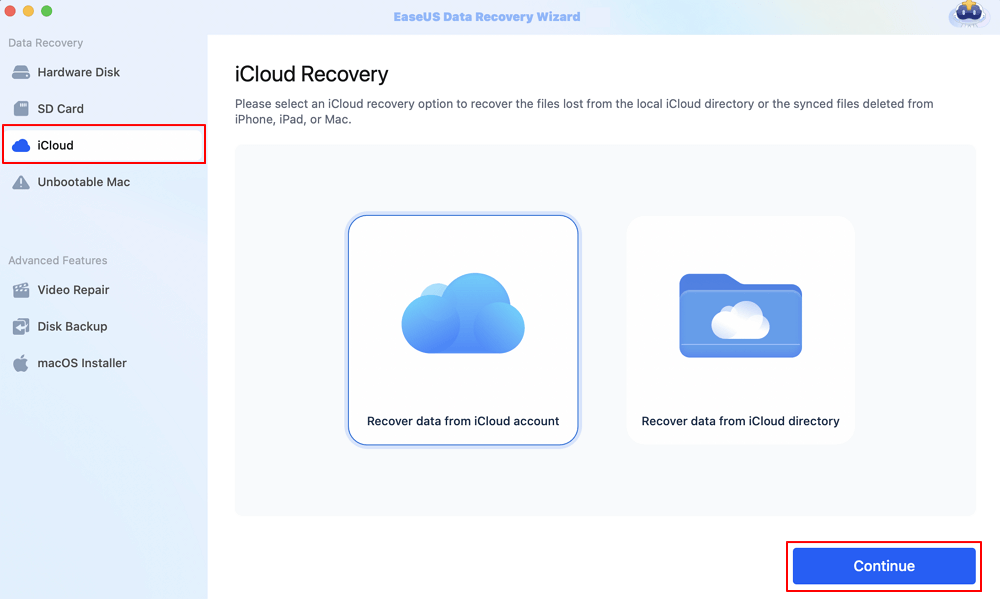
Step 2. Choose the "iCloud Drive" category
EaseUS software will quickly scan all the recoverable data from your iCloud account. Check the "iCloud Drive" category, and click the "Next" button.
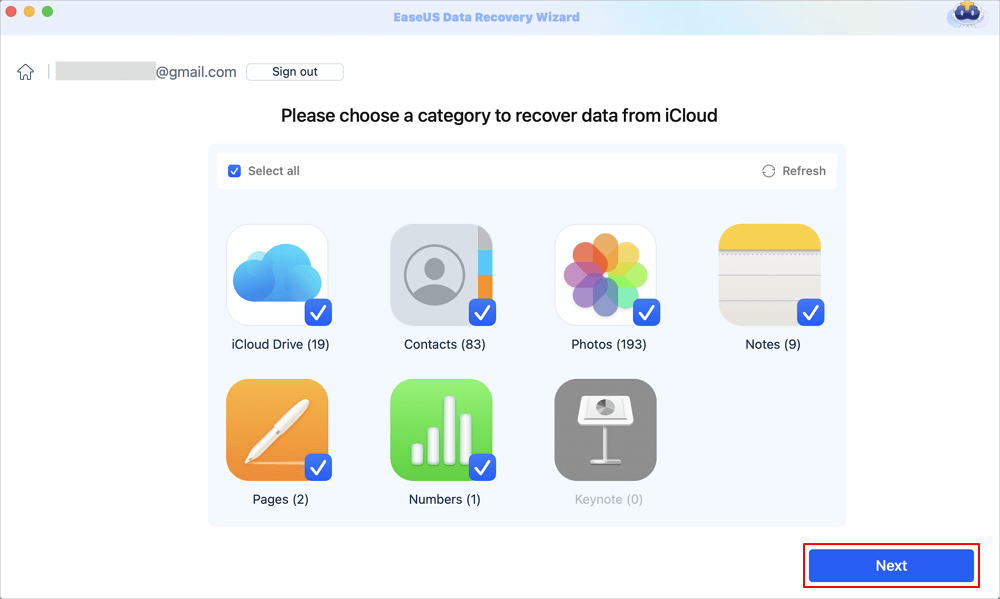
Step 3. Recover iCloud Drive data from iCloud
Select the iCloud Drive data you want to restore, click the eye icon to preview the details, and then click the "Recover" button to get them back.

Step 4. Save recovered iCloud Drive data
Choose a safe storage location on your Mac hard drive to save the recovered iCloud Drive data. You can also save the recovered data to your cloud drives, such as DropBox, OneDrive, GoogleDrive, etc.
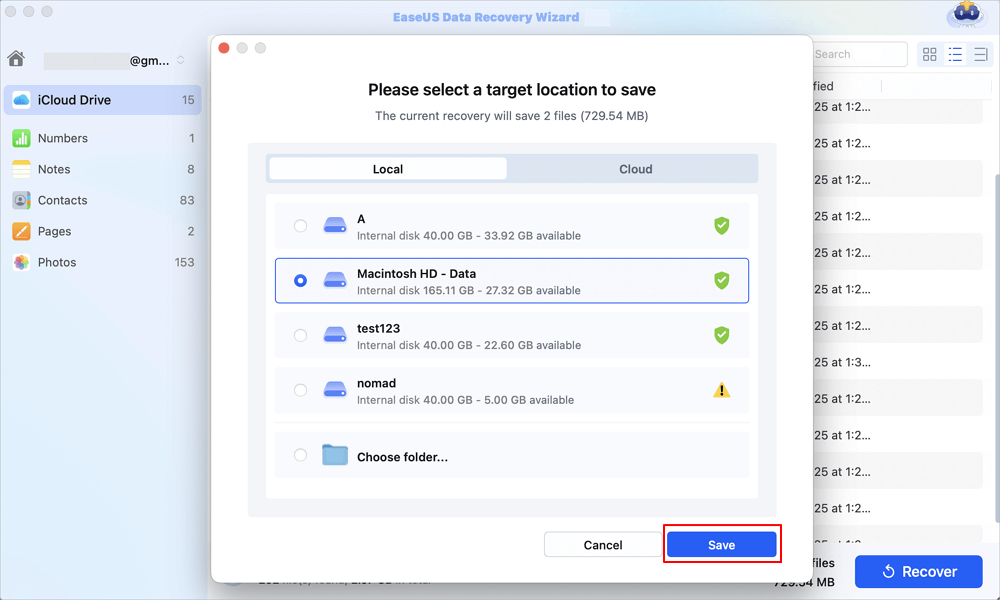
2. Visit iCloud Official Website
You can also visit iCloud's official website and restore data from your M4 Mac with your Apple ID.
Step 1. Log in with your Apple ID, which you have logged on to your M4 Mac.

Step 2. Click the Quick Access button and you can recover particular files from the Drive or apply the data recovery feature.

Method 4. Restore Data from M4 Mac with Time Machine
There is one more built-in data backup and restore tool for macOS users, and you can find this feature very handy cause it can automatically create backups. However, you need an external storage device to enable this backup feature.
Step 1. Connect your backup disk to the M4 chip Mac.
Step 2. Quickly enter Time Machine by searching in the Spotlight.
Step 3. Scroll the timeline to check all the backups.
Step 4. Make sure the files or folders you want to recover are included in the selected backup. Then, choose "Restore".

If you think this built-in utility is helpful, you can share it on social media and let more M4 Mac users know how to back up and restore important data!
Summary
Do not delete files with Option + Command + Delete to ensure that the deleted files do not bypass the Mac Trash. This will allow you to recover deleted items from the Trash within 30 days.
If you have permanently deleted files, bypass Mac Trash; remember to download EaseUS Data Recovery Wizard for Mac and recover deleted data as soon as possible.
M4 Chip Mac Data Recovery FAQs
If you have more questions about M4 Mac data recovery, check the following guide:
1. How do I recover permanently deleted files from M4 Mac?
If you are sure the file is permanently deleted, like the data is overwritten, these files cannot be recovered on an M4 chip Mac. However, you should know that files that were deleted from Trash can still be restored with professional data recovery software.
2. Can deleted files be recovered from the emptied Trash on M4 MacBook Pro?
Yes, you can restore data from an emptied Trash can with Time Machine, iCloud, local backups, or a reliable Mac data recovery tool. If you don't have any backups, try EaseUS Data Recovery Wizard for Mac. This software can bring back essential data with simple steps.
3. What is the best M4 chip Mac data recovery software?
If you have encountered data loss on M4 Mac, the following data recovery programs are recommended:
- EaseUS Data Recovery Wizard for Mac
- Ontrack Data Recovery Software
- Stellar Data Recovery
- PhotoRec
- Orion File Recovery
- Recover My Files
Was This Page Helpful?
Dany is an editor of EaseUS who lives and works in Chengdu, China. She focuses on writing articles about data recovery on Mac devices and PCs. She is devoted to improving her writing skills and enriching her professional knowledge. Dany also enjoys reading detective novels in her spare time.
-
EaseUS Data Recovery Wizard Pro has a reputation as one of the best data recovery software programs on the market. It comes with a selection of advanced features, including partition recovery, formatted drive restoration, and corrupted file repair.
Read More -
EaseUS Data Recovery Wizard is a powerful system recovery software, designed to enable you to recover files you’ve deleted accidentally, potentially lost to malware or an entire hard drive partition.
Read More -
EaseUS Data Recovery Wizard is the best we have seen. It's far from perfect, partly because today's advanced disk technology makes data-recovery more difficult than it was with the simpler technology of the past.
Read More -
EaseUS Data Recovery Wizard Pro has a reputation as one of the best data recovery software programs on the market. It comes with a selection of advanced features, including partition recovery, formatted drive restoration, and corrupted file repair.
Read More -
EaseUS Data Recovery Wizard is a powerful system recovery software, designed to enable you to recover files you’ve deleted accidentally, potentially lost to malware or an entire hard drive partition.
Read More
Related Articles
-
How to Recover Overwritten Excel File on Mac | Recover Now
![author icon]() Dany/Mar 12, 2025
Dany/Mar 12, 2025 -
![author icon]() Dany/Dec 02, 2024
Dany/Dec 02, 2024 -
How to Recover Deleted iPhone Backup on Mac [Restore Tip]
![author icon]() Jaden/Feb 25, 2025
Jaden/Feb 25, 2025 -
How to Recover Deleted System Files Mac [New Updated]
![author icon]() Jaden/Feb 25, 2025
Jaden/Feb 25, 2025