Start Your Free Trial!
Sign up to our newsletter, stay updated on news and exclusive offers from EaseUS. Don't worry, if you change your mind, you can unsubscribe at any time, free of charge. We value your privacy (Privacy Policy).
Software programs find ways to throw errors that frustrate users, especially on Windows. These constant shutdowns make things worse. If you are wondering why the Windows update keeps crashing my PC, it could be because one of the updates is erroneous. EaseUS will address the reasons and solutions to fix the Windows update keeps crashing my PC issue. Let's begin!
Microsoft keeps adding changes to the software and other utilities to fix the existing bugs or add new features. A lot of trial and error sessions happen before rolling out an update or feature. However, even with a lot of testing, the latest files may include some bugs and abnormal functions, causing Windows to crash while updating.
Most of the time, the Windows update crashes the PC due to existing bugs, new software, lack of storage, power failure during installation, internet connection, etc.
If your PC is crashing while updating your Windows, it could be due to one of the reasons mentioned above. You can troubleshoot the computer with minor fixes to solve the issue.
Share this post on your social media to help others solve the Windows update issues!
If Windows bothers you while updating, you can work around multiple ways to resolve it. If you cannot access the desktop, you need to boot the PC with WinRE or Safe Mode to fix it.
If the Windows update keeps crashing the PC, you can roll back the Windows update to get rid of the new updates. Upon deleting the problematic updates, your PC will revert to the previous state. Let us see the steps to rollback Windows update:
Step 1. Click Windows + R to open the Run dialog box. Enter appwiz.cpl and press OK.
Step 2. The action invokes the Programs and Features tab. Click on the View installed updates from the left pane.
Step 3. Select the latest update on your PC (mostly the top one), and click Uninstall.
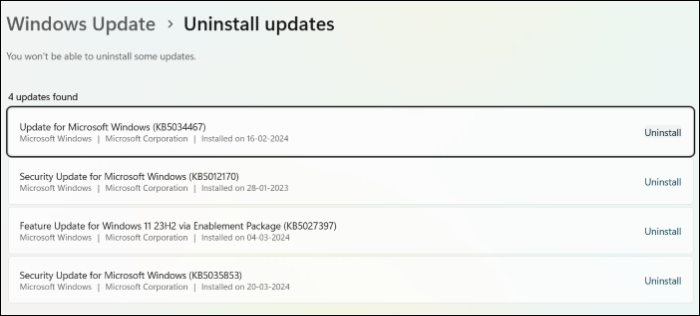
If you can't access the desktop or the PC is not working, uninstall the updates using WinRE.
Go to Troubleshoot > Advanced options > Uninstall Updates, and choose "Uninstall latest quality update" or "Uninstall latest feature update", depending on what prompted the problem.

Windows OS lets you troubleshoot various departments on the computer to find errors. If the Windows update keeps crashing, you can run the Windows Update troubleshooter to find the solution.
For Windows 10:
Go to Settings > Update and Security > Troubleshoot > Additional troubleshooters. Select Windows Update and run it.
For Windows 11:
Go to Start > Settings > System > Troubleshoot > Other troubleshooters. Select Windows Update under Most Frequent, and Run.

The Windows Update keeps crashing if the system files responsible for it are corrupted or faulty. You can quickly run the System File Checker (SFC) and DISM (Deployment Image Servicing and Management) commands to find and fix the error. These commands will analyze the system files for errors and reset them to default upon finding an error.
Step 1. Run Command Prompt as administrator.
Step 2. Run the commands below one after the other by pressing Enter.

Fast Startup helps the PC boot faster than usual. The action puts the PC in a hibernation state rather than a complete shutdown. This prevents the kernels from refreshing, making the OS run for hours without any breaks. Learn how to disable it:
Step 1. Open the Run app, enter powercfg.cpl, and press OK.
Step 2. Open Power Options under Control Panel, and select Choose what the power buttons do.
Step 3. Click on Change settings that are currently unavailable and uncheck the Turn on fast startup option.

Step 4. Click Save Changes to apply it.
Windows update components allow you to download and install the latest updates. They ensure bug fixes, security patches, and drives align with the respective software programs. We must reset them if they are at fault, so they usually work.
Step 1. Run the CMD with admin privileges.
Step 2. Now, we will stop some Windows Update services before resetting the components. Type the commands and press Enter.
Step 3. Execute the below command to delete the existing update components:
Step 4. Run the below commands to get the default Windows update components:
Step 5. Restart the Update services with the below commands:
Step 6. Also, run the command to reset Winsock: netsh winsock reset.
Driver Signature Enforcement features in Windows 10/11 enhance the system's security. It is enabled by default, and any drivers without the digital signature may prevent Windows from booting normally when the PC is on. The Windows update can sometimes damage these signatures, leading to the computer crashing.
Steps to disable Driver Signature Enforcement:
Step 1. Open your PC in WinRE, navigate to Troubleshoot > Advanced options > Command Prompt.
Step 2. Type the following command and press Enter.
Replace ON with Off and run the same command to turn on the feature again.
If you have created a restore point on your PC, you can invoke the system restore point to revert the changes on your PC to a previous state. Type create a restore point and open System properties. Let us see how we can perform a system restore with the command prompt:
Step 1. Restart the PC while holding the Shift key.
Step 2. Navigate to Troubleshoot > Advanced options > Startup Settings > Restart.
Step 3. From the Startup Settings, use the number key six or F6 to select the 6th option (Enable Safe Mode with Networking).

Step 4. In the Command Prompt, type the following command and press Enter.

Step 5. The System Restore utility wizard opens after executing the command line. You can either use one recommended restore point or choose one and continue the process.

If none of the above methods works, the last option is to reset the Windows OS. You can format the entire OS to defaults using the System Reset.
Step 1. Navigate to System > Recovery in Settings, and click Reset PC.

Step 2. You can go with reset in two ways: Remove Everything or Keep my files.

Step 3. In the next screen, select Cloud Download or Local Reinstall: Cloud Download gets all the latest OS files from the cloud, whereas Local Reinstall downloads the OS using a local machine and sets the PC to factory defaults,

Step 5. In the Additional Settings, you can change if you need anything and go for reset.

Step 6. Click on Reset and Continue to start the reset process.
Share this post on your social media to help others solve the Windows update issues!
If the Windows updates keep crashing your PC, you may have to go for a restore or reset. Both of these processes are complex and involve the threat of data loss. If you want to protect your data, you can take some measures. Back up the PC content with EaseUS Todo Backup to avoid data loss.
Secure Download
EaseUS Todo Backup is a complete and free backup and restore solution with advanced algorithms and efficient recovery. It can help automatically backup files, folders, hard drives, or the entire system. It allows you to create a system image on one computer and restore it to another PC. For example, it lets you transfer your Windows 10 to another computer.

Additionally, the software offers cloud storage to store the backups and password-protected locks to secure the data. As one of the best file sync software for Windows, it lets you sync files between computers and external drives. Download EaseUS Todo Backup and protect your data now.
Windows updates crashing the PC can be a severe issue if not addressed ASAP. The post discusses eight potential ways to fix the Windows update keeps crashing my PC error to get your system back to normal. System restores and Windows resets can erase all of your PC data. To avoid data loss, back up the PC with EaseUS Todo Backup and recover the files anytime an emergency occurs.
Secure Download
Here are some frequently asked questions about the Windows update keeps crashing my PC error.
1. Why does my PC keep crashing after Windows update?
The PC keeps crashing after Windows updates due to the conflict with the existing software, bugs, low disk space, power failure, etc.
2. Is it okay to always update Windows?
Yes, most of the time, manufacturers like Windows and iOS roll out updates to improve security. You can avoid specific updates, but the system automatically installs the mandatory ones.
3. Why does my PC keep crashing Windows 11?
If Windows 11 keeps crashing while updating, the possible reasons are:
Was This Page Helpful?
Updated by Jerry
"I hope my articles can help solve your technical problems. If you are interested in other articles, you can check the articles at the bottom of this page, and you can also check my Facebook to get additional help."
Related Articles
How to Fix Black Myth Wukong Blue Screen (BSOD) Issue
![]() Cici/2025-04-01
Cici/2025-04-01
How to Fix Steam Unpacking Slow Error Efficiently - 7 Ways
![]() Sherly/2025-02-12
Sherly/2025-02-12
Dragon's Dogma 2 Crashing - 8 Quick Fixes [Proven]
![]() Sherly/2025-03-28
Sherly/2025-03-28
8 Ways to Fix Windows 10 Error Code 0xC000000F in 2025
![]() Brithny/2025-01-24
Brithny/2025-01-24
EaseUS Data Recovery Services
EaseUS data recovery experts have uneaqualed expertise to repair disks/systems and salvage data from all devices like RAID, HDD, SSD, USB, etc.
CHOOSE YOUR REGION
Start Your Free Trial!
Sign up to our newsletter, stay updated on news and exclusive offers from EaseUS. Don't worry, if you change your mind, you can unsubscribe at any time, free of charge. We value your privacy (Privacy Policy).
Start Your Free Trial!
Sign up to our newsletter, stay updated on news and exclusive offers from EaseUS. Don't worry, if you change your mind, you can unsubscribe at any time, free of charge. We value your privacy (Privacy Policy).