-
![]() PDF Won't Open? 3 Quick Ways to Fix 'can't open pdf' Error on Windows/Mac
PDF Won't Open? 3 Quick Ways to Fix 'can't open pdf' Error on Windows/Mac February 19,2025
February 19,2025 6 min read
6 min read -
![]() How to Recover Files After Format Windows 10 with 2 Methods [NEW]
How to Recover Files After Format Windows 10 with 2 Methods [NEW] February 19,2025
February 19,2025 6 min read
6 min read -
![]()
-
![]() [Solved] Cannot Connect to Camera Please Make Sure to Close Other Apps
[Solved] Cannot Connect to Camera Please Make Sure to Close Other Apps February 19,2025
February 19,2025 6 min read
6 min read -
![]() EaseUS Free Trial Code: Get EaseUS Data Recovery Wizard License Code Free
EaseUS Free Trial Code: Get EaseUS Data Recovery Wizard License Code Free April 09,2025
April 09,2025 6 min read
6 min read -
![]() Reliable Ways to Fix I Saved a Word Document and Can't Find It Issue
Reliable Ways to Fix I Saved a Word Document and Can't Find It Issue February 19,2025
February 19,2025 6 min read
6 min read -
![]()
-
![]() SD Card Not Showing Up or Working in Windows 10/8/7
SD Card Not Showing Up or Working in Windows 10/8/7 February 19,2025
February 19,2025 6 min read
6 min read -
![]() $RECYCLE.BIN Folder | All You Want to Know About $RECYCLE.BIN Folder Is Here
$RECYCLE.BIN Folder | All You Want to Know About $RECYCLE.BIN Folder Is Here February 19,2025
February 19,2025 6 min read
6 min read -
![]()
Page Table of Contents
PAGE CONTENT:
How can I recover deleted volume in Windows 10/11
"I accidentally deleted my portable hard drive volume from my portable hard drive when messing around with Disk Management on Windows 10. And everything on the drive is missing, including my family pictures, homemade music videos, wedding videos, and some important documents.
The hard drive format is FAT32 with 120GB capacity. Is there any way to recover it? What can I do to recover deleted volume to get back my files?"

So, what to do after deleting a volume or partition and how to restore the deleted volume on a hard drive or even a portable external hard drive in Windows 10 becomes the top concerns. Don't worry if you are experiencing the same issue of deleting volumes or partitions on internal or external hard drives by mistake.
Read on. You'll learn what to do and how to get back your lost volume and files in Windows 10 easily with the help of efficient partition recovery software.
What to do after deleting volume or partition
Knowing what to do after deleting the volume in a Windows hard drive or external storage devices will effectively help you protect data from further loss. And here are the tips on what you should do:
1. Stop using the hard drive or portable storage device
You should immediately stop using the hard drive or portable device once you lose or delete a partition on it. Also, don't save data or create a new partition on the device. Otherwise, the lost partition data will be overwritten.
2. Don't trust cmd free partition recovery tips
Actually, the cmd command can't really help to restore a deleted or lost partition. The commands: list disk - select disk # - list volume - select volume # - assign letter = # can only work to recover deleted or lost drive letters, making disappeared partitions to show up.
3. Turn to professional partition recovery software or tools for help
The last thing that you can do is search or find a reliable partition recovery tool or software for help. EaseUS recently upgraded its partition recovery software to v9.0 with a new UI design and improved features. You can apply EaseUS Partition Recovery to scan and preview the lost partition content before paying any money.
Tutorial: recover deleted volume in Windows 10/11
Actually, recovering deleted volume in Windows 10 is not difficult if you have a reliable volume recovery tool. EaseUS Partition Recovery can help you recover all the files together with the deleted volume effectively.
As a wizard-like utility, it assists all levels of users to complete the recovery job, even if you have little technical skills or volume recovery experience. Now, you can install the program on your PC to start your Windows 10 deleted volume recovery job.
A step-by-step guide to recover deleted volume
Connect the portable hard drive on which you lost volume to your Windows 10 PC in advance.
Step 1. Run EaseUS Partition Recovery on your PC.
Select the disk or device where you lost partition(s), click "Scan" to continue.
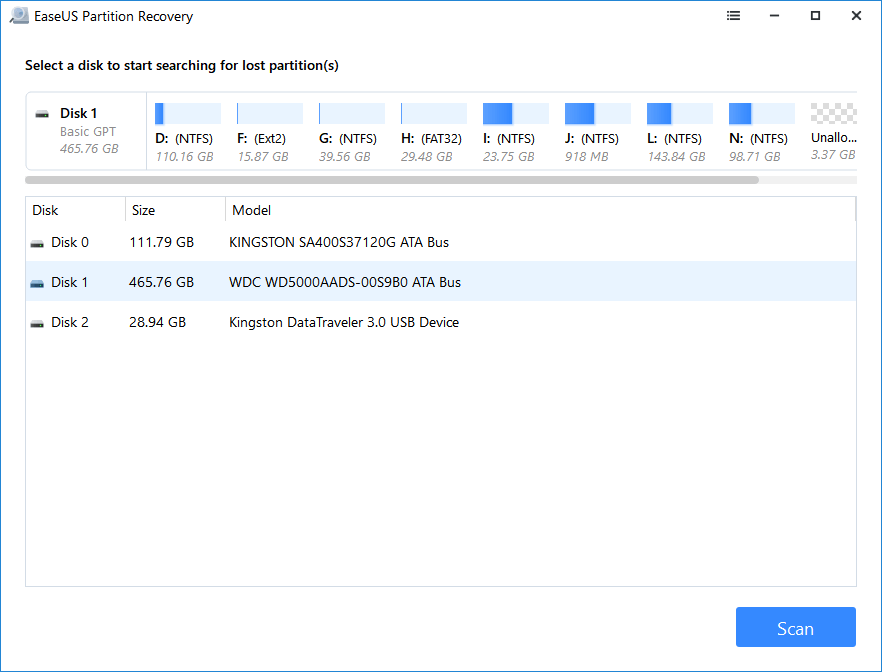
Step 2. Wait for the scanning process to complete.
Let the program scan the selected disk and find the lost partition(s).
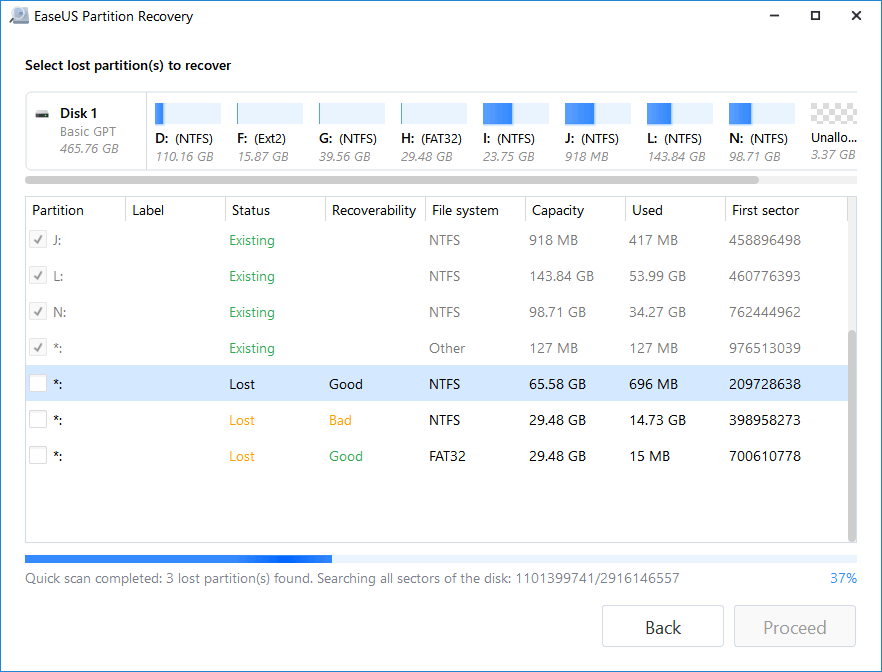
Step 3. Preview and restore the lost partition(s).
Double-click on the partition which is marked as "Lost" with "Good" recoverability.
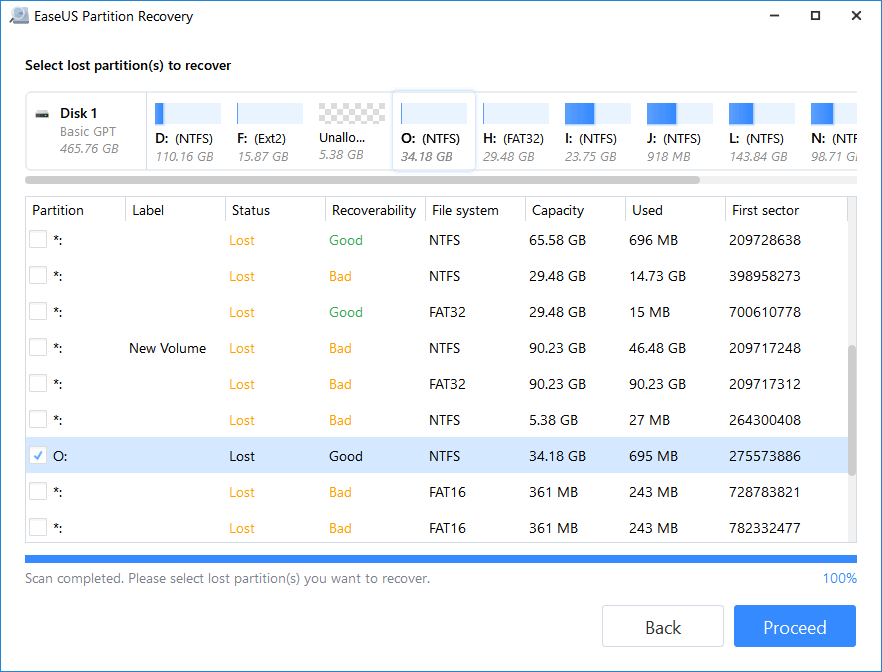
Preview the content of the lost partition. Click "OK" and click "Proceed" to start restoring the lost partition.
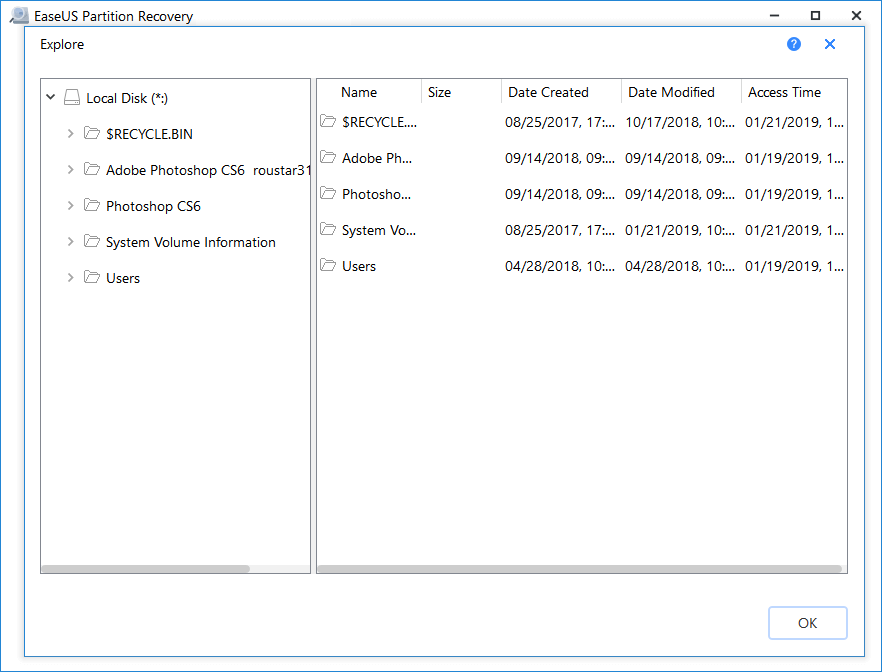
Step 4. Click "Recover Now" to finish the partition recovery process.
Note: If the program warns you that there is a conflict, back up the listed partition with essential data to an external hard drive first. Then execute the final operation to restore your lost partition.
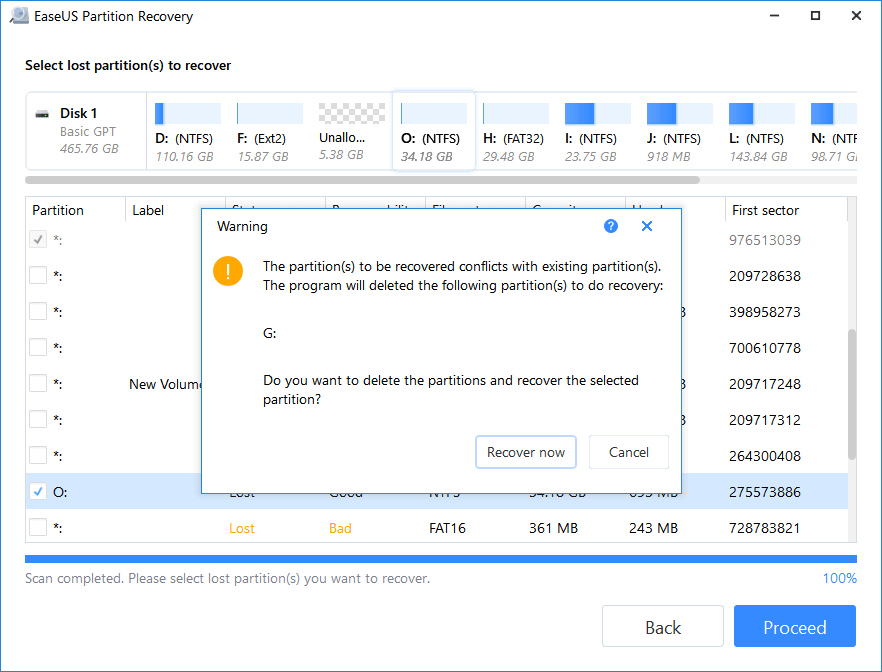
When the process finishes, you can open your drive with File Explorer to check your lost files and reuse them again.
Bonus tip for partition file recovery
If your lost files in the retrieved volume fail to show up, don't be panic. EaseUS data recovery software can help. The program works to recover files from lost partitions as well.
Step 1. Select and scan the lost partition
Launch EaseUS Data Recovery Wizard, select "Lost Partition" and click "Search for Lost Data" to search for all the lost data. If there are many lost partitions, you can identify them through its partition size.
Note: Since the Windows system doesn't support the Linux file system, the Ext2 or Ext3 partition will be recognized as lost partition with no drive letter in the software. If you want to recover data from Ext2/Ext3 partition, you can follow these steps.
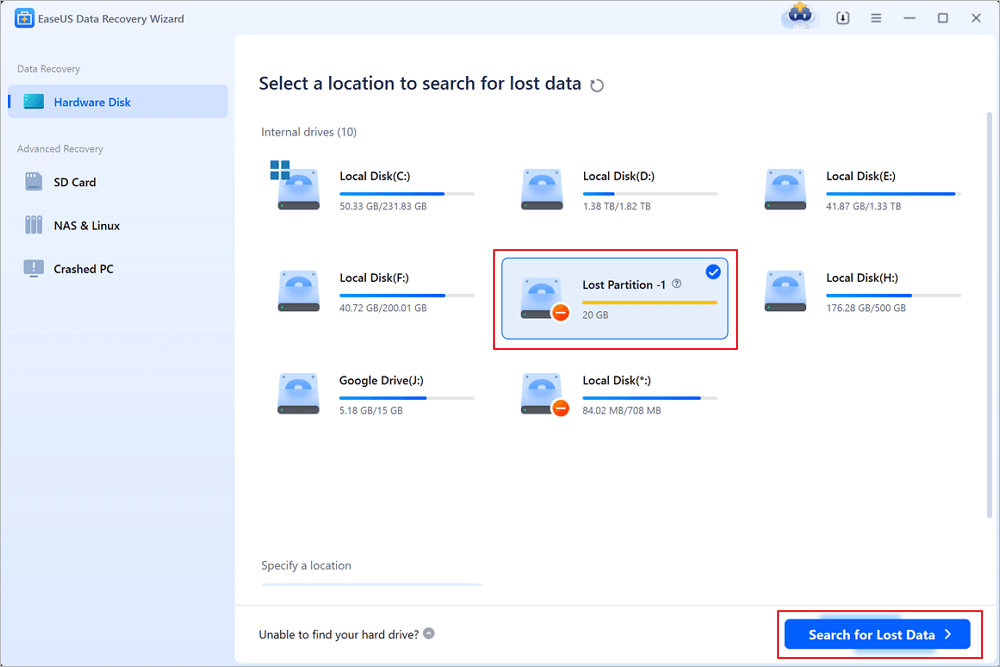
Step 2. Filter the scanned results
Because there will be a lot of scanned files, you can choose a file category for quick filtering, such as Pictures, Videos, Documents, Audio, and Others. Or if you remember the file name, you can just look it up in the search box in the upper right corner.
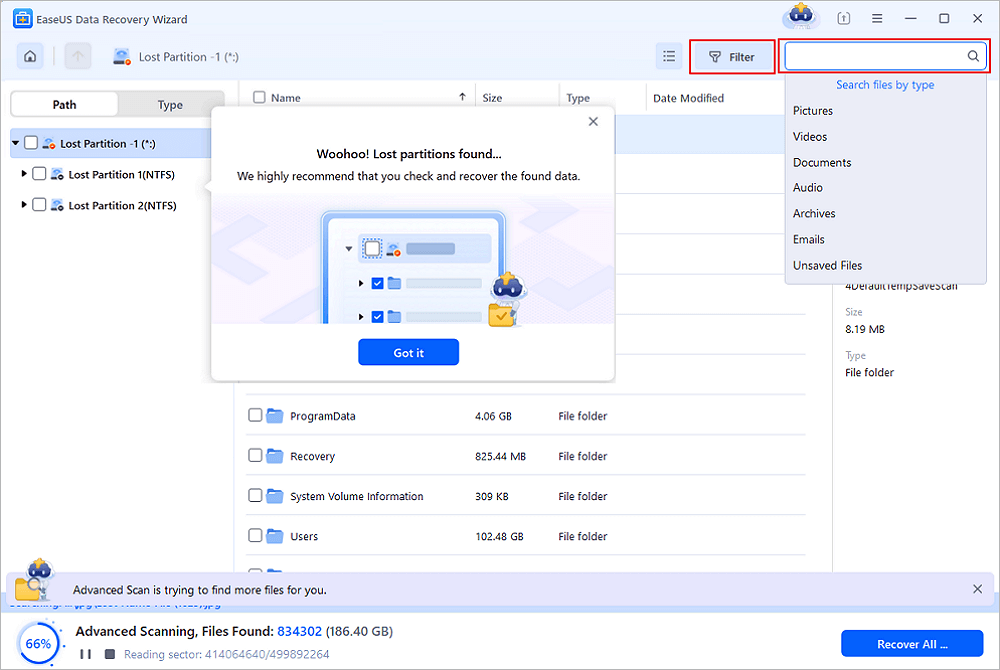
Step 3. Preview and recover data from the lost partition
Before recovery, you can preview the file to make sure it is the data you need. Choose all the files you need and click "Recover" to restore them. Choose a storage location (including cloud storage, such as OneDrive, Google Drive, etc.), and click "Save" to save your recovered files.

Tips to prevent partition loss and protect partition data
Besides knowing reliable ways to restore lost partition and files, it also matters to acquire some critical features of protecting your partition and data from loss. Here are some useful tips that EaseUS software has collected for you to obtain:
1. Back up essential partition data in advance
If you have the habit of creating disk partition backup, it will effectively save you from partition loss or partition data loss issues. Professional backup software - EaseUS Todo Backup with its disk partition backup feature enables you to back up a whole partition data at one time in only a few simple steps:
Step 1. Start with selecting the backup contents.

Step 2. There are four backup categories, File, Disk, OS, and Mail, click Disk.

Step 3. It is available to back up a whole disk or a certain partition. Choose the one you need and click OK.

Step 4. Select the destination where you want to save the backup.

Step 5. For disk/partition backup, you can choose to save the backup to local drive or to NAS.

Step 6. After the backup process is completed, your task will be displayed at the left. Right-click any one of the task, you can further manage your backup such as recover it, create incremental backup, etc.

2. Operation with caution on hard drive partition or external storage devices
Careful operations on hard drive partition and external storage devices can also help you prevent partition loss issues.
Besides, it's also useful to apply antivirus software to remove malware or unknown virus and protect your partition from virus infection.
Was this page helpful?
-
Dany is an editor of EaseUS who lives and works in Chengdu, China. She focuses on writing articles about data recovery on Mac devices and PCs. She is devoted to improving her writing skills and enriching her professional knowledge. Dany also enjoys reading detective novels in her spare time. …
-
Tracy became a member of the EaseUS content team in 2013. Being a technical writer for over 10 years, she is enthusiastic about sharing tips to assist readers in resolving complex issues in disk management, file transfer, PC & Mac performance optimization, etc., like an expert.…

20+
Years of experience

160+
Countries and regions

72 Million+
Downloads

4.8 +
Trustpilot Score
Hot Recovery Topics
Search














